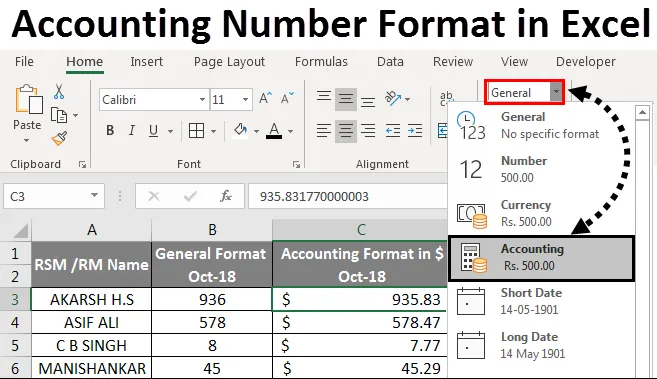
Formato de número de contabilidade do Excel (sumário)
- Formato de número contábil no Excel
- Diferença entre moeda e formato de número contábil no Excel
- Como usar o formato de número de contabilidade no Excel?
Formato de número contábil no Excel
No Microsoft Excel, o formato de número contábil é usado principalmente no departamento financeiro e contábil para calcular categorias de balanço como Ativo, Caixa, Títulos negociáveis, Despesas pagas antecipadamente, Contas a receber, Estoque e Ativos fixos.
No Microsoft Excel, existem várias formatações numéricas que permitem ao usuário formatar os dados de uma maneira específica. Na formatação de números, estamos cientes do formato de moeda, assim como o formato de moeda "Contabilidade" no Excel é quase semelhante um ao outro.
Diferença entre moeda e formato de número contábil no Excel -
Formato da Moeda:
O formato da moeda é uma das formatações numéricas no excel que coloca o sinal de dólar $ no lado direito do número. Por exemplo, se formatarmos o número 500 para o formato de moeda, o Excel exibirá a saída como $ 500. Para converter o número em formato de moeda, basta clicar no formato de número da moeda no grupo de números ou usar a tecla de atalho como CTRL + SHIFT + $
Formato contábil:
O formato Contabilidade também é uma das formatações numéricas no Excel que alinha o sinal de cifrão na extremidade esquerda da célula e é exibido com duas casas decimais. Por exemplo, se formatarmos o número no formato Contabilidade, o Excel exibirá a saída como $ 500, 00. Podemos converter o número para o formato contábil, basta clicar no formato do número contábil no grupo de números e, se houver algum número negativo, o formato contábil exibirá a saída entre parênteses $ (500, 00)
A diferença entre o formato Moeda e Contabilidade é mostrada na captura de tela abaixo.

Como usar o formato de número de contabilidade no Excel?
No Microsoft Excel, podemos encontrar o formato contábil no grupo de formatação de números, mostrado na captura de tela abaixo.
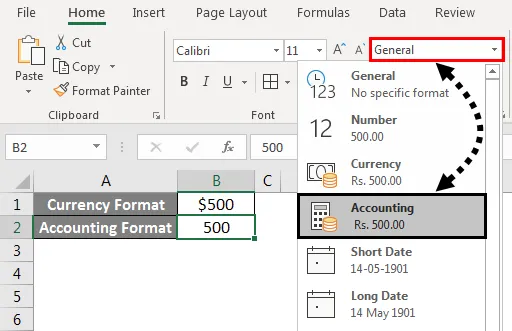
Podemos formatar o número para o formato contábil, escolhendo a opção contábil no grupo Número ou clicando com o botão direito do mouse no menu. Veremos a opção no exemplo abaixo.
Além disso, podemos formatar o número no formato contábil, escolhendo o cifrão $ no grupo de números, que também é um dos atalhos para o formato do número contábil mostrado na captura de tela abaixo.

Formato de número contábil no Excel - Exemplo # 1
Convertendo número para o formato de contabilidade do Excel -
Você pode fazer o download deste modelo Excel de formato de número de contabilidade aqui - Modelo Excel de formato de número de contabilidadeNeste exemplo, aprenderemos como converter o número normal em formato de contabilidade. Considere o exemplo abaixo, que mostra MRP, preço de venda do produto individual com preços locais, nacionais e zonais.
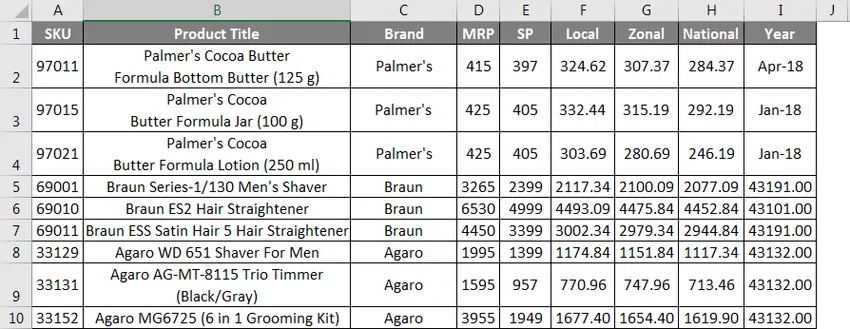
Como podemos observar que todos os números estão no formato geral por padrão, suponha que precisamos converter o formato “Preço de venda” para Número de contabilidade, juntamente com os preços de venda locais, zonais e nacionais.
Para converter o número no formato Contabilidade, siga o procedimento abaixo, passo a passo.
- Primeiro, selecione a coluna de E a H, onde ela contém o preço de venda do produto individual, que é mostrado na captura de tela abaixo.
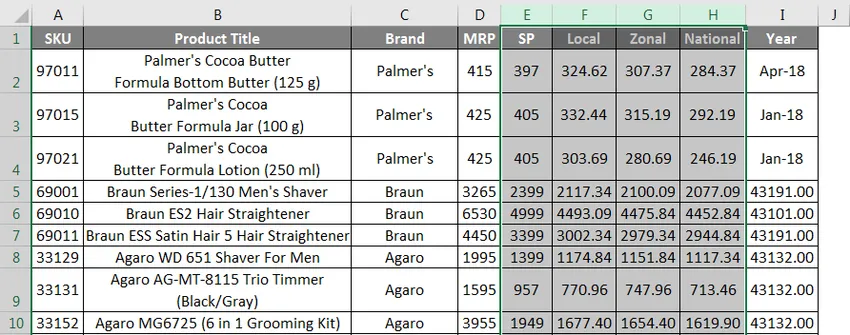
- Agora vá para a opção Grupo de números e clique na caixa suspensa. Na lista suspensa, podemos ver a opção Formato de contabilidade.
- Clique no formato do número da contabilidade .
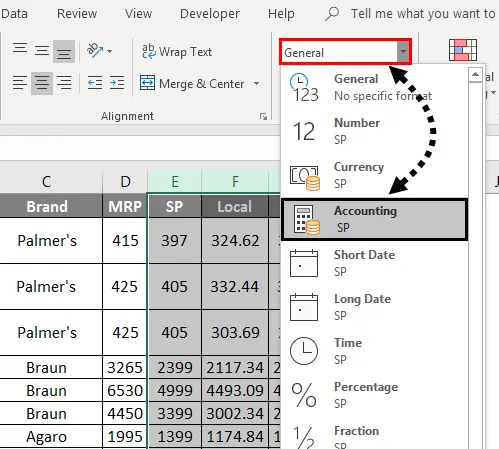
- Depois de escolhermos o formato do número contábil, obteremos a saída como ###, que é mostrada abaixo.
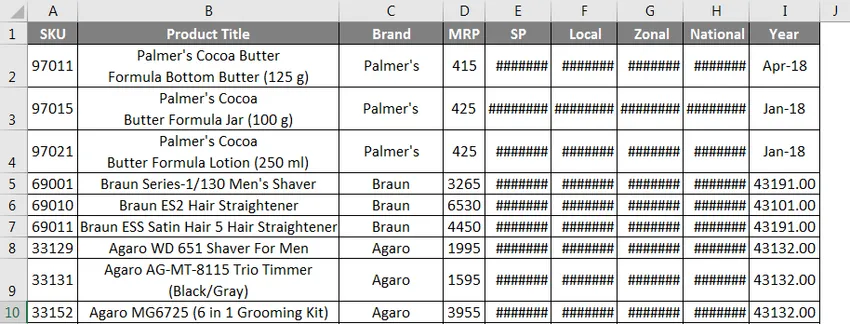
- Como podemos observar, assim que convertermos o número para o formato do número contábil, o Excel alinhará o cifrão na extremidade esquerda da célula e será exibido com duas casas decimais, razão pela qual estamos obtendo os símbolos ###.
- Amplie todas as colunas para que possamos ver a saída exata do formato contábil mostrado abaixo.
No resultado abaixo, podemos ver que todos os números são convertidos, onde podemos ver o cifrão $ em cada extremidade esquerda da célula separados por vírgulas e com dois números decimais. 
Formato de número contábil no Excel - Exemplo # 2
Convertendo número para o formato de contabilidade usando o menu do botão direito -
Neste exemplo, veremos como converter um número usando o menu do botão direito. Considere o mesmo exemplo acima, que mostra o MRP, preço de venda do produto individual, com preços locais, nacionais e zonais. Podemos aumentar ou diminuir as casas decimais clicando no ícone "Aumentar decimal" e "Diminuir decimal" no grupo de números.
Para aplicar a formatação do número contábil, siga o procedimento passo a passo abaixo, como a seguir.
- Primeiro, selecione a coluna de E a H, onde ela contém o preço de venda do produto individual, que é mostrado na captura de tela abaixo.

- Agora clique com o botão direito do mouse na célula para obter a captura de tela abaixo, mostrada abaixo.
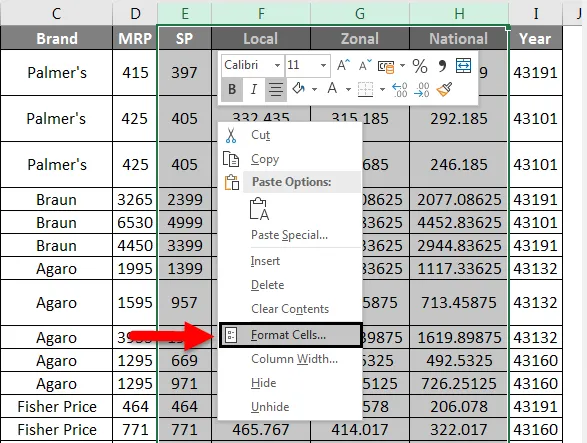
- Clique nas células de formatação, para obter a caixa de diálogo de formatação de números mostrada abaixo.
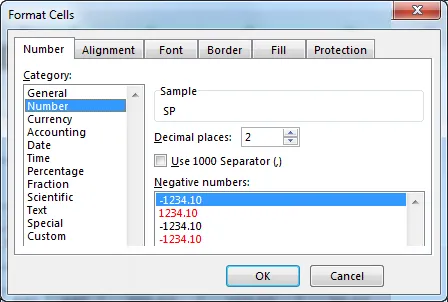
- Na captura de tela acima, podemos ver a lista de opções de formatação de números.
- Selecione a opção Contabilidade para exibir o formato de contabilidade mostrado abaixo.
- Como podemos ver, no lado direito, podemos ver casas decimais onde podemos aumentar e diminuir os pontos decimais e, ao lado, podemos ver a caixa suspensa de símbolos, que nos permite selecionar qual símbolo precisa ser exibido. (Por padrão, o formato contábil selecionará o cifrão $)
- Depois que aumentamos as casas decimais, a coluna de amostra exibirá o número com os números decimais selecionados, que é mostrado abaixo.
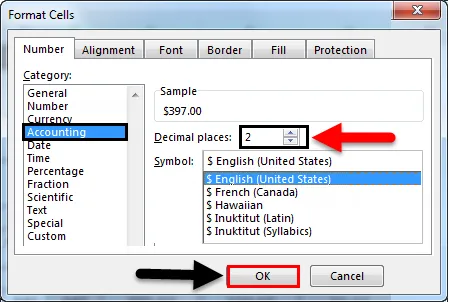
- Clique no botão OK para que a coluna de preço de venda selecionada seja convertida para o formato de número da Contabilidade, que é mostrado como resultado na captura de tela abaixo.
 Formato de número contábil no Excel - Exemplo # 3
Formato de número contábil no Excel - Exemplo # 3
Neste exemplo, veremos como somar o formato do número contábil seguindo as etapas abaixo.
Considere o exemplo que mostra os dados de vendas do mês de 18 de outubro.
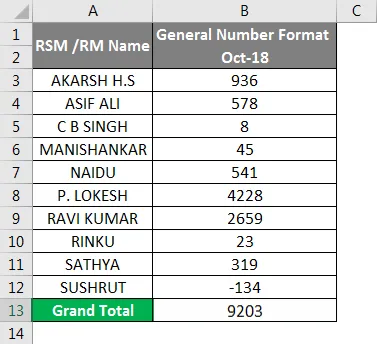
Como podemos ver, existem números de vendas normais no formato de número Geral. Agora converteremos o número de vendas acima para o formato contábil para fins contábeis.
- Primeiro copie o mesmo número de vendas da coluna B ao lado da coluna C, que é mostrada abaixo.
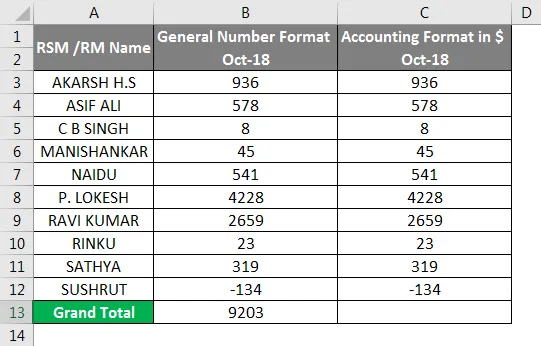
- Agora selecione a coluna C e vá para o grupo de formatação de números e escolha Contabilidade, que é mostrado abaixo.
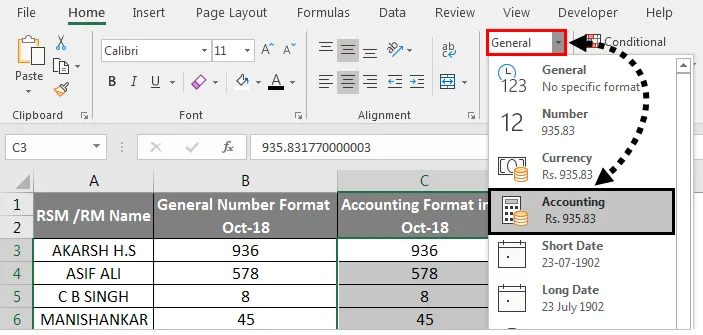
- Depois de clicar no formato contábil, os números selecionados serão convertidos para o formato contábil, que é mostrado abaixo.

- Como podemos ver a diferença de que a coluna C foi convertida para o formato contábil com um cifrão com duas casas decimais e, na última coluna para números negativos, o formato contábil mostrou o número entre parênteses.
- Coloque a fórmula SUM na coluna C13, que mostrará o SUM no formato contábil.
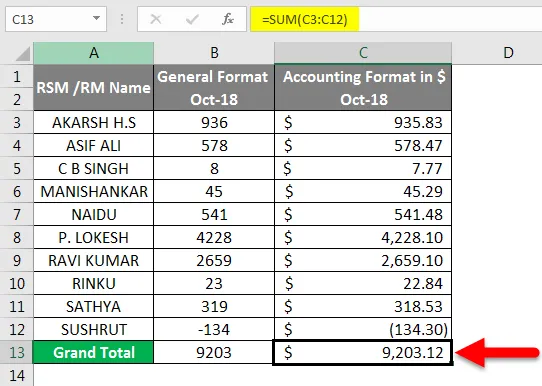
No resultado abaixo, podemos ver o formato contábil que usa automaticamente o sinal de dólar, casas decimais e vírgula para separar milhares de algarismos onde não podemos vê-los no formato de número geral.
Coisas para lembrar
- O formato do número contábil é normalmente usado para fins financeiros e contábeis.
- O formato do número contábil é a melhor maneira de configurar os valores.
- Para valores negativos, o formato de contabilidade inserirá automaticamente os parênteses.
Artigos recomendados
Este foi um guia para o formato de número de contabilidade no Excel. Aqui discutimos como usar o formato de número de contabilidade, além de exemplos práticos e modelo de excel para download. Você também pode consultar nossos outros artigos sugeridos -
- Numeração no Excel
- Como usar a numeração automática no Excel?
- Como usar a função de data do Excel?
- Guia para formato de número do Excel no Excel
- Formato VBA do Excel (Exemplos)