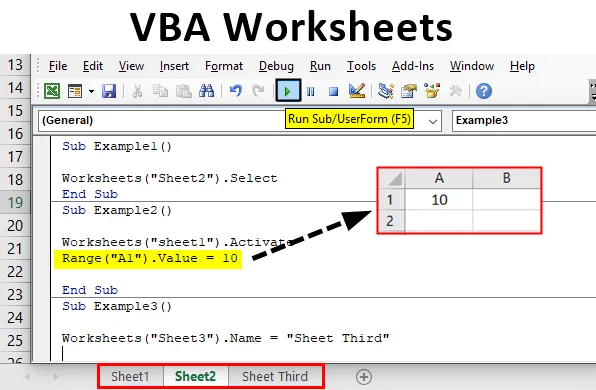
Planilhas no Excel VBA
As planilhas no excel são aquelas que possuem linhas e colunas nas quais trabalhamos. Sempre que abrimos o Excel, trabalhamos com eles. Agora, ao trabalhar no Excel, usamos funções que são chamadas de funções da planilha e podemos usar funções semelhantes no VBA. Neste artigo, aprenderemos sobre várias funções no VBA para trabalhar na planilha. A coisa mais importante a lembrar é que, ao trabalhar no VBA, sempre devemos usar a função da planilha, pois os dados no Excel são armazenados na própria planilha.
A planilha é basicamente um objeto no VBA. Agora, existem dois métodos diferentes de usar esse objeto. Um refere-se ao método Planilhas e o outro refere-se ao método Planilhas. Como este artigo é sobre planilhas, iremos adiante com o objeto planilhas. Existem objetos diferentes para usar um objeto de planilha. A maneira correta de usar esse objeto é explicada abaixo,
Planilhas ("Nome da planilha"). Métodos
Agora precisamos lembrar de todos os diferentes métodos existentes para usá-los em nosso código. Capturaremos alguns dos usos importantes e diários deles em alguns exemplos.
Como usar planilhas do VBA no Excel?
Vamos aprender como usar uma função de planilhas do VBA com alguns exemplos no Excel.
Você pode baixar este modelo de planilha do VBA Excel aqui - Modelo de planilha do VBA ExcelExemplo # 1 - Planilhas do VBA
Primeiro, vamos tentar selecionar uma planilha usando o objeto de planilha no VBA.
Etapa 1: antes de avançarmos, precisamos abrir o VB Editor na guia do desenvolvedor, como mostra a imagem abaixo. Está disponível na seção de código

Etapa 2: agora que clicamos nele, estamos no Editor de VB e podemos inserir um novo módulo na guia Inserir, onde escreveremos todos os nossos exemplos,
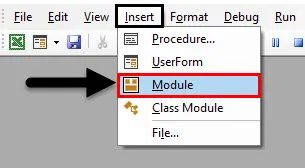
Etapa 3: agora defina um subprocedimento como mostrado abaixo,
Código:
Sub Exemplo1 () End Sub
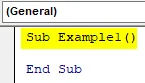
Etapa 4: como podemos ver que temos três planilhas diferentes em nossa pasta de trabalho, como folha 1, folha 2 e folha 3. Vamos selecionar a folha 2 para este exemplo,

Etapa 5: o método para selecionar a planilha 2 usando o objeto de planilha é o seguinte,
Código:
Subexemplo1 () Planilhas ("Plan2"). Selecione End Sub

Selecione o método que estamos usando para este objeto.
Etapa 6: execute o código acima e veja o resultado na pasta de trabalho da seguinte maneira:
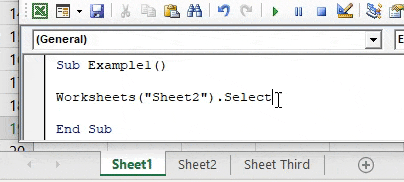
Podemos ver que a folha 2 foi selecionada.
Exemplo # 2 - Planilhas do VBA
Agora temos a planilha 2 selecionada, mas queremos colocar dados na célula A1 da planilha 1. Para fazer isso, podemos selecionar a planilha 1 como mostrado acima e, em seguida, usar o comando para colocar um valor aleatório na planilha ativa que é a planilha 1. Mas isso é o dobro do trabalho. Podemos usar o método Activate e colocar um valor aleatório.
Etapa 1: no mesmo módulo, defina outro subprocedimento para o próximo exemplo, da seguinte maneira:
Código:
Sub Exemplo2 () End Sub
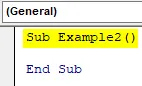
Etapa 2: primeiro, vamos ativar a planilha 1 usando o objeto de planilha da seguinte maneira:
Código:
Sub Example2 () Planilhas ("plan1"). Ativar End Sub

Etapa 3: agora usaremos a propriedade range para colocar um valor aleatório na célula A1, como mostrado abaixo,
Código:
Subexemplo2 () Planilhas ("planilha1"). Ativar intervalo ("A1"). Valor = 10 End Sub
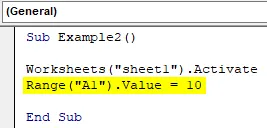
Etapa 4: execute o código acima e veja o resultado na folha 1 da seguinte maneira:

Como nossa seleção foi a planilha 2 no primeiro exemplo, esse método não apenas selecionou a planilha 1 para nós, mas também conseguimos colocar um valor na célula A1.
Exemplo # 3 - Planilhas do VBA
Agora, vamos tentar renomear um nome de planilha usando o objeto de planilha. Renomearemos a folha 3 para a terceira folha.
Etapa 1: novamente no mesmo módulo, defina o próximo subprocedimento para o terceiro exemplo,
Código:
Sub Exemplo3 () End Sub
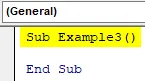
Etapa 2: para alterar o nome da planilha 3, precisamos usar o método .Name da seguinte maneira:
Código:
Sub Exemplo3 () Planilhas ("Plan3"). Nome = "Planilha Terceira" End Sub

Etapa 3: agora, se conseguirmos ver o nome original da planilha antes desse código, como mostrado abaixo,

Etapa 4: execute o código acima e veja o resultado na pasta de trabalho da seguinte maneira:

Exemplo # 4 - Planilhas do VBA
Agora, neste método, primeiro adicionaremos outra planilha manualmente usando o sinal + na pasta de trabalho e a excluiremos usando o objeto de planilha no VBA.
Etapa 1: primeiro, vamos criar outra planilha na pasta de trabalho, como mostrado abaixo,

Etapa 2: Podemos ver que agora existe outra planilha como planilha 4. Agora defina o subprocedimento para o nosso quarto exemplo.
Código:
Sub Exemplo4 () End Sub

Etapa 3: para excluir a planilha da pasta de trabalho, usaremos o método .Delete para o objeto da planilha, conforme mostrado abaixo,
Código:
Sub Example4 () Planilhas ("Sheet4"). Excluir End Sub
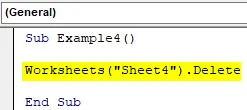
Etapa 4: agora execute o código acima novamente e podemos ver um pop-up solicitando a confirmação para excluir a planilha,

Etapa 5: clique em Excluir e ele excluirá a folha 4 para nós.
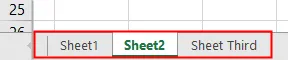
Exemplo # 5 - Planilhas do VBA
Agora vamos usar outro recurso interessante desse objeto. Neste exemplo, contaremos o número de planilhas presentes em nossa pasta de trabalho e a exibiremos.
Etapa 1: no mesmo módulo, defina outro subprocedimento da seguinte maneira:
Código:
Sub Exemplo5 () End Sub

Etapa 2: declarar uma variável como um número inteiro da seguinte maneira:
Código:
Sub Example5 () Dim COunt como número inteiro End Sub
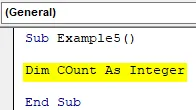
Etapa 3: agora em Count armazene o valor do número de planilhas na pasta de trabalho usando o método count, como mostrado abaixo,
Código:
Sub Exemplo5 () Dim COunt As Inteiro COunt = Worksheets.COunt End Sub

Etapa 4: exiba o valor armazenado na variável usando a função msgbox da seguinte maneira:
Código:
Sub Exemplo5 () Dim COunt como número inteiro COunt = Worksheets.COunt MsgBox COunt End Sub
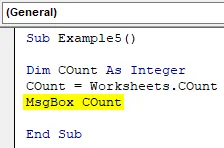
Etapa 5: execute o código acima para obter a contagem de planilhas em nossa pasta de trabalho da seguinte maneira:
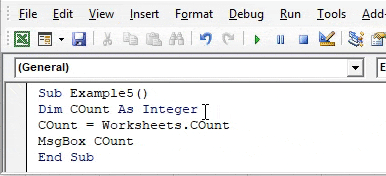
Coisas para lembrar
- Planilhas é um objeto no VBA.
- Usamos métodos diferentes para nos referir a diferentes planilhas no VBA.
- Se inserirmos o nome incorreto das folhas, encontraremos um erro.
- O argumento no objeto da planilha para o nome da planilha é tratado como uma sequência.
Artigos recomendados
Este é um guia para planilhas do VBA. Aqui discutimos como usar a função Planilhas do VBA do Excel, juntamente com exemplos práticos e modelo de excel para download. Você também pode consultar nossos outros artigos sugeridos -
- Copiar Colar Função no VBA
- Função Excel de Substring
- Subscrito VBA fora do intervalo
- Fórmula ISNUMBER do Excel