
Múltiplos IFS no Excel (Sumário)
- IFS múltiplo no Excel
- Como usar a função IF no excel?
IFS múltiplo no Excel
No Microsoft excel, a função IF é uma das funções mais importantes usadas principalmente para verificar a condição lógica (TRUE ou FALSE). A função IFS verifica se uma ou mais de uma condição é observada ou não e, portanto, retorna um valor que atenda à primeira condição VERDADEIRA.

Argumentos
- _Test lógico: é uma expressão lógica em que pode ser “VERDADEIRO” ou “FALSO”
- Value_if_true: retornará o valor como TRUE se a condição especificada for atendida.
- Valor_se_falso: retornará o valor como FALSE se a condição especificada não for atendida.
Por exemplo, se tivermos a fórmula como = SE (A2 = 2, “VERDADEIRO”, “FALSO”), o que significa que SE A2 = 2, se a função retornar TRUE, ou retornará FALSE.
Como usar a função IF no excel?
Vários IFS no Excel são muito simples e fáceis. Vamos entender vários IFS no Excel, que são os seguintes.
Você pode fazer o download deste modelo múltiplo do IFS Excel aqui - Modelo múltiplo do IFS ExcelVários IFS no Excel - Exemplo # 1
No Excel, podemos encontrar a função SE, classificada no grupo de condições LÓGICAS, no menu FORMULAS, que é mostrado na captura de tela abaixo.

Usando a função SE no Excel
Neste exemplo, aprenderemos como usar a função SE usando o exemplo simples. Considere o exemplo abaixo, onde temos as notas dos alunos com o assunto, que é mostrado abaixo.

Aqui, usaremos a condição SE para descobrir o status do aluno, se ele obteve o status PASS ou FAIL, seguindo as etapas abaixo.
- Primeiro, selecione a célula E2.
- Aplique a condição SE como abaixo
- = SE (D2> C2, "PASS", "FAIL")

- Aqui usamos a condição SE, verificando se 20> 100, em seguida, o Excel retornará o status como "FAIL" ou então retornará "PASS"
- Aplique a fórmula e pressione enter para obter a saída da seguinte forma.
Resultado

Usando vários IFS no Excel com TEXT
Podemos usar várias instruções IFS no Excel para verificar duas ou mais condições por vez, usando a mesma sintaxe de condição IF. No exemplo abaixo, veremos como aplicar vários IFS.
Vários IFS no Excel - Exemplo # 2
Neste exemplo, aprenderemos como usar a função IF múltipla usando o exemplo simples. Considere o exemplo abaixo, onde temos o Sistema de reservas de passagens on-line, onde precisamos saber o status da reserva, se todos os assentos estão reservados ou não. Nesses casos, podemos usar a função Multiple IFS para derivar a saída. O exemplo do status da reserva on-line que é mostrado abaixo.

Aqui na coluna de status, usaremos a função Multiple IF, seguindo o procedimento passo a passo da seguinte maneira.
- Primeiro, selecione a célula E4 que nada mais é que a coluna Status.
- Agora aplique a função Múltiplo SE, verificando a condição se TOTAL DE ASSENTOS = ASSENTOS VENDIDOS, precisamos obter o status como "BARRAMENTO DE ÔNIBUS" ou se TOTAL ASSENTOS são menores que ASSENTOS VENDIDOS, precisamos obter o status como "OVERBOOKED" ou então mencionará o status como "ESPAÇO DISPONÍVEL"
- Vamos aplicar a condição acima usando Multiple IFS.
- Primeiro, insira a instrução SE em E4
- Digite Abrindo suporte e selecione C4.
- Aplique a condição como C4 = D4 (TOTAL DE ASSENTOS = ASSENTOS VENDIDOS) do que, entre aspas duplas, digite o texto como "BUS RESERVADO"
- Insira vírgula depois disso.
- Agora insira outra condição IF e abra os colchetes indicando que, verificando a condição como C5
- Em seguida, feche o suporte da condição IF para Multiple IFS.
- Se combinarmos o IF acima, obteremos a instrução Multiple IFS, mostrada abaixo.
- = SE (C5 = D5, "BARRAMENTO RESERVADO", SE (C5

- Depois de aplicar o IFS múltiplo, obteremos o status de saída abaixo, que é mostrado abaixo.

- Na captura de tela acima, obtivemos o status como "ESPAÇO DISPONÍVEL", porque a condição SE verificará a primeira condição como IF 400 = 390, a primeira condição não é verdadeira; portanto, o Excel verificará outra condição IF como IF 400 <390; exibir o status como "ESPAÇO DISPONÍVEL" aqui a condição é VERDADEIRA, portanto, se a condição exibir o status como "ESPAÇO DISPONÍVEL"
- Arraste a fórmula para todas as células para obter o resultado de saída abaixo, que é mostrado abaixo.
Resultado
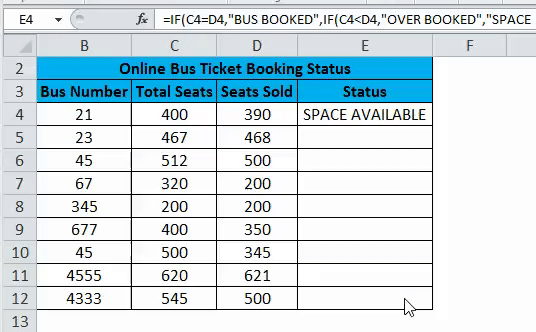
Vários IFS no Excel - Exemplo # 3
Neste exemplo, veremos como usar vários IFS usando o valor numérico para exibir o status.
Usando vários IFS usando o valor numérico
Considere o exemplo abaixo, que mostra MRP e PREÇO DE VENDA, onde precisamos descobrir a taxa de fechamento para a Amazon, aqui usaremos o IFS múltiplo para obter a taxa de fechamento para o MRP e o preço de venda seguindo as etapas abaixo.
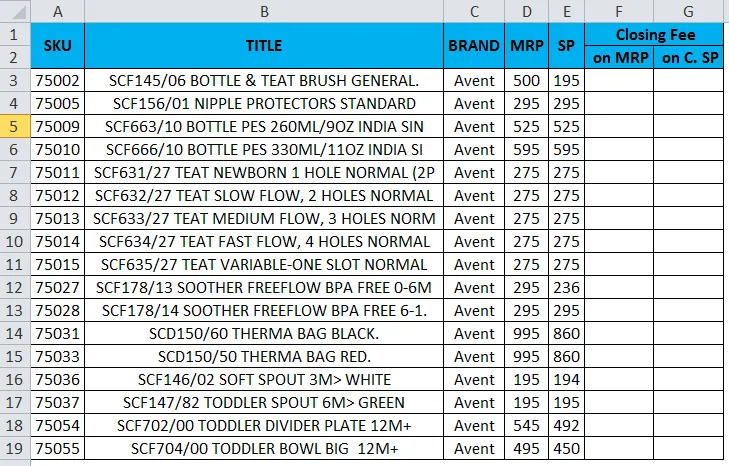
- Primeiro, selecione a célula F3
- Aplique a declaração de condição IF múltipla verificando a condição como se o MRP for menor que 250, mencione a taxa de fechamento como zero ou se o MRP seja menor que 500 mencione a taxa de fechamento como cinco (5) ou mencione a taxa de fechamento como dez (10) .
- Em seguida, precisamos aplicar a condição IF múltipla para a taxa de fechamento de preço de venda, verificando a condição, pois se o preço de venda for menor que 250, precisamos obter a taxa de fechamento como zero (0) ou se o preço de venda for menor que 500, precisamos obter a taxa de fechamento como cinco (5) ou então precisamos obter a taxa de fechamento como dez (10).
- Vamos aplicar as duas condições acima usando o IFS múltiplo na coluna.
- Primeiro, insira a instrução IF em F3.
- Digite Abrindo suporte e selecione D3.
- Aplique a condição como D3 <250 MRP <250 e exiba a taxa de fechamento como zero e insira vírgula depois disso.
- Agora insira outra condição IF e abra os colchetes, afirmando que, verificando a condição como D3 <500, a taxa de fechamento é exibida como 5 ou a taxa de fechamento como 10.
- Em seguida, feche o suporte da condição IF para Multiple IFS.
- Se combinarmos o IF acima, obteremos a instrução Multiple IFS, que é mostrada abaixo.
- = SE (D3 <250, 0, IF (D3 <500, 5, 10)), que é mostrado na captura de tela abaixo.
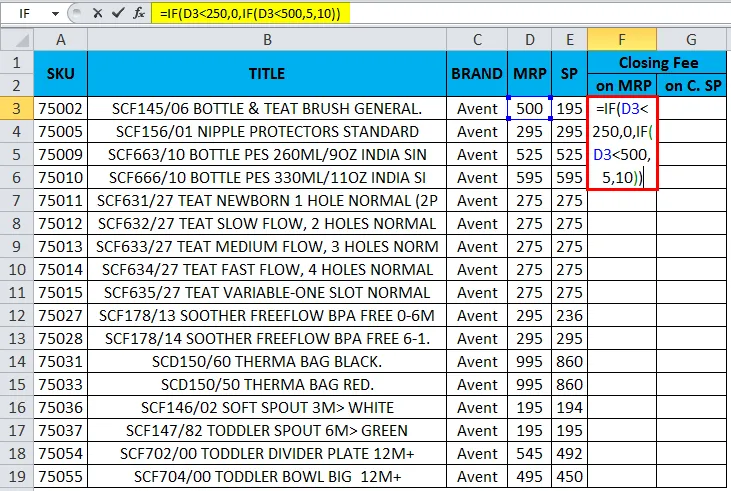
- Depois de aplicar o IFS múltiplo, obteremos o status de saída abaixo, que é mostrado abaixo.
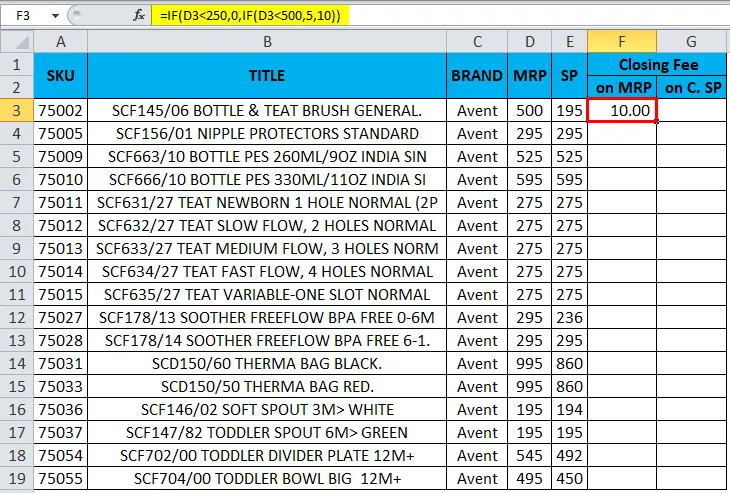
- Na captura de tela acima, recebemos a taxa de fechamento do MRP como 10, como? Como a primeira condição IF verificará a primeira condição como IF 500 <250, obteremos a taxa de fechamento como Zero aqui, a condição é VERDADEIRA e o Excel verificará a outra condição IF que afirma que, se IF MRP <500, obteremos a taxa de fechamento como cinco ou a condição SE exibirá a taxa de fechamento como 10.
- Aqui neste exemplo, o MRP é 500, que verifica a condição como 500 <500, aqui é mais ou menos igual à condição, portanto, a condição SE exibirá a taxa de fechamento como 10.
- Aplique outro IF múltiplo para a taxa de fechamento do preço de venda como = IF (E3 <250, 0, IF (E3 <500, 5, 10))
- Arraste a fórmula para todas as células para obter o resultado abaixo.
Resultado
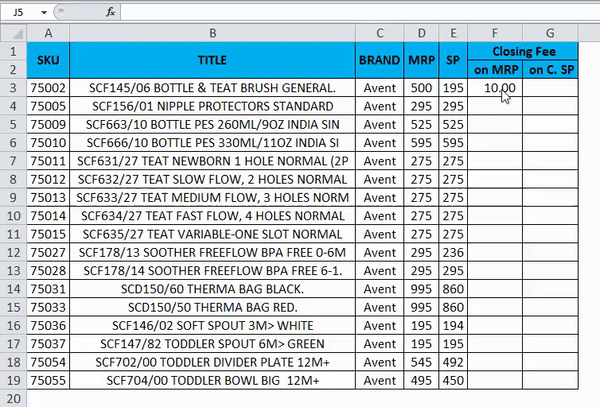
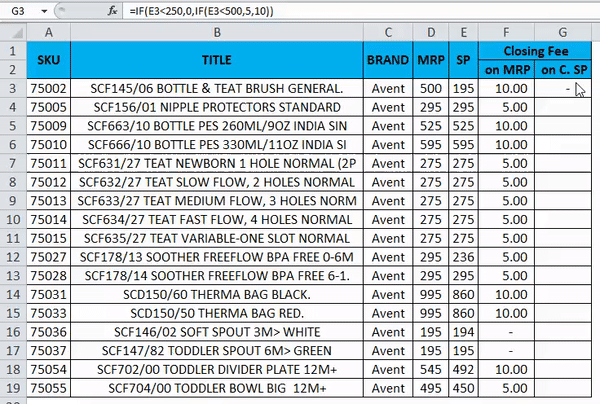
Coisas para lembrar sobre o IFS múltiplo no Excel
- Quando usamos string no Excel, o IFS Múltiplo garante que sempre inserimos o texto entre aspas duplas, ou então a instrução gerará o erro como #NAME?
- Ao usar o IFS múltiplo, verifique se fechamos vários parênteses de abertura e fechamento, caso contrário, receberemos o alerta de erro informando que a fórmula aplicada está incorreta.
Artigos recomendados
Este foi um guia para vários IFS no Excel. Aqui discutimos como usar o IFS múltiplo no Excel, além de exemplos práticos e modelo de excel para download. Você também pode consultar nossos outros artigos sugeridos -
- IFERROR com VLOOKUP no Excel
- Uso da alça de preenchimento no Excel
- Como remover valores duplicados
- Como usar a validação de dados do Excel