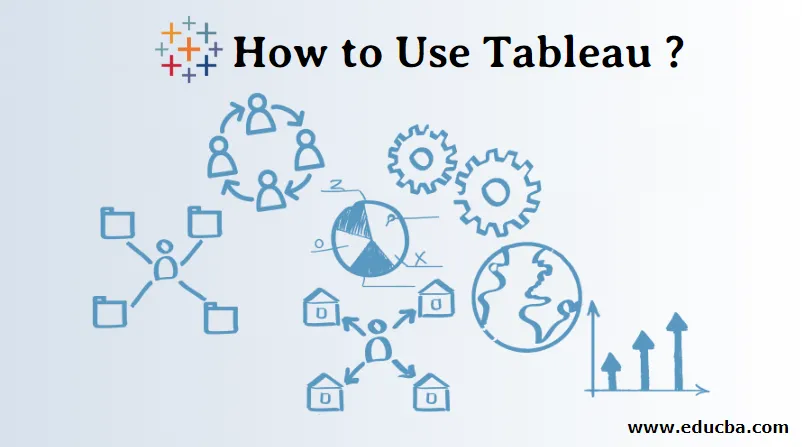
Introdução ao uso do Tableau
O Tableau é a ferramenta de visualização de dados criada pelo software Tableau. Antes de entender o quadro, devemos saber o que significa visualização de dados. Como podemos ver ao nosso redor, os dados estão gerando rapidamente. Nem sempre é fácil entender os dados em números. quando obtemos a imagem dos números, fica fácil entender os dados. Nós, humanos, somos bons em visualização (imagem mental de alguma coisa). Visualização de dados significa ter representação gráfica ou pictórica de dados ou informações. Para visualização, podemos usar elementos visuais como gráficos, tabelas ou mapas.
- O Tableau é a ferramenta que entende dados, usa elementos visuais e representa dados ou informações para o usuário.
- Conecte-se com vários tipos de fontes de dados, como arquivo excel, MySQL, planilhas do Google, etc.
- Ele encontra a visão dos dados, como padrões, tendências.
- Converta uma grande quantidade de dados em dados compreensíveis.
Ofertas do Tableau
- Tableau Desktop
- Tableau Server
- Tableau Online
- Tableau Reader
- Tableau Public
Como o Tableau funciona?
- O Tableau se conecta a fontes de dados, extrai dados em fontes e faz a visualização dos dados.
- Existem dois tipos de extração de dados: 1) Live 2) Extract.
- A conectividade de dados ao vivo trata de extrair dados de maneira dinâmica (online), um analista trabalha com dados e compartilha um painel com o usuário. Os usuários podem ler os dados usando o leitor de tableau.
- A extração de dados pode ser feita no Tableau Desktop (offline) e publicada no Tableau Server. Os usuários podem acessar dados usando o servidor Tableau de qualquer local.
Benefícios do Tableau
- Criar um painel interativo
- Lidar com grande quantidade de dados como Bigdata
- Fácil de Implementar
- Relatório de agendamento
- Suporte móvel
- Fácil de aprender
Como usar o Tableau?
Existe um procedimento para usar o tableau, vamos aprender do zero.
Etapa 1: faça o download do Tableau Desktop ou Public em https://www.tableau.com.

Etapa 2: podemos usar o produto para desktop por 14 dias (avaliação gratuita); depois disso, temos que pagar pelo uso do produto.
Etapa 3: os usuários devem baixar, instalar e salvar o Tableau Desktop ou o Público em. Os usuários devem se registrar no site para salvar a visualização. As pastas de trabalho são salvas com a extensão (.twbx).
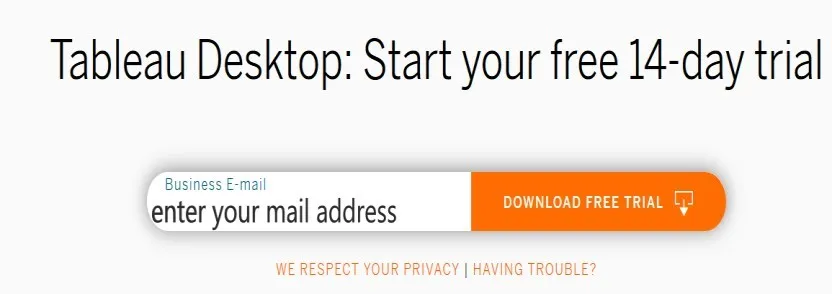
Etapa 4: os usuários podem visualizar a tela abaixo. Os usuários podem se conectar a arquivos como excel, pdf, texto etc. Os usuários podem se conectar ao servidor. Quando clicamos em mais fontes de dados, as janelas se abrem.
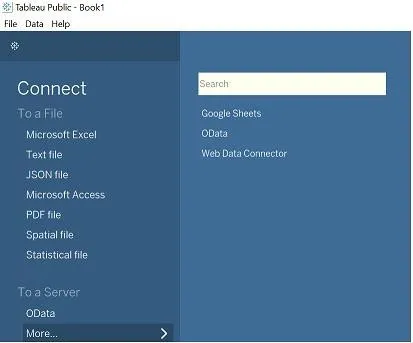
Etapa 5: clique em Arquivo para novo, o espaço de trabalho será aberto.
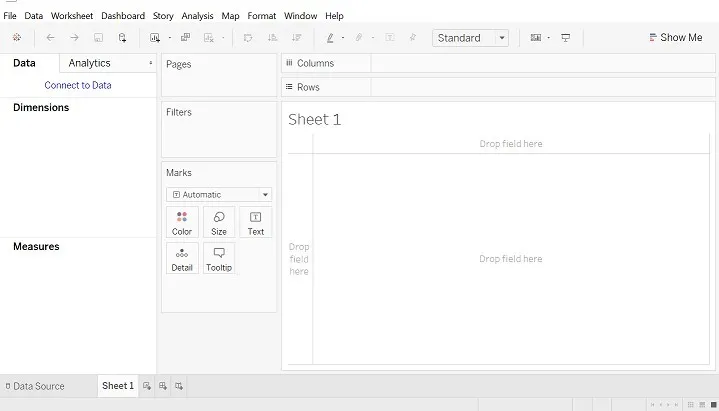
Nota: Fonte de dados: o arquivo que você extraiu pode estar offline ou online, fornecido com algumas linhas e colunas, o tableau pode ter no máximo 32.
Etapa 6: clique em Arquivo. Abra no arquivo do Excel (finalidade de exemplo).
- Janela da fonte de dados como abaixo. Veja as conexões.
- Abrimos o arquivo Superstore Excel, em que ordem, pessoas retornam Tabela.
- Arraste a folha fornecida no lado esquerdo para "Arrastar folha aqui".
- Por ordem de fonte de dados, podemos organizar os dados em ordem crescente ou decrescente.
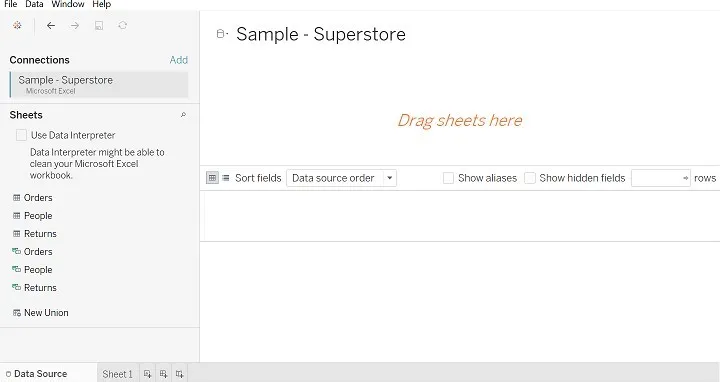
Etapa 7: depois de arrastar a tabela de pedidos (imagem mostrada abaixo).
- No Connection, podemos ver o nome do banco de dados.
- Dê uma olhada na janela Fonte de dados.
- Veja o símbolo como #, Abc.
- Clique com o botão direito do mouse no sistema e você terá uma opção como renomear, ocultar etc.
- A opção Renomear é usada para renomear o nome do campo; por exemplo, podemos renomear o ID da linha para ID da linha1.
- A opção ocultar é usada para ocultar a coluna.
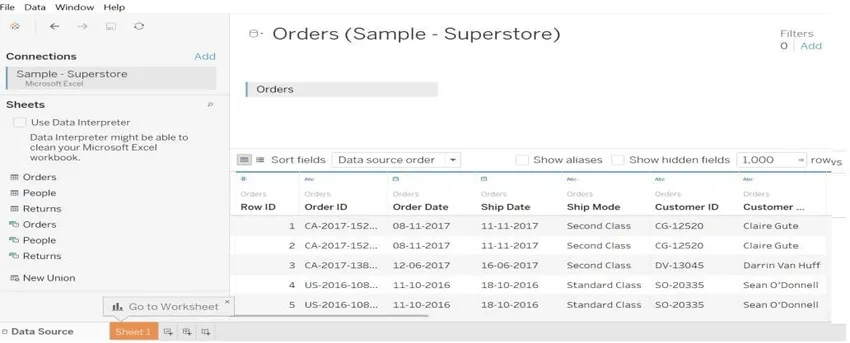
Etapa 8: podemos realizar junções entre duas tabelas. Junta o tipo Interno, Exterior Completo, Esquerdo e Direito.
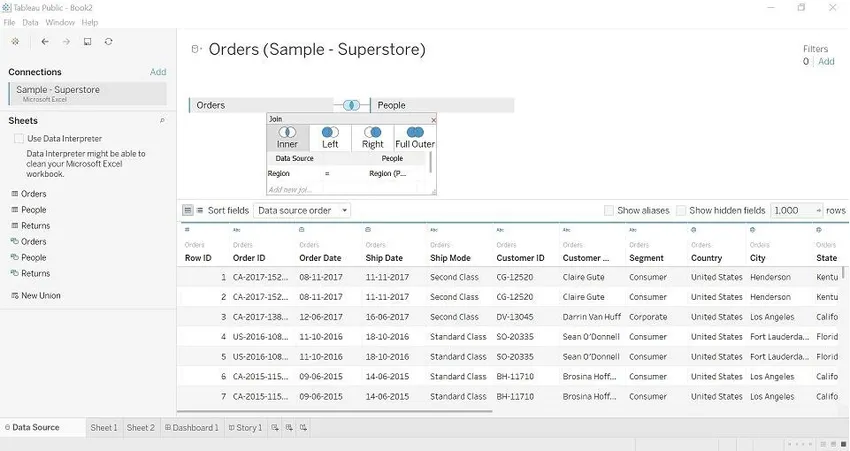
Etapa 9: vá para a folha 1, aqui pode começar a visualização com nossos dados.
- Dimensões : São dados qualitativos, no exemplo acima, podemos ID do Pedido, Região, ID da Linha, etc. Essas informações sobre a qualidade dos dados.
- Medidas: trata-se da quantidade de dados. No exemplo acima, podemos ver o valor como desconto, lucro, vendas e quantidade.
- Filtros: é usado para selecionar os dados conforme o requisito (filtrar por valor).
- Mostre-me : Esta opção mostrará gráficos de acordo com os valores (medidas e dimensões) recuperados da tabela.
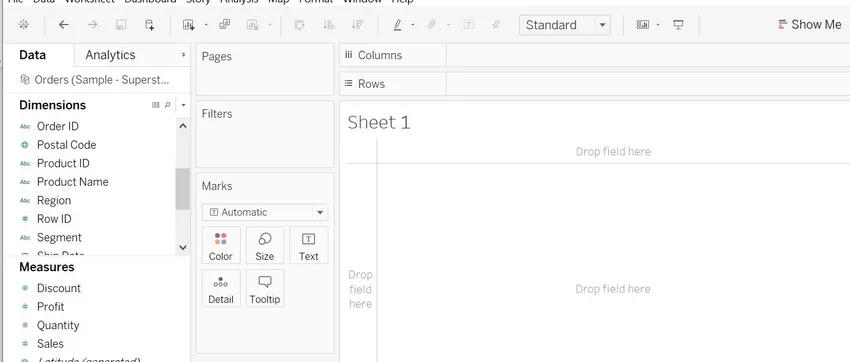
Etapa 10: arrastaremos os valores da dimensão e da medida e faremos uma visualização.
- Arrastamos Região para colunas e quantidade para ver a quantidade, por padrão calculada como SUM.
- Podemos alterar o nome da planilha, clique na planilha-> a janela de edição da planilha será aberta.
- Podemos ver as mudanças de cor conforme a quantidade, porque arrastamos a quantidade para a cor.
- Clique em cor. Edite Cor, Paleta, selecione a cor e Aplicar OK.

Etapa 11: podemos alterar SUM para média, mediana (se necessário, para alterar o cálculo).
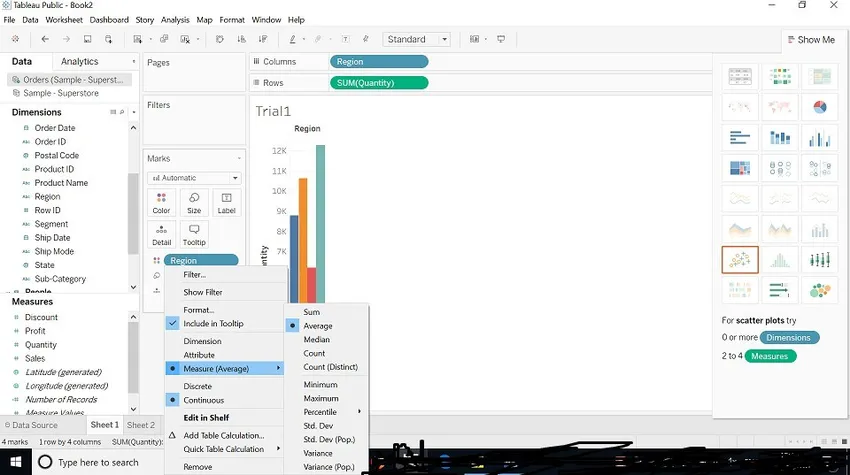
Etapa 12: podemos alterar o tamanho do gráfico. (Imagem mostrada abaixo). Clique no tamanho -> ajuste o tamanho conforme seu desejo.
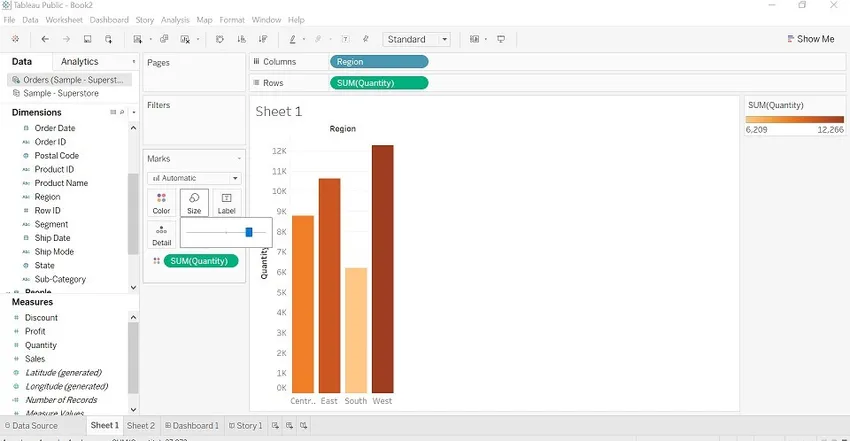
Etapa 13: veremos "Filtro". Arraste o campo da região para o filtro, podemos filtrar por região. (Imagem mostrada abaixo)
Podemos ver 4 opções abaixo.
- Geral: O nome da região é mostrado, podemos selecionar uma ou duas regiões ou duas regiões ou nenhuma.
- Curinga: Contém, inicia, termina com opções disponíveis.
- Condição: Máximo ou Mín. Por campo.
- Superior: Superior ou Inferior por campo.
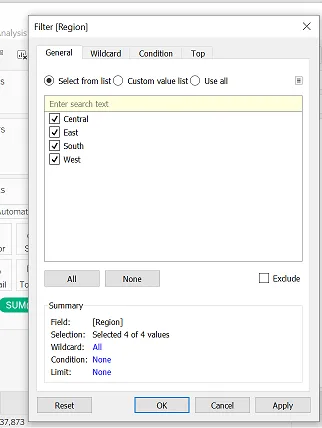
Etapa 14: Teclas de atalho para brincar com os dados.
- Podemos trocar valores com linhas e colunas.
- Ordem crescente e decrescente - organize os números.
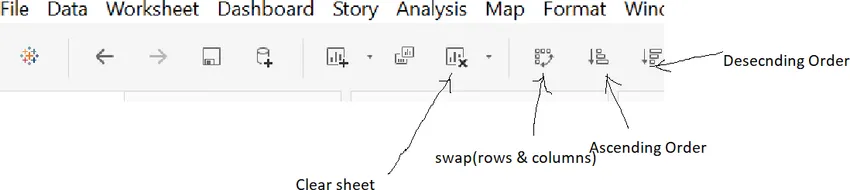
Etapa 15: painel do Tableau
- Ele contém mais de uma planilha. Podemos arrastar folhas para ele e criar um painel interativo.
- Podemos editar o título do painel.
- Selecione Mostrar título do painel-> clique com o botão direito em título-> editar título-> renomear título.
- Selecione a cor e o tamanho conforme o requisito que você deseja projetar.
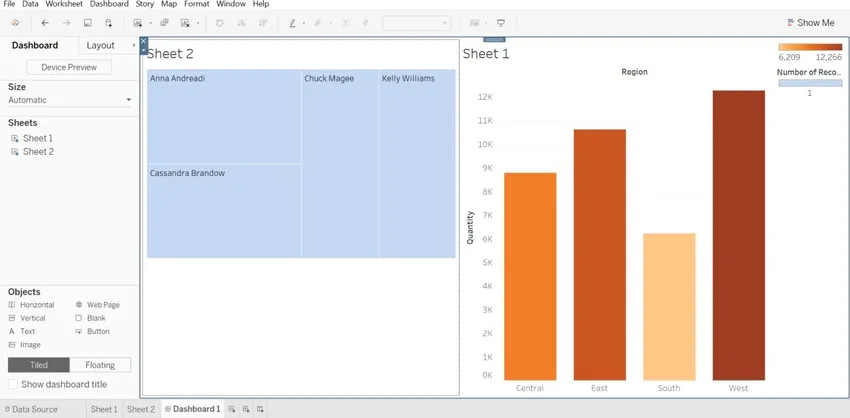
Etapa 16: no exemplo acima, podemos ver que duas folhas (folha 1, folha 2) são arrastadas para o painel. No lado direito, podemos ver duas barras (uma para a soma das vendas e a outra para o número de registros), que pertence à folha1 e à folha2.
Conclusão
Não precisamos ter nenhuma habilidade técnica para aprender o Tableau. Devemos ter o entusiasmo para aprender a ferramenta. É tudo sobre brincar com os dados que você possui, torná-los mais legíveis para o ser humano de uma maneira perfeita para fotos. Se usarmos todos os recursos que a ferramenta oferece, os dados parecerão mais interativos.
Artigos recomendados
Este é um guia de Como usar o Tableau ?, Aqui discutimos como o Tableau funciona, seus benefícios, Etapas para usar o Tableau. Você também pode ler nossos artigos para saber mais.
- O que é o Tableau?
- Como instalar o Tableau
- Alternativas do Tableau
- Funções de data do Tableau