
Movendo colunas no Excel (Sumário)
- Como mover colunas no Excel
- Movendo colunas através da troca
- Movendo colunas através de recortar e colar
- Movendo várias colunas no Excel
Como mover colunas no Excel
O uso do Excel em nosso trabalho diário nos faz perceber que, por mais planejado e lógico que tentemos fazer nossa planilha, no final, precisamos embaralhar as linhas e colunas de vez em quando. Sempre podemos ocultar as colunas e linhas sempre que necessário, mas na maioria das vezes precisamos mover as colunas e linhas inteiras por razões lógicas. Neste tópico, aprenderemos sobre como mover colunas no Excel de maneiras essenciais.
O Excel não possui um comando separado ou uma função separada para executar a movimentação de colunas e linhas de ação. Arrastar a coluna não funciona no Excel.
No entanto, existem várias maneiras de mover as colunas no Excel. Eles são explicados abaixo.
Movendo colunas através da troca
Arrastar colunas no Excel é um procedimento complicado. É mais complicado do que se pode imaginar. Vamos entender esse método com a ajuda de um exemplo.
No instantâneo abaixo, temos uma lista de inventário de uma empresa. As colunas contêm os detalhes como ID do inventário, nome, descrição, preço unitário, quantidade em estoque, valor do inventário etc. e as linhas contêm os detalhes das colunas.

Portanto, agora queremos trocar determinadas colunas entre si, como precisamos trocar a coluna Valor do estoque na coluna F com preço unitário. Precisamos seguir certos passos para fazê-lo. Precisamos selecionar a coluna que precisamos mover, que no nosso caso é a coluna F. Depois de selecionar a coluna, precisamos colocar o cursor na borda da seleção. O cursor do mouse muda do cursor normal para o cursor de movimentação. Pressione e mantenha pressionada a tecla Shift e, enquanto mantém pressionada a tecla Shift, arraste a coluna para o local desejado onde você precisa trocar a coluna. Depois que você começar a arrastar a coluna, um símbolo de cor verde aparecerá na coluna, indicando onde você precisa colocá-la. Solte o botão do mouse e as colunas serão trocadas para o novo local.
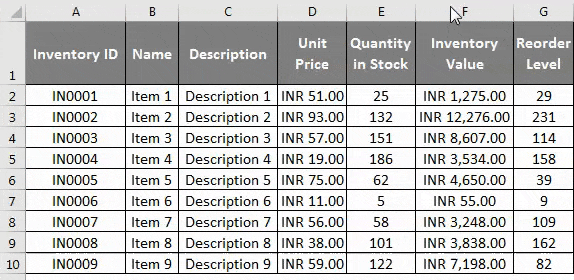
Qual, no nosso caso, é a coluna D? Como podemos ver no instantâneo acima. A coluna foi trocada conforme nossa exigência. O mesmo processo precisa ser seguido para mover as linhas para os locais desejados.
Movendo colunas através de recortar e colar
Também podemos mover as colunas usando o comando recortar e colar no Excel. Vamos entender isso com a ajuda do mesmo exemplo.

Etapa 1: selecione a coluna que você precisa mover clicando no cabeçalho da coluna e use o comando Recortar pressionando Control + X ou escolhendo o comando Recortar após clicar com o botão direito do mouse no cabeçalho da coluna.
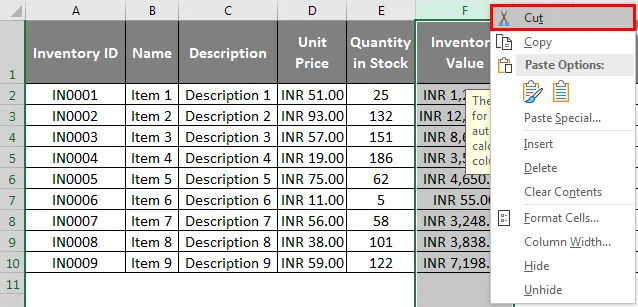
Etapa 2: Depois de termos usado o comando cut, precisamos selecionar a coluna “before”, na qual precisamos inserir a coluna cut. Clique com o botão direito do mouse no cabeçalho e escolha 'Inserir células cortadas' no menu do botão direito.
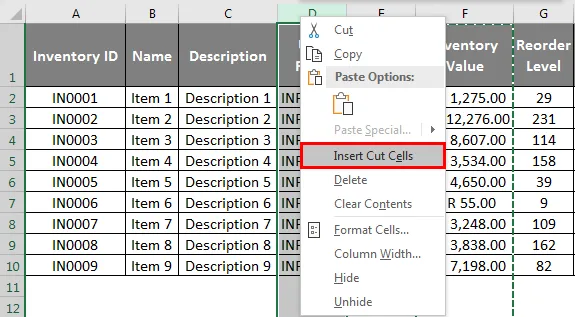
Como resultado, as colunas são movidas para o local desejado, conforme mostrado na captura de tela. O mesmo processo precisa ser seguido para mover as linhas para os locais desejados.
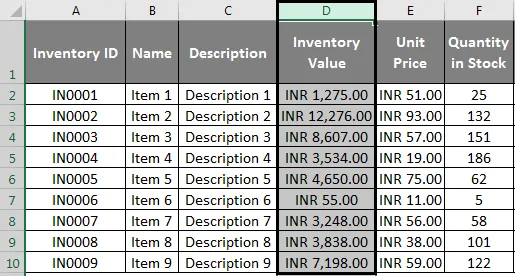
Movendo várias colunas no Excel
Muitas vezes temos que mover várias colunas no Excel. É possível mover as várias colunas ou linhas, desde que adjacentes. Vamos entender isso com a ajuda do nosso exemplo anterior.
Etapa 1: Para mover várias colunas, precisamos selecionar as colunas adjacentes que precisamos mover, que, no nosso caso, são as colunas F, G, H.
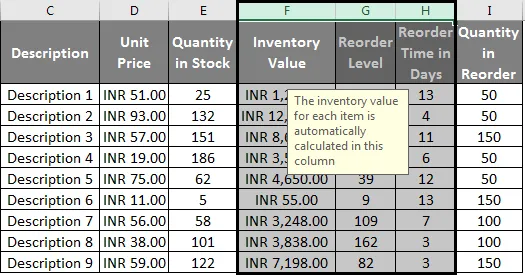
Etapa 2: Depois de selecionar a coluna, precisamos colocar o cursor na borda da seleção. O cursor do mouse muda do cursor normal para o cursor de movimentação.

Etapa 3: pressione e mantenha pressionada a tecla Shift e, enquanto mantém pressionada a tecla Shift, arraste a coluna para o local desejado onde você precisa trocar a coluna. Solte o botão do mouse e as colunas serão trocadas para o novo local. As colunas selecionadas são movidas para as novas colunas que são D, E, F, como mostrado abaixo.
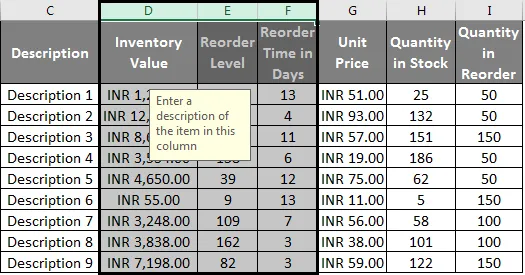
Com a ajuda deste exemplo, podemos entender que o mesmo processo que move uma coluna única também precisa ser seguido para mover várias colunas. A única diferença está na seleção das colunas. O mesmo processo precisa ser seguido para várias colunas ao usar o comando recortar e colar para mover as colunas, conforme explicado acima. Nós apenas temos que selecionar as várias colunas juntas e mover.
Coisas para lembrar
Há algumas coisas que precisamos lembrar para usar o comando move column no excel.
Mover colunas e linhas não adjacentes não é possível no Excel, o que significa que só podemos trocar ou mover as colunas que estão lado a lado uma da outra. Se tentarmos usar a tecla Control para selecionar linhas e colunas não adjacentes e usar o comando recortar, o seguinte erro será exibido como mostrado na captura de tela abaixo.
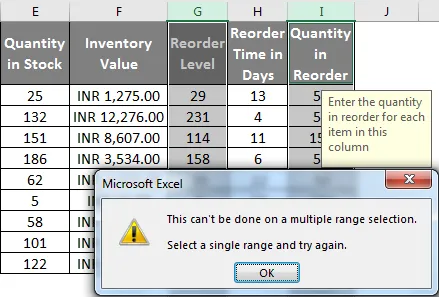
Podemos usar o comando Control + Space para selecionar a coluna inteira de uma só vez.
Também é preciso notar que não podemos mover ou trocar colunas que contêm células mescladas. Se tentarmos mover as colunas ou linhas que contêm células mescladas, o seguinte erro será exibido como mostrado na captura de tela abaixo.

Também podemos usar o VBA (Virtual Basic for Application), que é a linguagem de programação do Excel para mover ou trocar colunas e linhas. Precisamos escrever as macros que moveriam as colunas e linhas no Excel automaticamente. No entanto, esse é um método mais demorado e impraticável, pois consome muito tempo. E mesmo depois de anotar as macros, não é necessário que as macros que usamos sejam 100% precisas, o que pode levar à falha da tarefa. Portanto, não é aconselhável usar o VBA para esta função específica.
Ao usar o comando Recortar Colar para mover as células, é recomendável verificar em qual coluna o pop-up do botão direito é usado. Observe que o Excel cola as células cortadas antes da coluna selecionada.
Artigos recomendados
Este foi um guia para mover colunas no Excel. Aqui discutimos Mover colunas por meio de Swapping, recortar e colar e também Mover várias colunas no Excel. Você também pode examinar essas funções úteis no excel -
- Função COLUNAS DO Excel
- Excel Compare Duas Colunas
- Função IF do Excel
- Texto para colunas no Excel