Neste tutorial do Photoshop Effects, veremos como dar às cachoeiras uma aparência suave e sedosa, como se a foto fosse tirada com uma exposição mais longa, o que normalmente exigiria o uso de um filtro de densidade neutra.
Aqui está a foto com a qual começarei:

A imagem original.
E aqui está o efeito "suave e sedoso" finalizado:

O resultado final.
Este tutorial é da nossa série Photo Effects. Vamos começar!
Etapa 1: faça uma seleção em torno da cachoeira
Com sua imagem aberta no Photoshop, pegue sua Lasso Tool na paleta Ferramentas:
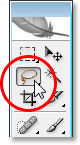
Selecione a ferramenta Laço na paleta Ferramentas.
Você também pode pressionar a letra L no teclado para selecioná-lo rapidamente.
Em seguida, com a ferramenta Lasso selecionada, arraste uma seleção em torno de sua cachoeira. Não precisa ser cirurgicamente preciso, mas tente não se afastar muito das margens da cachoeira:

Use a ferramenta Laço para arrastar uma seleção ao redor da cachoeira.
Etapa 2: Copie a seleção em sua própria camada
Com a cascata selecionada, use o atalho de teclado Ctrl + J (Win) / Command + J (Mac) para copiá-lo em sua própria camada acima da camada Background. Você não verá nada acontecer na janela do documento, mas se você olhar no painel Camadas, verá a cascata em uma nova camada:
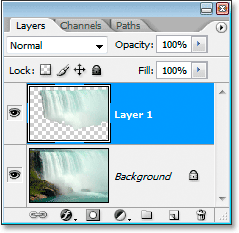
Pressione "Ctrl + J" (Win) / "Command + J" (Mac) para copiar a cascata para uma nova camada.
Etapa 3: aplicar o filtro Motion Blur à nova camada
Com nossa cachoeira agora copiada para sua própria camada, podemos criar nosso efeito "suave como seda" aplicando o filtro Motion Blur a ela. Para fazer isso, vá até o menu Filtro na parte superior da tela, selecione Desfoque e, em seguida, selecione Desfoque de movimento . Isso abre a caixa de diálogo Desfoque de movimento:
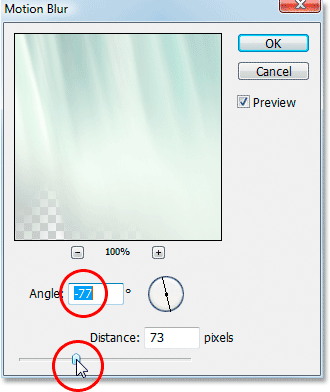
Caixa de diálogo "Desfoque de movimento" do Photoshop.
Ajuste o ângulo do desfoque para que ele corresponda ao ângulo em que a água está caindo. Na maioria dos casos, isso seria 90 °, já que a água normalmente caía diretamente. No meu caso, como a água está correndo tão rapidamente sobre a borda, na verdade está caindo um pouco em ângulo, então eu ajustei meu ângulo de desfoque para -77 ° . A maneira mais fácil de combinar o ângulo de desfoque com a água é clicar dentro da caixa Valor do ângulo e aumentar ou diminuir o valor um grau por vez usando as teclas de seta para cima ou para baixo do teclado, que foi o que eu fiz.
Depois de definir o ângulo correto, arraste o controle deslizante Distância na parte inferior até que sua cascata pareça agradável e sedosa. Eu arrastei o meu para um valor de 73 pixels, o que me dá um bom efeito.
Aqui está minha imagem depois de aplicar o filtro Motion Blur:

A imagem após a aplicação do Motion Blur.
Etapa 4: adicione uma máscara de camada à camada em cascata
O efeito de desfoque de movimento parece bom, mas precisa de um pouco de limpeza, pois o desfoque se estende para fora das bordas da cachoeira. Podemos limpá-lo facilmente usando uma máscara de camada . Para fazer isso, com a camada em cascata selecionada, clique no ícone Layer Mask na parte inferior do painel Layers:
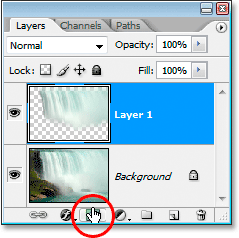
Clicando no ícone da máscara de camada.
Isso adiciona uma máscara de camada à camada e você pode ver a miniatura da máscara de camada na camada:
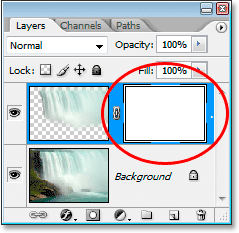
Uma miniatura da máscara de camada é exibida.
Etapa 5: Pinte com preto na máscara de camada para limpar o efeito de desfoque
Pressione D no teclado para redefinir rapidamente as cores de primeiro plano e plano de fundo, para que o preto se torne sua cor de primeiro plano. Em seguida, pegue sua Ferramenta Pincel no painel Ferramentas:
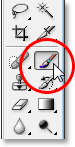
Selecione a ferramenta Pincel na paleta Ferramentas.
Você também pode pressionar B no teclado para selecioná-lo rapidamente.
Em seguida, com preto como cor de primeiro plano, que é a cor com a qual o seu pincel pinta, pinte as áreas desfocadas indesejadas ao redor da cachoeira, a maioria das quais será na parte superior e inferior. Use um pincel de ponta macia para obter melhores resultados. Você pode redimensionar seu pincel conforme necessário usando as teclas de suporte esquerda e direita ((e)) no teclado e pode suavizar ou endurecer o pincel mantendo pressionada a tecla Shift e usando as teclas de suporte. Com a tecla Shift pressionada, pressionar a tecla do suporte esquerdo suaviza a borda do pincel e pressionar a tecla do suporte direito a endurece. Pinte sobre quaisquer áreas desfocadas indesejadas. Como estamos usando uma máscara de camada, todas as áreas pintadas com preto desaparecerão.
Aqui está minha imagem depois de pintar ao longo da parte superior e inferior da cachoeira para remover o desfoque dessas áreas:

A imagem depois de limpar as áreas ao redor da cachoeira pintando de preto na máscara de camada.
Na maioria dos casos, você pode parar por aqui e seu efeito será completo, mas no meu caso, há um problema. A água está correndo tão rapidamente e com força sobre a borda que não cai diretamente. Na verdade, está caindo em uma curva. Não podemos criar borrões curvos com o filtro Motion Blur, mas se você estiver usando o Photoshop CS2 ou posterior, ainda podemos adicionar uma curva com bastante facilidade, o que farei a seguir.
Etapa 6: use a ferramenta Warp para curvar o efeito de desfoque, se necessário
No Photoshop CS2, a Adobe nos apresentou a ferramenta Warp, que, como o nome indica, permite distorcer e distorcer facilmente as imagens. Vou usá-lo para dar uma pequena curva ao meu efeito de desfoque, para que ele siga mais de perto o caminho da água, que corre sobre a beira do penhasco. Para fazer isso, com a minha camada em cascata ainda selecionada no painel Camadas, vou até o menu Editar na parte superior da tela, depois escolherei Transformar e Warp . Uma grade aparece sobre minha cachoeira, com um quadrado oco (chamado de "ponto de canto") em cada canto e uma alça saindo de cada extremidade dos pontos de canto:
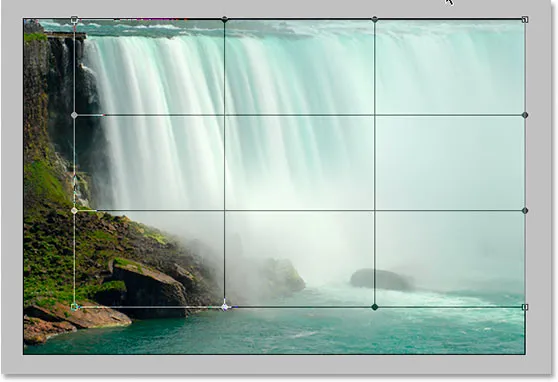
Vá em Edit> Transform> Warp para exibir a grade Warp ao redor da cachoeira.
Para criar uma curva no meu efeito de desfoque, primeiro clicarei na alça que se estende abaixo do ponto do canto superior esquerdo e arraste-a para baixo e para a direita:
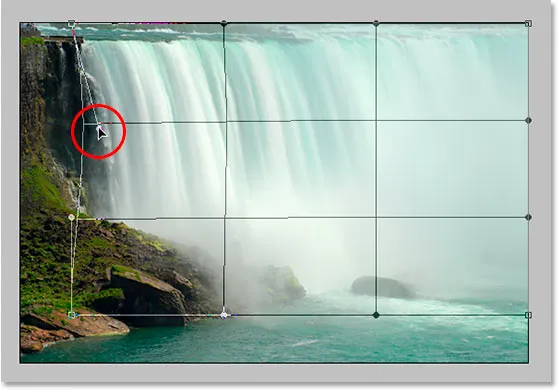
Arraste qualquer uma das alças para criar curvas no efeito de desfoque, conforme necessário.
Isso adiciona uma ligeira curva ao lado esquerdo. Para adicionar uma curva também ao lado direito, clicarei dentro da seção da grade central direita e arrasto para a direita. Você pode ver as linhas de grade verticais dobradas enquanto arrasto:
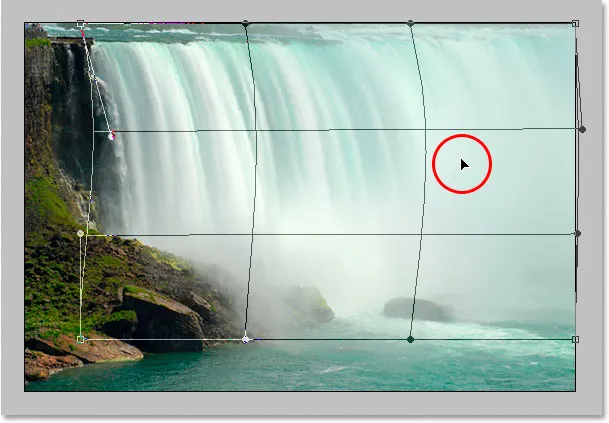
Arraste a seção da grade do meio à direita para adicionar uma curva ao efeito de desfoque no lado direito da cachoeira.
Meu efeito de desfoque tem uma curva, mas depois de criar a curva, a borda esquerda do meu efeito de desfoque não atinge mais a borda esquerda da própria cachoeira. Foi empurrado um pouco longe demais para a direita. Para compensar isso, tudo o que preciso fazer é clicar com o mouse em qualquer lugar dentro da seção central esquerda e arrastar de volta para a esquerda até que a borda do meu borrão atinja a borda da cachoeira novamente:

Arrastar para dentro da seção da grade central esquerda para distorcer o efeito de desfoque até tocar novamente na borda esquerda da cachoeira.
A grade de dobra requer um pouco de prática antes que você realmente entenda, mas pode ser muito divertido brincar com ela, portanto, não tenha medo de tentar. Se cometer um erro, basta pressionar Ctrl + Z (Win) / Command + Z (Mac) para desfazer o warp e tente novamente.
Quando estiver satisfeito com a curva e sua grade de dobra, pressione Enter (Win) / Return (Mac) para aceitá-la e aplique a dobra, e pronto! Aqui está o meu efeito "cascata suave e sedosa" depois de adicionar um pouco de curva ao desfoque usando a ferramenta Warp:

O resultado final.
E aí temos que! É assim que você cria cachoeiras suaves e macias no Photoshop! Confira nossa seção Photo Effects para mais tutoriais sobre efeitos no Photoshop!