Neste tutorial do Photoshop, veremos como atrair o foco e a atenção para uma parte específica de uma imagem usando um efeito de iluminação simples e fácil de criar. Essa técnica também é uma boa maneira de adicionar interesse a uma foto que poderia usar um pouco mais de snap visual.
Aqui está a imagem com a qual trabalharei neste tutorial:

A foto original.
Obviamente, a mulher na foto é atraente, mas a imagem em si pode ser mais interessante. Vamos chamar mais atenção para o rosto dela, fazendo um ajuste simples e sutil à iluminação da imagem. Veja como ficará quando terminarmos:

Efeito de iluminação do Photoshop: o resultado final.
Etapa 1: adicionar uma camada de ajuste de curvas
Vamos começar escurecendo a imagem geral usando uma camada de ajuste de Curvas. Primeiro, precisamos adicionar a camada de ajuste, então clique no ícone Nova camada de ajuste na parte inferior da paleta Camadas:
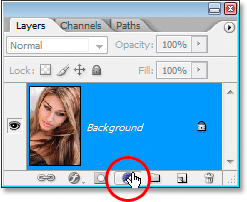
Clicando no ícone "Nova camada de ajuste".
Em seguida, selecione Curvas na lista de camadas de ajuste que aparece:
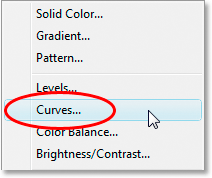
Selecione uma camada de ajuste de Curvas.
Etapa 2: Arraste o ponto branco para baixo para escurecer a imagem
Quando a caixa de diálogo Curvas aparecer, você verá uma grade quadrada grande com uma linha diagonal passando da parte inferior esquerda para a parte superior direita. Podemos controlar o intervalo de tons da imagem remodelando esta linha. Se você olhar em cada extremidade da linha, verá um pequeno ponto quadrado. O ponto no canto inferior esquerdo representa áreas de preto puro na imagem e o ponto no canto superior direito representa áreas de branco puro.
Podemos mover esses pontos para controlar o quão clara ou escura a imagem aparece. No nosso caso, queremos escurecer a imagem, então clique no ponto no canto superior direito da grade, que controla a luminosidade da imagem e arraste-a para baixo. Ao arrastar para baixo, você verá a sua imagem na janela do documento cada vez mais escura. Continue arrastando o ponto para baixo até que a opção Saída no canto inferior esquerdo da caixa de diálogo mostre um valor em torno de 70:
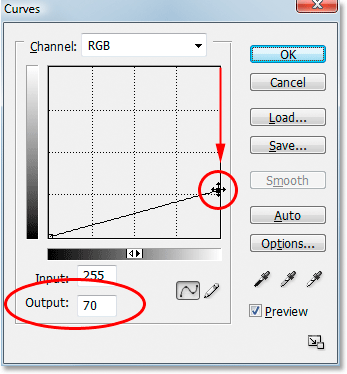
Arrastar o ponto branco no canto superior direito da grade para baixo para escurecer a imagem.
Você pode arrastar o ponto branco para baixo ainda mais se desejar tornar a imagem ainda mais escura e, de fato, nesse momento, é melhor deixar a imagem muito escura, pois podemos clarear mais tarde, como veremos. Normalmente, defino meu nível de saída para cerca de 70 para começar. Clique em OK quando terminar de sair da caixa de diálogo. A foto agora parece muito mais escura do que era originalmente:
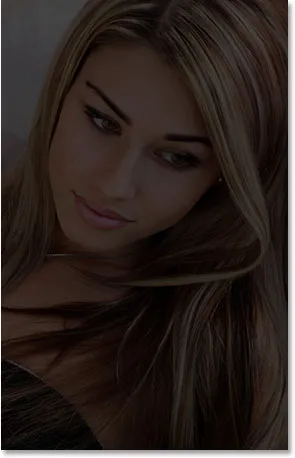
A imagem depois de escurecê-la com curvas.
Etapa 3: selecione a ferramenta Lasso
Agora que escurecemos nossa imagem, precisamos selecionar a área onde queremos que a luz apareça. Não precisamos nos preocupar em fazer seleções cirúrgicas precisas, para que a Lasso Tool do Photoshop funcione perfeitamente. Pegue a Lasso Tool na paleta Tools ou pressione a letra L no teclado para selecioná-la com o atalho:

Selecione a ferramenta Lasso.
Etapa 4: faça uma seleção em torno da área que você deseja destacar
Com a Lasso Tool selecionada, faça uma seleção aproximada da área que deseja destacar. No meu caso, quero que a luz caia no rosto da mulher, e talvez até no ombro dela, então vou fazer uma seleção assim:

Faça uma seleção aproximada em torno da área onde deseja que a luz apareça.
Observe como minha seleção é grossa e irregular, mas tudo bem. Vamos suavizar as bordas da seleção em um momento.
Etapa 5: preencher a seleção com preto
Se olharmos em nossa paleta Camadas, podemos ver que agora temos duas camadas. A camada Plano de fundo, que é a camada que contém nossa foto, fica na parte inferior, e nossa camada de ajuste de Curvas, que usamos para escurecer a imagem, fica sobre ela. Uma das grandes vantagens das camadas de ajuste do Photoshop é que cada uma delas vem com sua própria máscara de camada integrada e, se olharmos de perto, podemos ver uma borda de destaque branca em torno da miniatura da máscara de camada:
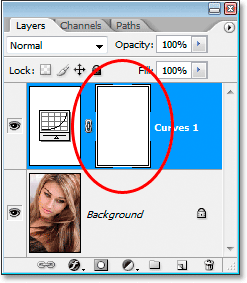
A paleta Camadas mostrando uma borda de destaque branca em torno da miniatura da máscara de camada da camada de ajuste.
Essa borda de destaque está nos dizendo que atualmente temos a máscara de camada selecionada e vamos usá-la para ocultar os efeitos da camada de ajuste de Curvas dentro da área que acabamos de selecionar. Para fazer isso, precisamos preencher nossa seleção com preto. Vá para o menu Editar na parte superior da tela e escolha Preencher para abrir a caixa de diálogo Preenchimento do Photoshop. Quando a caixa de diálogo aparecer, selecione Preto na caixa suspensa à direita da palavra "Usar":
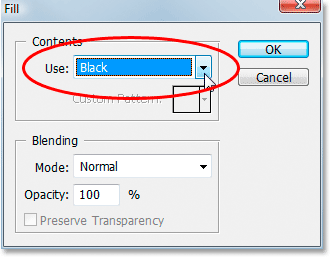
Selecione "Preto" na caixa de diálogo Preenchimento.
Clique em OK para sair da caixa de diálogo e o Photoshop preenche nossa seleção com preto. Podemos ver se olhamos novamente para a miniatura da máscara de camada na paleta Camadas que agora está mostrando uma área em preto. Esta é a área que estava dentro da nossa seleção:
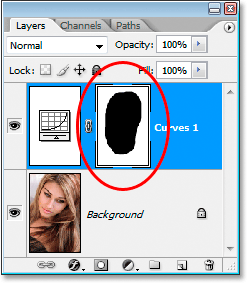
A miniatura da máscara de camada agora mostra a área que preenchemos com preto.
E se olharmos para a nossa imagem na janela do documento, podemos ver que o efeito de escurecimento da camada de ajuste de Curvas foi oculto dentro da nossa seleção, revelando a foto original abaixo:
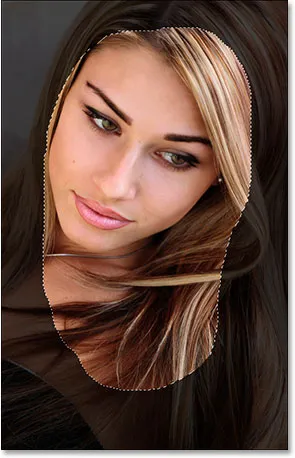
Os efeitos da camada de ajuste de Curvas agora estão ocultos em nossa seleção.
Pressione Ctrl + D (Win) / Command + D (Mac) para remover o contorno da seleção da imagem.
Etapa 6: aplicar o filtro Gaussian Blur
Para tornar o efeito mais parecido com a luz que brilha na mulher, precisamos suavizar as bordas da nossa área selecionada, o que significa que precisamos desfocá-las e, para isso, podemos usar o filtro Gaussian Blur do Photoshop. Vá para o menu Filtro na parte superior da tela, escolha Desfoque e, em seguida, escolha Desfoque Gaussiano. Quando a caixa de diálogo aparecer, arraste o controle deslizante na parte inferior para a direita para aumentar o valor do raio. Quanto mais alto o valor do raio, mais desfocagem é aplicada à imagem. Fique de olho na sua foto na janela do documento enquanto arrasta o controle deslizante para julgar a quantidade de desfoque necessária para criar uma transição realista e suave entre as áreas claras e escuras. Vou definir meu valor de raio para cerca de 40 pixels. Você pode definir o seu mais alto ou mais baixo, dependendo da sua imagem. A melhor maneira de trabalhar não é memorizar números, mas julgar por si mesmo qual valor funciona melhor com sua imagem:
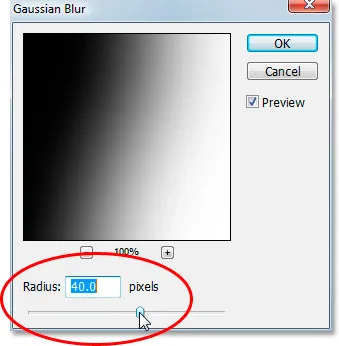
Desfoque as bordas da sua área selecionada ajustando o valor do raio na caixa de diálogo Desfoque Gaussiano.
Aqui está minha imagem depois de aplicar o filtro Gaussian Blur:
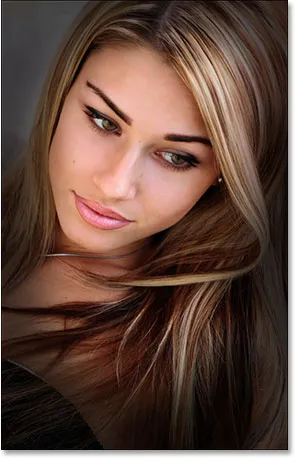
As bordas da área selecionada agora se misturam suavemente com a área mais escura ao redor.
Etapa 7: diminuir a opacidade da camada de ajuste de curvas (opcional)
Se você achar que o efeito de escurecimento da camada de ajuste de Curvas é muito forte e torna o restante da foto ao redor da área realçada muito escuro, basta diminuir a opacidade da camada de ajuste para ajustar o efeito. A opção Opacidade está no canto superior direito da paleta Camadas. Vou diminuir minha opacidade para cerca de 60%:
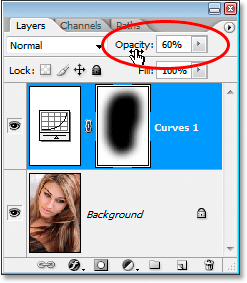
Diminuindo a opacidade da camada de ajuste de Curvas.
E com isso, você está pronto! Aqui, para comparação, é mais uma vez minha imagem original:

A imagem original.
E aqui, depois de diminuir a opacidade da minha camada de ajuste para me dar um efeito de iluminação muito mais sutil, está o meu resultado final:

O resultado final do efeito de iluminação.
E aí temos que! Visite nossa seção Efeitos de foto para obter mais tutoriais sobre efeitos do Photoshop!