Aprenda tudo sobre o Adobe Bridge e como usar o Bridge para encontrar, organizar e visualizar suas imagens. Os tópicos incluem a interface e os painéis do Bridge, visualizações em tela cheia, Modo de revisão, aplicação de classificações por estrelas, adição de palavras-chave e informações de direitos autorais, filtragem de imagens e muito mais!
Até agora, nesta série Introdução ao Photoshop, nos concentramos no Adobe Bridge . Aprendemos como instalar o Adobe Bridge CC (a versão do Bridge incluída em todas as assinaturas da Creative Cloud). E aprendemos como usar o Bridge para baixar fotos da sua câmera para o seu computador.
Neste tutorial, aprenderemos mais sobre o próprio Adobe Bridge. Vamos aprender o que exatamente é o Bridge e por que queremos usá-lo. Veremos a interface do Adobe Bridge, juntamente com alguns dos principais recursos do Bridge. No final deste tutorial, teremos uma boa noção de por que o Bridge é uma ótima ferramenta para encontrar, organizar e visualizar nossas imagens. Usarei o Adobe Bridge CC, mas tudo é totalmente compatível com o Bridge CS6 (a versão incluída no Photoshop CS6).
Esta é a lição 4 de 8 do Capítulo 1 - Introdução à série Photoshop.
O que é o Adobe Bridge?
O Adobe Bridge é um programa complementar para o Photoshop. O Bridge é geralmente chamado de gerenciador de ativos digitais ou gerenciador de mídia . Isso ocorre porque o Adobe Bridge nos oferece maneiras poderosas de encontrar, gerenciar e organizar nossa coleção cada vez maior de imagens. De fato, o Bridge não se limita apenas a fotos ou apenas ao Photoshop. O Bridge é na verdade um programa complementar para todos os aplicativos da Adobe Creative Cloud (ou da Creative Suite). Podemos usar o Bridge para gerenciar não apenas imagens, mas também arquivos do Adobe Illustrator, arquivos do InDesign, vídeos e muito mais! Como estamos interessados principalmente no Photoshop, focaremos em como podemos usar o Bridge com nossas fotos.
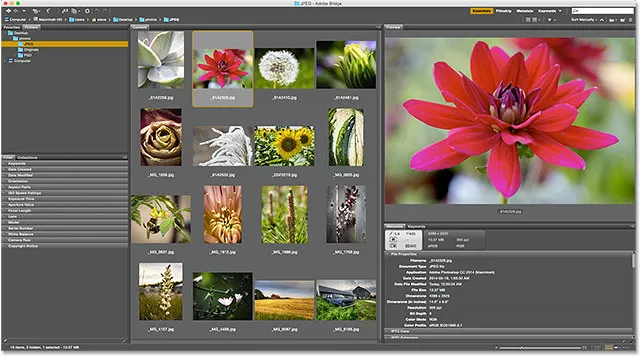
Adobe Bridge.
Visão geral dos recursos do Adobe Bridge
Antes de examinarmos o Adobe Bridge em mais detalhes, vamos examinar rapidamente alguns dos muitos recursos excelentes que o Bridge tem a oferecer.
01. Bridge é um navegador de arquivos
No mais básico, o Adobe Bridge é um navegador de arquivos . O Bridge é semelhante em muitos aspectos ao navegador de arquivos que você usa com o sistema operacional do seu computador. Como já vimos, podemos usar o Bridge para baixar nossas fotos da nossa câmera ou cartão de memória. Mas também podemos usar o Bridge para encontrar as imagens que procuramos em nosso computador. O Bridge permite copiar ou mover imagens de uma pasta para outra. Também pode copiar ou mover pastas inteiras de um local para outro. Com o Bridge, podemos criar novas pastas, renomear pastas e imagens e excluir pastas e imagens. Todas as funções básicas que podemos executar usando o navegador de arquivos do nosso sistema operacional, podemos fazer com o Adobe Bridge.
02. Bridge é um sistema de gerenciamento de arquivos
Se já podemos fazer essas coisas com nosso navegador de arquivos normal, por que nos preocupar em aprender como fazê-las no Bridge? O motivo é simples. Bridge não é apenas um navegador de arquivos. O Adobe Bridge é um sistema completo de gerenciamento de arquivos . Para iniciantes, o Bridge pode exibir visualizações em miniatura de todas as imagens em uma pasta. Claro, o navegador de arquivos do seu sistema operacional também pode exibir miniaturas. Mas as miniaturas no Bridge são totalmente personalizáveis . Podemos ajustar o tamanho das miniaturas no Bridge apenas arrastando um controle deslizante. O Bridge também pode exibir mais informações sobre uma imagem (nome do arquivo, dimensões em pixels, data de criação, informações sobre direitos autorais e mais) abaixo da miniatura.
Além disso, o Bridge permite alterar facilmente a ordem de classificação das imagens. Podemos ordenar imagens por nome, tipo de arquivo, data em que cada arquivo foi criado ou modificado, ou por tamanho ou dimensões. Também podemos solicitar imagens por classificação por estrelas (mais sobre isso mais tarde) ou alguns outros critérios. E podemos alterar manualmente a ordem de classificação arrastando as miniaturas!
03. Visualizações de imagem maiores e melhores
Além de alterar o tamanho das miniaturas, o Bridge nos oferece outras maneiras de visualizar nossas imagens. O painel Visualizar no Bridge exibe uma visualização maior de cada imagem que selecionamos. E um dos melhores recursos do Bridge é o modo de visualização em tela cheia. Permite-nos saltar instantaneamente para uma visualização em tela cheia de qualquer imagem para uma visualização mais detalhada!
04. Modo de Revisão de Imagem
O modo de revisão no Bridge permite classificar um intervalo inteiro ou uma série de imagens. Isso facilita a separação dos detentores dos "outros". O Modo de revisão permite percorrer rapidamente imagem após imagem, mantendo apenas as que mais gostamos e descartando o resto!
05. Adicionando classificações e etiquetas às imagens
Mencionei que uma das maneiras pelas quais podemos classificar nossas imagens no Bridge é por classificação por estrelas . O Bridge nos permite aplicar classificações rapidamente às nossas imagens usando um sistema de uma a cinco estrelas. Uma imagem que você ama absolutamente pode receber cinco estrelas, enquanto outra imagem "ok, mas precisa de trabalho" pode receber apenas uma estrela. Outras imagens que estão além da esperança (ei, isso acontece com todos nós) podem não receber estrelas. Ou você pode rotular uma imagem como "Rejeitar" se for tão ruim que seja embaraçoso.
Juntamente com as classificações por estrelas, o Adobe Bridge também nos permite aplicar etiquetas coloridas às imagens. Uma etiqueta amarela pode indicar imagens que ainda precisam ser trabalhadas. Verde pode ser usado para aqueles que já foram aprovados. Nós mesmos escolhemos o significado de cada cor; portanto, como você os usa é inteiramente sua!
06. Adicionando palavras-chave e informações sobre direitos autorais
O Bridge nos permite adicionar informações importantes sobre direitos autorais às nossas fotos. Além disso, podemos visualizar e editar toda uma gama de informações adicionais ( metadados ) sobre nossas imagens. Podemos criar e aplicar palavras - chave às nossas imagens com o Bridge, facilitando a busca de imagens (quando precisamos delas).
07. Filtrando imagens e criando coleções
O Bridge pode filtrar imagens para mostrar apenas as fotos que atendem a determinados critérios. Podemos ver apenas imagens com uma classificação de cinco estrelas. Ou apenas as imagens fotografadas com uma determinada lente ou a uma certa distância focal. O Bridge pode combinar fotos em coleções que facilitam o agrupamento de imagens relacionadas. As coleções podem até agrupar imagens espalhadas por pastas diferentes ou até discos rígidos diferentes. E as coleções inteligentes no Bridge agem como resultados de pesquisa dinâmicos. As coleções inteligentes dizem ao Bridge para adicionar automaticamente quaisquer imagens à coleção, se e quando elas atenderem aos critérios que especificamos.
08. Renomeando arquivos em lote
O recurso Renomear em lote no Bridge nos permite renomear rapidamente vários arquivos de uma só vez. No tutorial anterior, aprendemos que podemos renomear nossos arquivos no Photo Downloader enquanto os baixamos da câmera. Mas o comando Renomear em Lote é a melhor maneira de fazer isso. Renomear em lote é mais poderoso e nos permite renomear nossos arquivos depois de excluirmos os que não queremos manter. Isso significa que não haverá interrupções na sequência de nomes (o que faz parecer que algumas das imagens estão faltando).
09. Acesso Rápido ao Photoshop
Como veremos na próxima série de tutoriais, o Bridge facilita a abertura de nossas imagens no Photoshop. Mas o Bridge também nos dá acesso a alguns dos poderosos comandos de processamento de imagem do Photoshop. Correção de lente, Mesclar para HDR Pro, Photomerge e outros estão disponíveis diretamente no próprio Bridge. O Adobe Bridge também é a melhor maneira de abrir imagens no plug-in de edição de imagens do Photoshop, o Camera Raw. Novamente, voltaremos a isso na próxima série, Abrindo imagens no Photoshop.
E é uma rápida descrição de alguns dos principais benefícios e recursos do Adobe Bridge. Vejamos alguns desses recursos em mais detalhes. Começaremos com uma visão geral da interface do Bridge. Em seguida, veremos mais de perto alguns dos principais recursos do Bridge.
Como iniciar o Adobe Bridge
Vamos começar aprendendo a abrir o Adobe Bridge. Pode ser um aplicativo complementar para o Photoshop, mas o Bridge é na verdade seu próprio programa separado. Podemos abrir o Bridge da mesma maneira que abrimos o Photoshop ou qualquer outro programa em nosso computador. Em um PC com Windows, o Bridge pode ser aberto no menu Iniciar. Em um Mac, o Bridge é encontrado na pasta Aplicativos. O Photoshop não precisa estar aberto para abrirmos o Bridge. Mas podemos abrir o Bridge no Photoshop.
Se você é um assinante da Creative Cloud, verifique se baixou e instalou o Bridge CC antes de continuar. Em seguida, no Photoshop, abra o Bridge acessando o menu Arquivo e escolhendo Procurar no Bridge . Você também pode abrir o Bridge a partir do teclado, pressionando Ctrl + Alt + O (Win) / Command + Option + O (Mac). E aqui está uma dica rápida. O atalho de teclado alterna entre Photoshop e Bridge cada vez que você pressiona:
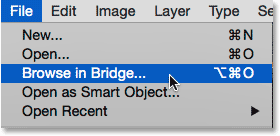
No Photoshop, vá para Arquivo> Procurar no Bridge.
O comando Navegar no Bridge abrirá o Adobe Bridge se já não estiver aberto. Se o Bridge já estiver em execução, o Browse in Bridge mudará você do Photoshop para o Bridge. O Photoshop continuará sendo executado em segundo plano. Aqui está a aparência da interface padrão do Bridge. Veremos mais de perto na próxima seção:
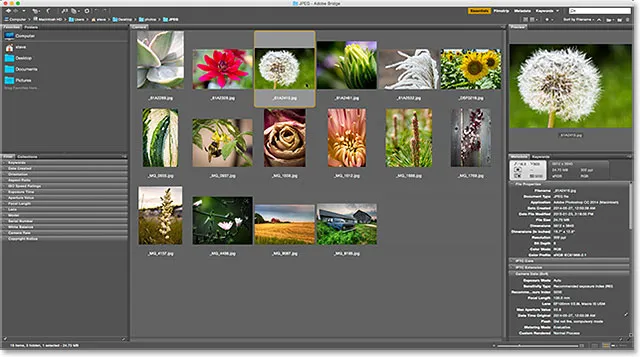
A interface do Adobe Bridge.
A interface do Adobe Bridge
Como o Photoshop, o Adobe Bridge nos fornece uma coleção de painéis . De fato, a interface Bridge é composta quase inteiramente de painéis. O painel Pastas no canto superior esquerdo permite navegar pelas pastas e diretórios do seu computador para encontrar suas imagens. Aninhado ao painel Pastas, está o painel Favoritos . Favoritos fornece acesso rápido às pastas e diretórios que você mais utiliza. O painel Conteúdo no centro exibe miniaturas das suas imagens.
No canto superior direito, está o painel Visualizar, mostrando uma visualização maior de qualquer miniatura selecionada. Os metadados sobre suas imagens, incluindo informações de direitos autorais, podem ser visualizados e editados no painel Metadados . O painel Palavras-chave permite criar palavras-chave e aplicá-las às nossas fotos. O painel Filtro facilita a filtragem de imagens, então estamos vendo apenas as que precisamos. E o painel Coleções permite agrupar imagens relacionadas.
Os painéis Pastas e Favoritos
Normalmente, a primeira coisa que queremos fazer após abrir o Bridge é encontrar algumas imagens para trabalhar. É aí que entram os dois painéis no canto superior esquerdo, Pastas e Favoritos. O painel Pastas é a nossa principal maneira de navegar pelas nossas imagens. Ele exibe as pastas no seu computador em uma estrutura de "árvore" familiar e fácil de usar. O painel Favoritos permite acessar rapidamente as pastas e os locais de arquivos que mais usamos, assim como os favoritos no seu navegador!
O Adobe Bridge agrupa painéis relacionados para economizar espaço, assim como o Photoshop. E, assim como no Photoshop, podemos alternar entre os painéis de um grupo clicando nas guias de nome na parte superior do grupo. Aqui, estamos vendo o painel Favoritos. Por padrão, o Bridge adiciona alguns locais de arquivos comuns ao painel Favoritos, como Área de trabalho, pasta Documentos e pasta Imagens. Podemos pular rapidamente para qualquer um desses locais clicando neles. Também podemos adicionar nossas próprias pastas e locais de arquivos ao painel Favoritos. Vamos aprender como fazer isso em um momento:
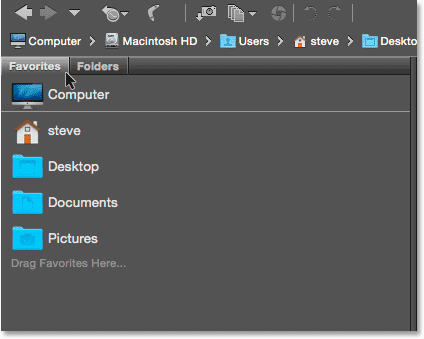
O painel Favoritos nos dá acesso rápido aos locais de arquivos mais usados.
O Painel de Pastas
Para alternar de Favoritos para o painel Pastas, clique na guia Pastas:
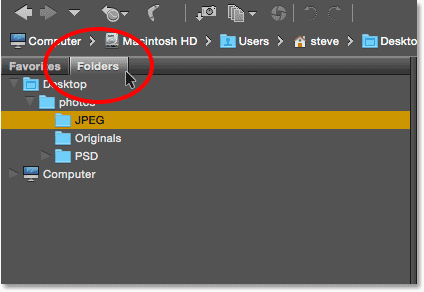
Clique nas guias para alternar entre painéis em um grupo.
O painel Pastas é a nossa principal maneira de navegar pelas nossas imagens. Ele nos permite pesquisar detalhadamente nossas pastas para acessar os arquivos que precisamos. Clicar no triângulo à esquerda de uma pasta abrirá a pasta, revelando as pastas dentro dela. Continue descendo pelas pastas até chegar à que contém suas imagens. Aqui, podemos ver que atualmente tenho uma pasta chamada "JPEG.webp" selecionada. A pasta "JPEG.webp" está dentro de uma pasta pai chamada "fotos". E a pasta "fotos" está na minha área de trabalho:
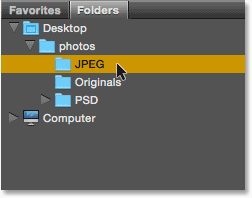
Gire as pastas para abrir as pastas dentro delas.
Adicionando pastas ao painel Favoritos
Podemos facilmente adicionar uma pasta ao painel Favoritos. Digamos que eu sei que voltarei à minha pasta "JPEG.webp" repetidamente. Em vez de navegar manualmente a cada vez, posso simplesmente adicionar a pasta "JPEG.webp" aos meus Favoritos. Para adicionar uma pasta aos seus Favoritos, clique com o botão direito do mouse (Win) / clique com a tecla Control pressionada (Mac) no painel Pastas. Em seguida, escolha Adicionar aos favoritos no menu:
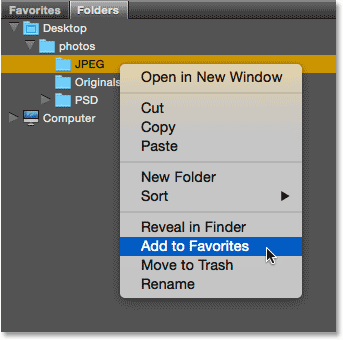
Adicionando uma pasta aos meus Favoritos.
Voltarei ao meu painel Favoritos clicando na guia. E aqui vemos que minha pasta "JPEG.webp" foi adicionada à lista. Na próxima vez que precisar acessar a pasta, poderei pular rapidamente para ela:
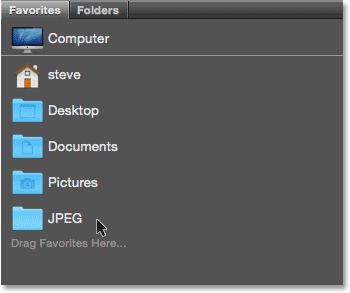
A pasta "JPEG.webp" foi salva como favorita.
The Path Bar
A barra de caminho na parte superior da interface do Bridge nos fornece outra maneira de ver nosso local de arquivo atual. Aqui, novamente, vemos que estou na pasta "JPEG.webp", que fica dentro da pasta "fotos" na minha área de trabalho. Mas o Path Bar não apenas mostra onde estamos. Também nos permite pular rapidamente para qualquer outro local ao longo do caminho. Por exemplo, se eu quisesse pular para minha área de trabalho, tudo que eu precisaria fazer seria clicar em "Área de trabalho" na barra de caminho e o Bridge me levaria para lá:

A barra de caminho mostra a nossa localização atual e permite ir para qualquer localização principal.
Botões Voltar e Avançar
O Bridge também fornece os conhecidos botões Voltar e Avançar no canto superior esquerdo. Esses botões agem exatamente como os botões Voltar e Avançar no seu navegador da web. Use-os para avançar e recuar no seu histórico de navegação:

Os botões Voltar e Avançar no Bridge.
Download de fotos da câmera com ponte
Se as imagens necessárias ainda estiverem na câmera ou no cartão de memória, o Bridge facilitará o download delas no computador. Você encontrará um pequeno ícone de câmera na barra de ferramentas na parte superior esquerda da interface. Este é o ícone Obter fotos da câmera :

Clique no ícone Obter fotos da câmera na barra de ferramentas.
Clicar no ícone da câmera abre o Adobe Photo Downloader . Aqui, podemos escolher a câmera ou cartão de memória que contém nossas imagens. Podemos então escolher o local em que queremos armazenar as imagens em nosso computador. Podemos renomear os arquivos enquanto estão sendo baixados, adicionar informações de direitos autorais a eles e muito mais! Eu cobri como baixar fotos da sua câmera no tutorial anterior:
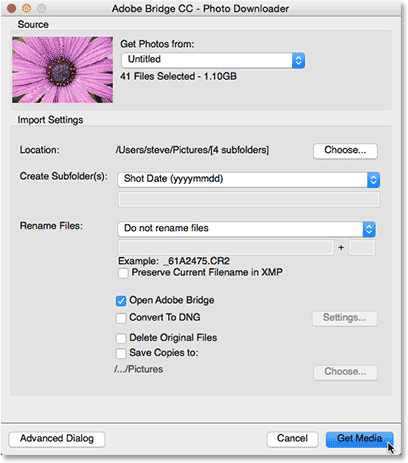
O Adobe Photo Downloader está embutido no Adobe Bridge.
O Painel de Conteúdo
Depois que navegamos para nossas imagens usando o painel Pastas ou Favoritos, elas aparecem como miniaturas no painel Conteúdo . O painel Conteúdo é o maior painel do Bridge, ocupando a seção inteira no meio. Aqui, vemos visualizações em miniatura de todas as imagens dentro da minha pasta "JPEG.webp":
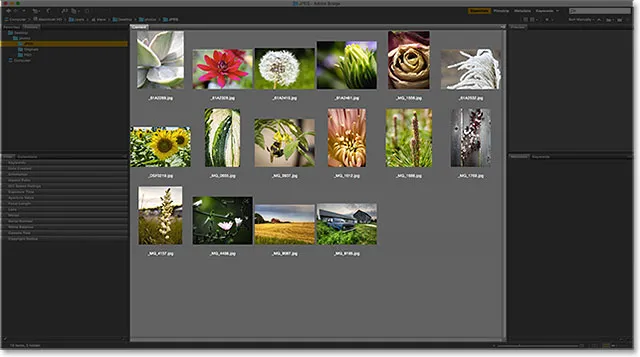
O painel Conteúdo exibe visualizações em miniatura das imagens.
O controle deslizante no canto inferior direito da interface Bridge facilita o ajuste do tamanho das miniaturas. Arraste o controle deslizante para a direita para aumentar as miniaturas. Arraste para a esquerda para torná-los menores. Há também um ícone em ambos os lados da barra deslizante. Clicar nos ícones aumentará (ícone da direita) ou diminuirá (ícone da esquerda) o tamanho da miniatura gradualmente:
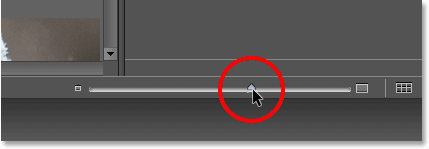
Arraste o controle deslizante para alterar o tamanho das miniaturas.
Aqui vemos que, depois de arrastar o controle deslizante para a direita, minhas miniaturas agora são muito maiores. Na verdade, são tão grandes que apenas alguns deles podem caber na área visível do painel Conteúdo. A barra de rolagem à direita do painel Conteúdo nos permite percorrer nossas miniaturas quando elas são muito grandes ou quando há muitas demais para caber todas na tela de uma só vez:
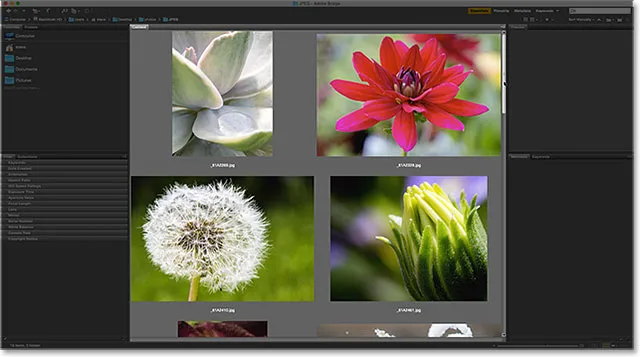
Use a barra de rolagem para rolar para cima e para baixo nas miniaturas, quando necessário.
O painel de visualização
Para selecionar uma imagem no painel Conteúdo, clique uma vez na miniatura. Uma visualização da imagem aparecerá no painel Visualizar, no canto superior direito da interface do Bridge:
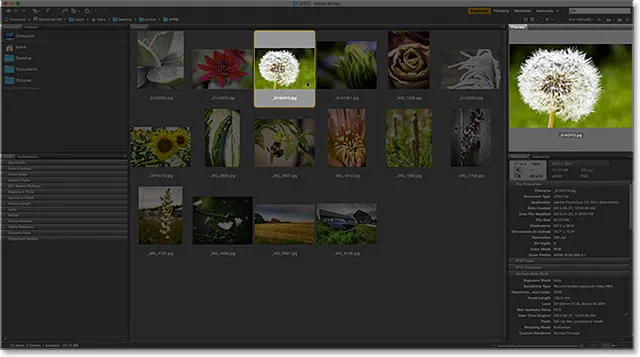
A seleção de uma miniatura no painel Conteúdo mostra uma visualização da imagem no painel Visualizar.
Redimensionando painéis no Bridge
Se você achar que a visualização é muito pequena, como a minha, você pode redimensionar facilmente o painel Visualizar para aumentá-lo. De fato, podemos redimensionar qualquer um dos painéis do Bridge exatamente da mesma maneira. Simplesmente passe o cursor do mouse sobre a linha divisória vertical à esquerda ou direita de um painel. Ou, acima da linha divisória horizontal acima ou abaixo de um painel. Seu cursor mudará para um ícone de redimensionamento com duas setas apontando em direções opostas. Clique e arraste a linha divisória para redimensionar o painel, conforme necessário. Você notará que, ao redimensionar o painel Visualizar, a imagem dentro do painel é redimensionada junto com ela:
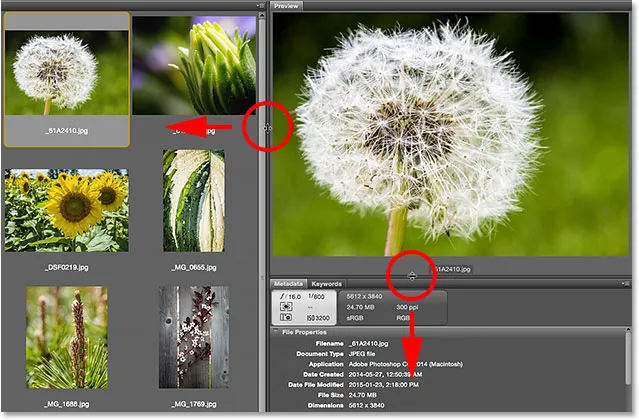
Clique e arraste as linhas divisórias para redimensionar o painel Visualizar.
Aumentar o tamanho de um painel no Bridge diminui o tamanho de outros painéis (já que há muito espaço na tela). Nesse caso, ao aumentar o painel de visualização, reduzi meu painel de conteúdo. Tudo bem, porém, porque, pessoalmente, eu prefiro usar o espaço para visualizações maiores. Você pode personalizar a interface da maneira que desejar:
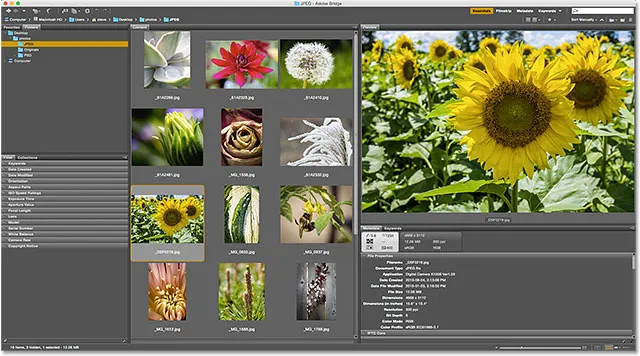
Aumentar o painel Visualizar diminuiu o painel Conteúdo.
Visualizações em tela cheia
Enquanto o painel Visualizar é bom, a opção Visualização em tela cheia no Bridge é ainda melhor! Com uma miniatura selecionada no painel Conteúdo, vá até o menu Exibir na barra de menus na parte superior da tela e escolha Visualização em tela cheia . Ou simplesmente pressione a barra de espaço no teclado:
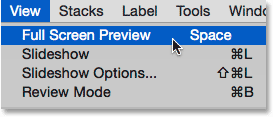
Vá para Exibir> Visualização em tela cheia.
Isso salta instantaneamente sua imagem para uma visualização em tela cheia, com toda a imagem ajustada na tela. Se a proporção da imagem não for igual à proporção da tela, você verá barras cinza nas laterais ou nas partes superior e inferior:
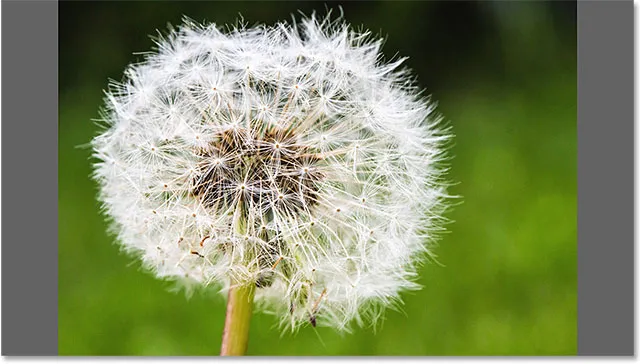
A visualização em tela cheia.
Visão 100%
Ao clicar na imagem enquanto estiver na tela inteira, você aumentará o zoom para uma visualização 100% . Na exibição de 100%, cada pixel da imagem ocupa exatamente um pixel da tela. Isso facilita julgar a nitidez e o foco da imagem. Você pode clicar e arrastar a imagem enquanto estiver no modo de visualização 100% para visualizar e inspecionar áreas diferentes. Para diminuir o zoom, clique novamente na imagem. Para sair completamente do modo de visualização em tela cheia, pressione a barra de espaço novamente no teclado:
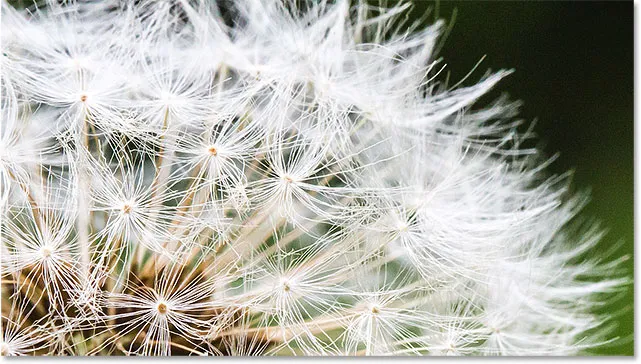
Clique e arraste a imagem na visualização 100% para inspecionar áreas diferentes.
Modo de revisão
O modo de visualização em tela cheia é ótimo para visualizar imagens únicas. Mas e se você precisar navegar rapidamente por uma pasta inteira de imagens? É aí que o Modo de Revisão no Bridge realmente brilha. Basta ir até o menu Exibir na parte superior da tela e escolher Modo de revisão . Ou pressione Ctrl + B (Win) / Command + B (Mac) no teclado:
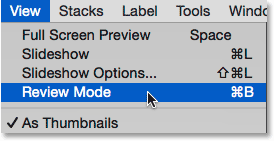
Vá para Exibir> Modo de revisão.
O Modo de revisão exibe suas imagens como um carrossel rotativo. Você pode girar de uma imagem para a próxima usando as setas esquerda e direita no canto inferior esquerdo da tela. Você também pode pressionar as teclas de seta esquerda e direita do teclado. Quando você encontrar uma imagem que não deseja manter, pressione a seta para baixo na parte inferior esquerda da tela (ou a tecla de seta para baixo no teclado). Isso soltará a imagem da seleção e passará para a próxima imagem. Quando terminar de revisar suas imagens, clique no " X " no canto inferior direito ou na tecla Esc do seu teclado. Isso fechará o Modo de revisão. De volta ao painel Conteúdo, apenas as imagens que você não soltou durante o processo de revisão serão selecionadas:
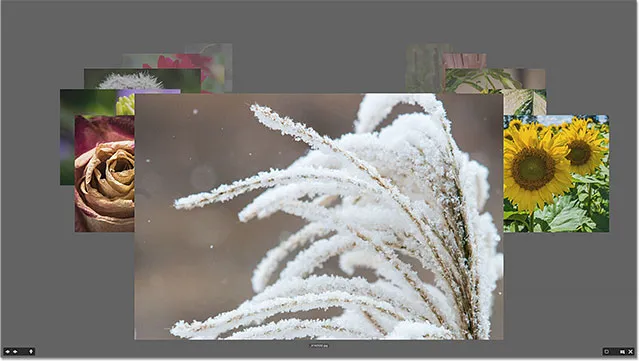
O modo de revisão é ótimo para comparar muitas imagens rapidamente.
A ferramenta Loupe
Enquanto estiver no Modo de revisão, podemos clicar em uma imagem para abrir a Ferramenta Lupa . A Ferramenta Lupa no Adobe Bridge funciona como uma lupa. Ele amplia o local em que clicamos e o vemos no nível de zoom de 100%. Isso facilita a verificação da nitidez e foco de uma imagem. Clique e arraste a Ferramenta Lupa para inspecionar áreas diferentes. Para fechar a Ferramenta Lupa, clique em qualquer lugar dentro dela:
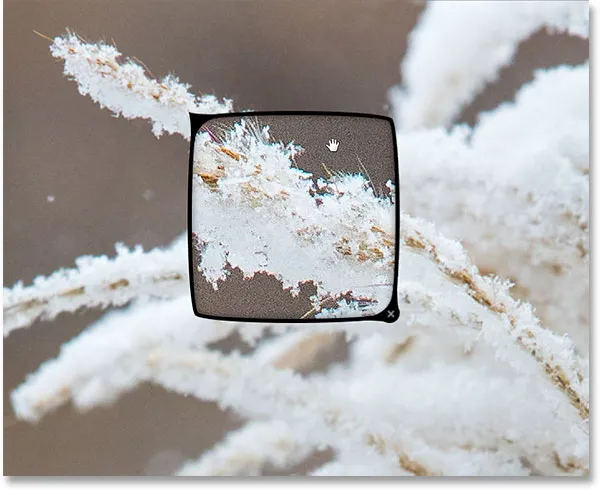
Usando a Lupa para inspecionar uma área da imagem em 100%.
Imagens de classificação
Para facilitar a separação de boas imagens de ruins, o Bridge nos permite aplicar classificações às nossas imagens. Ele usa um popular sistema de classificação de uma a cinco estrelas. Para mostrar como as classificações funcionam, selecionei três imagens no meu painel Conteúdo. As imagens que escolhi são a segunda, terceira e quarta na linha superior. Para selecionar várias imagens de uma só vez, mantenha pressionada a tecla Ctrl (Win) / Command (Mac) no teclado e clique nas imagens necessárias. Ou, se todas as imagens que você deseja selecionar estiverem em uma linha contínua, há uma maneira mais fácil. Clique na miniatura da primeira imagem para selecioná-la. Em seguida, pressione e mantenha pressionada a tecla Shift e clique na última imagem. Isso selecionará a primeira imagem, a última imagem e todas as imagens intermediárias.
Observe que, com três imagens selecionadas, meu painel Visualizar exibe exibições maiores das três imagens. O painel Visualizar pode exibir até nove imagens por vez:
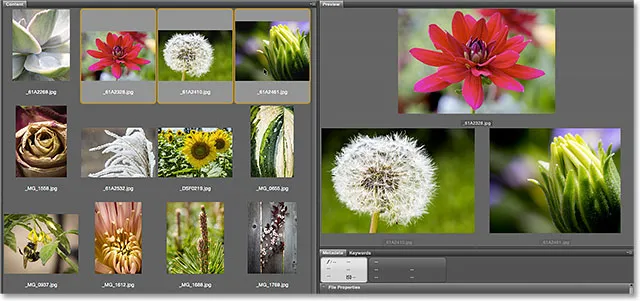
Três imagens na linha superior do painel Conteúdo são selecionadas. Todos os três aparecem no painel Visualizar.
Digamos que eu decida que realmente gosto dessas três fotos. Eu posso querer indicar isso, dando-lhes uma classificação de cinco estrelas. Com as três imagens selecionadas, vou até o menu Rótulo na parte superior da tela. A partir daí, eu vou escolher cinco estrelas . Escolha Sem classificação para limpar a classificação anterior da imagem. Para imagens que você sabe que não deseja manter, escolha Rejeitar :

Escolhendo a classificação de cinco estrelas no menu Rótulo.
Observe que todas as três imagens agora mostram uma classificação de cinco estrelas abaixo da miniatura:
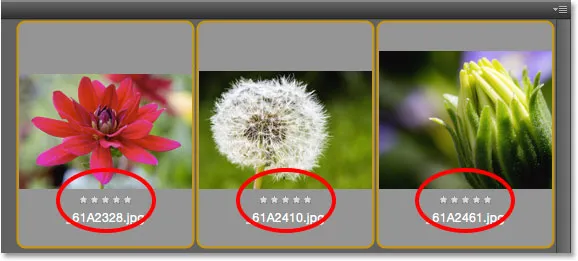
As classificações aparecem abaixo das miniaturas no painel Conteúdo.
Filtrando imagens por classificação por estrelas
Depois de classificar algumas imagens, você pode filtrar o painel Conteúdo para mostrar apenas imagens com uma determinada classificação. Clique no ícone Filtrar itens por classificação (a estrela) no canto superior direito da interface do Bridge. Em seguida, escolha uma opção no menu. Para visualizar apenas minhas imagens de 5 estrelas, escolherei Mostrar 5 estrelas :
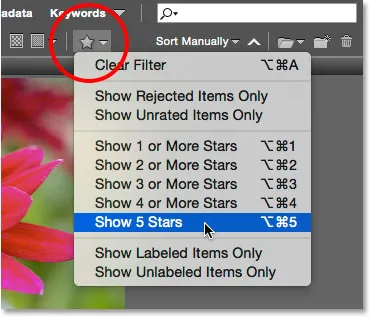
Filtrar as imagens no painel Conteúdo com base na classificação por estrelas.
E agora, apenas as três imagens com classificação de 5 estrelas permanecem no painel Conteúdo. Imagens com menos de 5 estrelas ou nenhuma classificação são ocultadas temporariamente. Também podemos optar por exibir apenas imagens rejeitadas ou imagens sem classificação. Ou podemos ver apenas imagens com a nossa sem uma etiqueta de cor atribuída a elas:
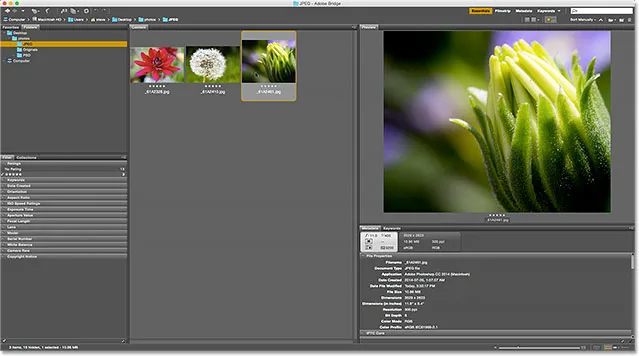
Todas as imagens com menos de cinco estrelas agora estão ocultas.
Limpar o filtro
Para visualizar todas as suas imagens novamente, clique no ícone Filtrar itens por classificação e escolha Limpar filtro na parte superior do menu:

Limpando o filtro.
Com o filtro limpo, o painel Conteúdo mais uma vez exibe todas as imagens na pasta:
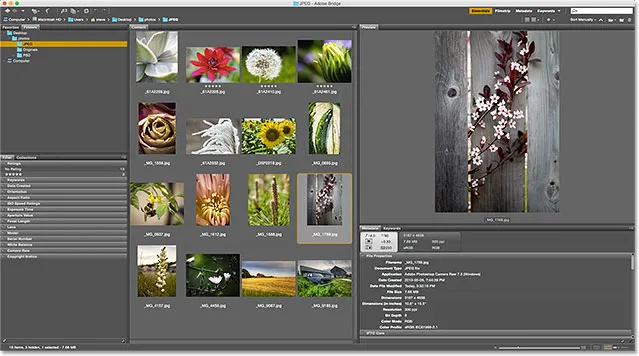
Limpe o filtro para recuperar todas as imagens.
O painel de metadados
Abaixo do painel Visualizar, à direita, estão os painéis Metadados e Palavras - chave aninhados em um grupo. Ambos os painéis são extremamente valiosos. O painel Metadados exibe tudo o que queremos saber sobre uma imagem. Podemos ver a data da captura, as configurações da câmera usadas e o tamanho e tipo do arquivo. Também podemos ver o modo de cor e a profundidade de bits da imagem, se o flash disparou ou não e muito mais. O painel Metadados também pode ser usado para adicionar detalhes adicionais à imagem, como nossos direitos autorais e informações de contato. Use a barra de rolagem à direita para rolar por todos os detalhes. Clique nos vários títulos de categoria (Propriedades do arquivo, IPTC Core, etc.) para abrir e fechá-los:
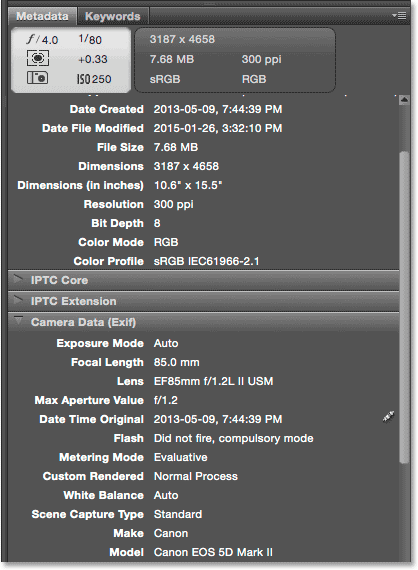
O painel Metadados nos permite exibir e editar informações sobre uma imagem.
O painel Palavras-chave
O painel Palavras-chave está aninhado ao lado do painel Metadados. Clique na guia Palavras-chave para abri-lo. O painel Palavras-chave permite criar palavras-chave descritivas e atribuí-las às imagens. Mais tarde, quando precisarmos encontrar essas imagens novamente, poderemos procurá-las por suas palavras-chave. Para adicionar uma nova palavra-chave, clique no botão Nova palavra- chave na parte inferior e digite sua palavra-chave. Para atribuir uma palavra-chave existente a uma imagem, selecione a imagem no painel Conteúdo. Em seguida, clique dentro da caixa de seleção da palavra-chave que você deseja atribuir. Você pode atribuir várias palavras-chave à mesma imagem. Para remover uma palavra-chave, selecione a imagem no painel Conteúdo e desmarque a palavra-chave:
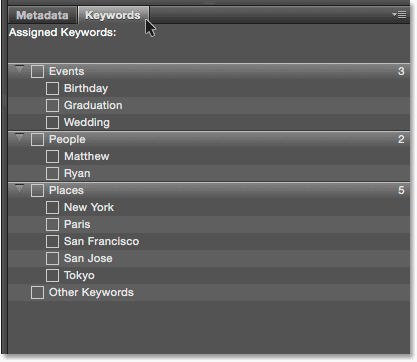
Use o painel Palavras-chave para adicionar palavras-chave descritivas às imagens, facilitando encontrá-las mais tarde.
O Painel de Filtro
Abaixo do painel Favoritos e pastas, à esquerda do Bridge, está o painel Filtro . Anteriormente, vimos que podemos filtrar imagens exibidas no painel Conteúdo com base na classificação por estrelas. Mas isso não é nada comparado ao que o painel Filtro pode fazer. Podemos usar o painel Filtro para filtrar imagens por palavra-chave, data criada, se a imagem está na orientação paisagem ou retrato, por abertura, velocidade do obturador e configurações ISO, distância focal e muito mais. Podemos até filtrar imagens por modelo de câmera ou lente específica que foi usada.
Para usar o painel Filtro, clique nos vários títulos de categoria para abri-los e fechá-los. Em seguida, clique em qualquer uma das opções de filtro na categoria para selecioná-las. Observe que você nem sempre verá todas as opções de filtragem listadas. Isso ocorre porque o painel Filtro no Bridge é dinâmico. As opções que você vê são baseadas nas imagens da pasta selecionada no momento. Por exemplo, pode ser que todas as imagens na pasta usem a orientação paisagem. Como nenhum deles usa a orientação retrato, a opção Retrato não será exibida na categoria Orientação:
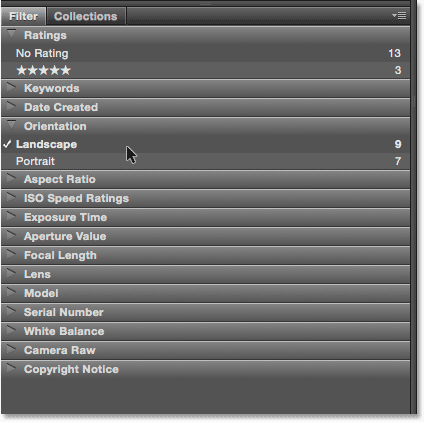
O painel Filtro nos permite ser muito específicos sobre quais imagens estamos vendo.
O painel Coleções
Aninhado ao painel Filtro, está o painel Coleções . As coleções permitem agrupar imagens relacionadas. As imagens podem estar espalhadas por todo o computador ou até mesmo em diferentes discos rígidos. Depois que as imagens são adicionadas a uma coleção, elas podem ser visualizadas e acessadas tão facilmente como se estivessem todas na mesma pasta. O painel Coleções no Bridge também é onde criamos coleções inteligentes . Uma coleção inteligente diz ao Bridge para adicionar automaticamente imagens a uma coleção se elas corresponderem a determinados critérios. Aprenderemos mais sobre coleções e coleções inteligentes em outro tutorial.
Para onde ir a seguir …
E aí temos que! Na próxima lição deste capítulo, passaremos do Bridge para o Photoshop! Aprenderemos como abrir nossas imagens para uma gama totalmente nova de cores e ajudá-las a ter a melhor aparência, fazendo uma alteração simples, mas importante, nas configurações de cores do Photoshop!
Ou confira qualquer uma das outras lições deste capítulo:
- 01. Como manter o Photoshop CC atualizado
- 02. Como instalar o Adobe Bridge CC
- 03. Como baixar fotos da sua câmera com o Adobe Bridge
- 04. Como gerenciar e organizar suas imagens com o Adobe Bridge
- 05. Configurações essenciais de cores do Photoshop
- 06. Sincronize as configurações de cores do Photoshop com todos os aplicativos da Creative Cloud
- 07. Preferências essenciais do Photoshop para iniciantes
- 08. Como redefinir as preferências do Photoshop
Para mais capítulos e para os nossos tutoriais mais recentes, visite nossa seção Noções básicas do Photoshop!