
Inserir atalho de linha no Excel (Sumário)
- Inserir atalho de linha no Excel
- Exemplos de atalho de linha de inserção no Excel
- Como inserir colunas usando a tecla de atalho do teclado?
Inserir linha de atalho no Excel
No Microsoft Excel, costumávamos adicionar e excluir as linhas e colunas para editar ou adicionar mais informações de dados. Podemos inserir ou excluir as linhas e colunas usando o atalho ou podemos fazê-lo manualmente. Esses atalhos nos ajudam a inserir ou excluir as linhas usando as teclas de atalho do teclado. Na Microsoft, as linhas do Excel podem ser inseridas usando o atalho do teclado ou usando o menu do botão direito do mouse ou podemos usar o menu Inserir células, que será o menu de células padrão no Microsoft Excel. A tecla de atalho do teclado para inserir uma nova linha é "SHIFT + CTRL ++" e o mesmo pode ser usado para inserir a nova coluna também.
Neste artigo, veremos as três opções listadas da seguinte maneira:
- Usando teclas de atalho para inserir uma nova linha.
- Usando o menu Inserir célula para inserir uma nova linha / coluna.
- Usando o botão direito do mouse para inserir uma nova linha / coluna.
Como inserir linhas no Excel?
Vamos ver alguns métodos para inserir linhas no Excel.
1. Usando o botão direito do mouse em Menu sem Atalho
- Primeiro, selecione a linha e escolha acima ou abaixo de onde você deseja inserir exatamente uma nova e, em seguida, clique com o botão direito do mouse na célula da linha e obteremos a caixa de diálogo onde obteremos uma opção de inserção e, em seguida, clique na opção de inserção para que a nova linha selecionada será inserida como mostrado abaixo.
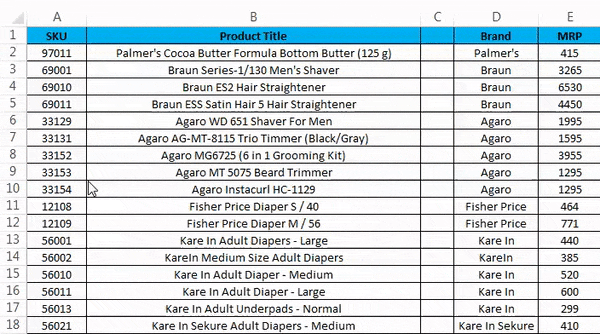
2. Inserir coluna usando o menu do botão direito sem atalho
- Primeiro, selecione a coluna onde exatamente você deseja inserir uma nova coluna.
- Clique com o botão direito na célula da coluna.
- Obteremos a caixa de diálogo conforme mostrado na captura de tela abaixo.
- Clique na inserção para que uma nova coluna seja inserida como mostrado abaixo.
3. Inserir linha usando o menu da faixa de opções
No Microsoft Excel, podemos encontrar as células de inserção no menu inicial, que é mostrado na captura de tela abaixo.
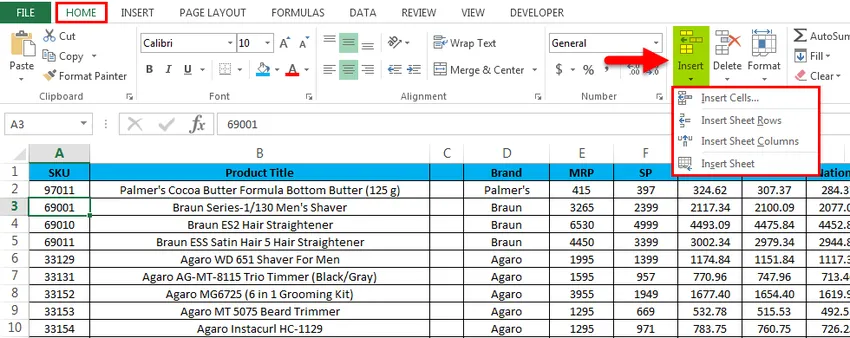
Depois de clicar nas células Inserir, obteremos a seguinte opção:
- Inserir células - É usado para inserir as células selecionadas.
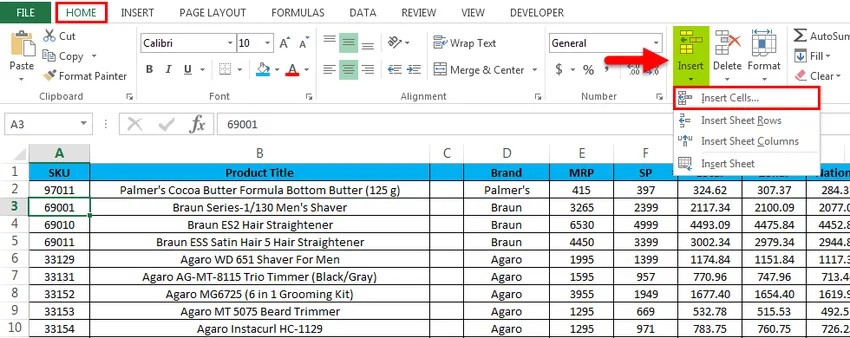
- Inserir linhas de folha - É usado para inserir as linhas selecionadas.
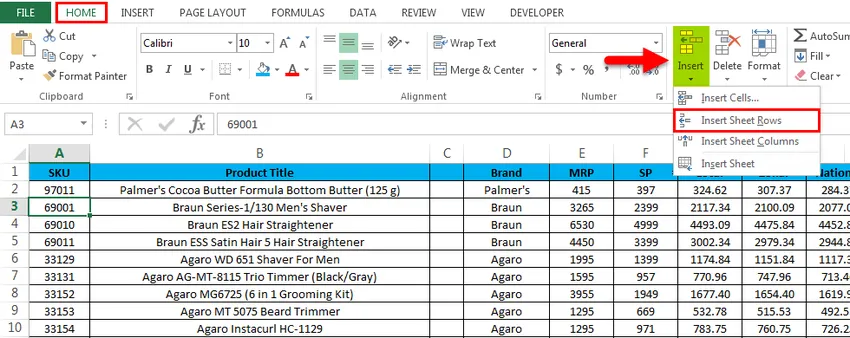
- Inserir coluna da folha - É usado para inserir a coluna selecionada.

- Inserir folha - É usado para inserir a folha inteira.

Exemplos para inserir linha de atalho no Excel
Você pode fazer o download deste modelo do Excel para inserir atalho de linha aqui - Inserir modelo para Excel de atalho de linhaExemplo # 1 - Inserir células
Considere o exemplo abaixo, que possui dados de vendas. Às vezes, é necessário adicionar linhas e colunas adicionais para adicionar informações extras aos dados. Portanto, nesses casos, podemos inserir as novas células ou linhas na planilha, que é mostrada nas etapas abaixo, da seguinte maneira.

- Primeiro, selecione a linha em que exatamente precisamos de uma nova linha. Aqui neste exemplo, selecionamos a Terceira linha em que precisamos inserir uma nova linha, como mostrado abaixo, o que significa que o Excel inserirá a nova linha após a segunda linha.

- Vá para o menu INÍCIO, selecione Inserir e clique na opção Inserir linhas da folha, como mostrado abaixo.
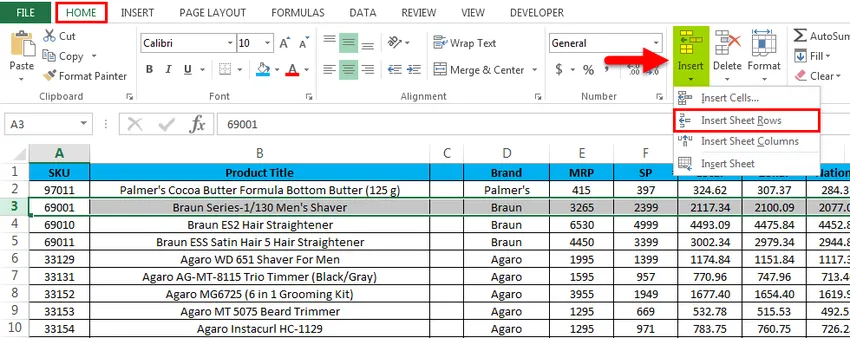
- Depois de clicar na opção de inserção, uma nova linha será inserida acima da quarta linha, que é mostrada na captura de tela abaixo.
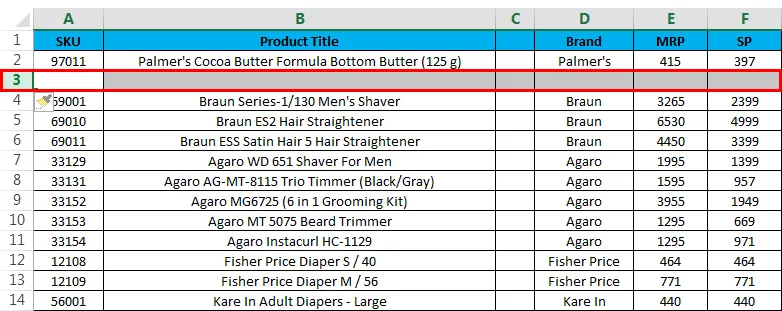
Agora podemos ver a diferença de que uma nova linha branca foi inserida após a linha do SKU “97011”. Agora, se precisarmos adicionar dados de vendas ausentes, podemos inserir os dados facilmente.
Exemplo # 2 - Inserir várias linhas
Neste exemplo, veremos como inserir várias linhas seguindo as etapas abaixo. Considere os dados de vendas que possuem Título do produto, Marca e MRP, etc. Suponha que perdemos alguns dados de vendas que precisamos incluir nas linhas selecionadas.

Aqui neste exemplo, vamos inserir várias linhas seguindo as etapas abaixo.
- Primeiro, selecione o realçado onde vamos inserir o novo, como mostrado abaixo.
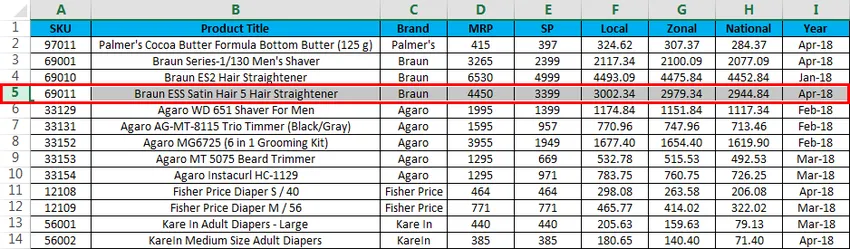
- Agora clique em Inserir e clique na segunda opção "Inserir linha da folha" .

- Depois de clicar nas linhas Inserir planilha, uma nova linha será inserida, conforme mostrado na captura de tela abaixo.

- Agora, faça o mesmo passo para a outra linha para obter as várias linhas, conforme mostrado na captura de tela abaixo.
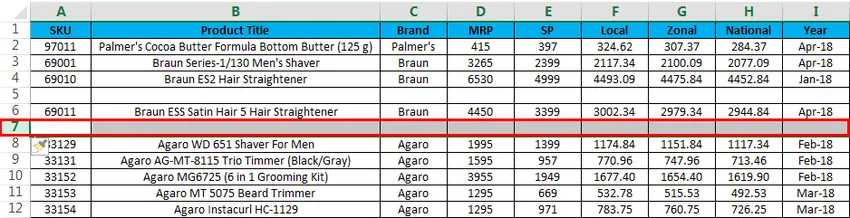
No Microsoft Excel, temos várias teclas de atalho para todas as funções, onde temos a tecla de atalho para excluir também a linha e a coluna. A tecla de atalho para inserir a linha é CTRL + SHIFT + ”+” (sinal de adição) e os mesmos atalhos podem ser usados para inserir COLUMN na mesma. Principalmente usaremos o teclado numérico para inserir números. Também podemos usar a tecla de atalho do teclado numérico para INSERIR a linha e a tecla de atalho a ser aplicada é SHIFT + CTRL + ”+” (sinal de mais).
Exemplo # 3 - Teclas de atalho para inserir uma linha / coluna usando o teclado
A tecla de atalho do teclado para INSERIR NOVA linha é SHIFT + CTRL ++ “-“ ou seja, sinal de mais, precisamos usá-la
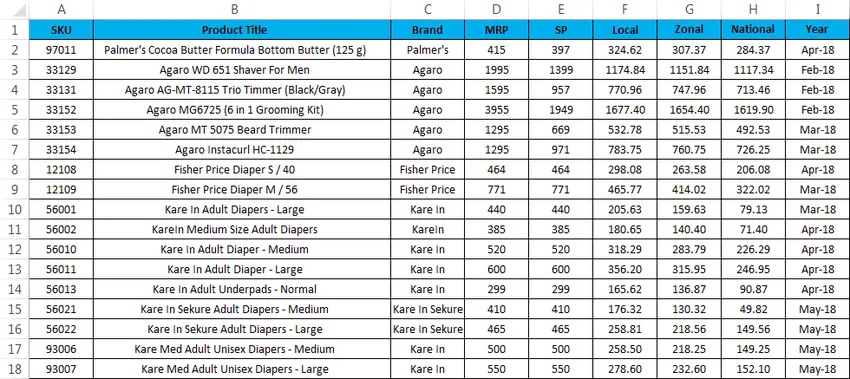
- Primeiro, selecione a célula onde você exatamente precisa inserir uma nova, como mostrado abaixo.
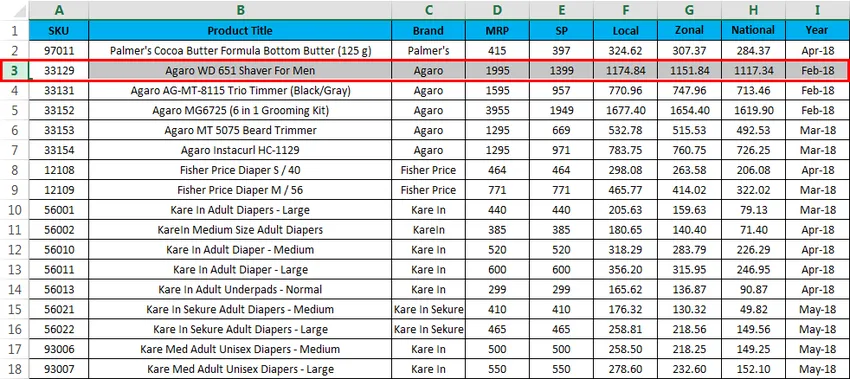
- Use a tecla de atalho do teclado Mantenha pressionada a tecla SHIFT + CTRL e pressione o sinal de adição “++” no teclado, para que uma nova linha seja inserida como mostrado abaixo.
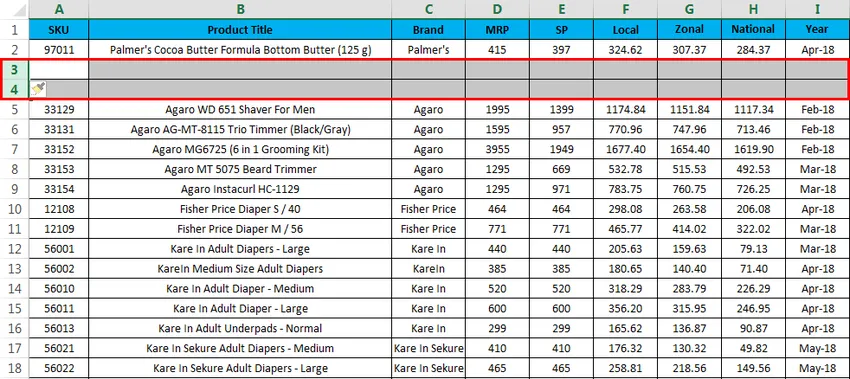
Aqui podemos ver a diferença de que, após “PALMER COCO BUTTER FORMULA JAR (100 G)”, duas linhas foram inseridas, conforme observamos na captura de tela anterior.
Exemplo # 4 - Tecla de atalho do teclado
Considere o exemplo abaixo, onde vamos inserir uma nova coluna.
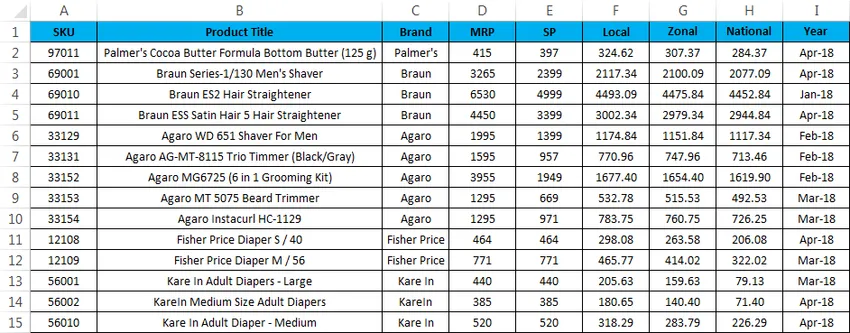
Para inserir uma nova coluna usando o atalho de teclado, siga as etapas abaixo.
- Primeiro, selecione a coluna onde exatamente precisamos inserir.
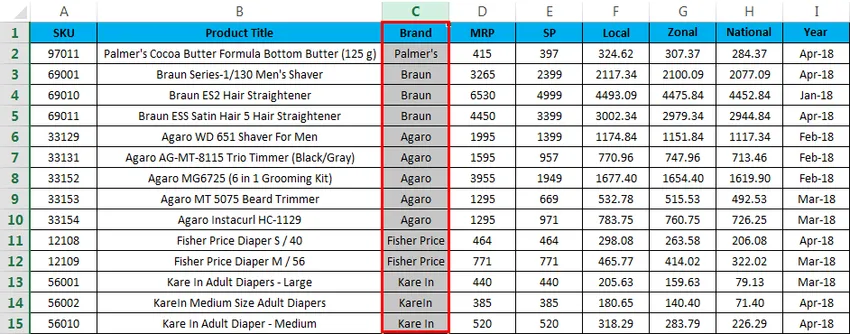
- Agora aplique a tecla de atalho SHIFT + CTRL ++ Uma vez que pressionamos a tecla de atalho, uma nova coluna será inserida, conforme mostrado abaixo.
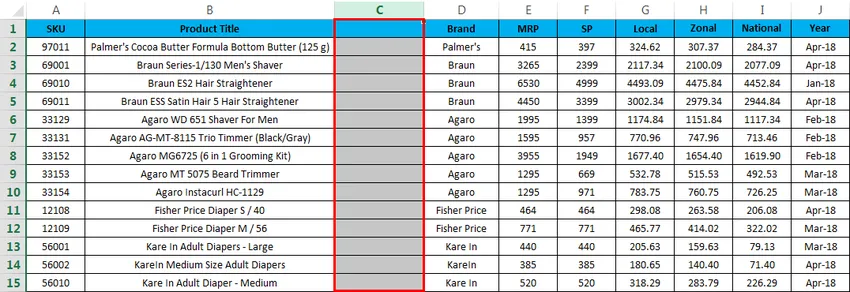
Na captura de tela acima, podemos ver que uma nova coluna C foi inserida antes do nome "BRAND"
Coisas para lembrar
- No Microsoft Excel, a inserção de uma nova linha na pasta de trabalho nos ajuda a adicionar dados adicionais e, sempre que necessário, podemos simplesmente inserir a linha e ser editados facilmente.
- Ao inserir novas linhas, verifique se você selecionou as linhas / colunas exatas.
Artigos recomendados
Este foi um guia para Inserir atalho de linha no Excel. Aqui discutimos o atalho de linha de inserção no Excel e como usar o atalho de linha de inserção no Excel, juntamente com exemplos práticos e modelo de excel para download. Você também pode consultar nossos outros artigos sugeridos -
- Como usar a formatação automática no Excel?
- Cálculo do valor usando a fórmula CAGR
- Guia sobre a função AGREGAR
- Exemplos de barra de rolagem no Excel
- Como inserir linhas no Excel VBA?