
Árvore genealógica no Excel (Sumário)
- Introdução à Árvore Familiar no Excel
- Exemplos de árvore genealógica no Excel
Introdução à Árvore Familiar no Excel
Fazer árvores genealógicas é muito divertido durante os dias de escola e também parece ser um projeto popular. Seria uma ótima idéia apresentar a árvore genealógica inteira a seus parentes e surpreendê-los com o trabalho que você realizou, desenterrando as raízes de toda a hierarquia familiar. No entanto, embora você possa descobrir as raízes, é igualmente importante apresentá-las de maneira visualmente atraente. E se eu lhe disser, o Microsoft Excel tem tudo o que você precisava para apresentar sua árvore genealógica aos parentes de uma maneira visualmente agradável? Não se surpreenda, é possível. Graças à rica variedade de assuntos, o Excel pode tocar. Neste artigo, veremos como uma Árvore Familiar pode ser gerada no Excel a partir do zero, além de usar o modelo incorporado fornecido no Excel.
Exemplos de árvore genealógica no Excel
Vamos agora começar a explorar diferentes maneiras pelas quais podemos somar várias linhas em um excel com a ajuda dos exemplos a seguir.
Você pode fazer o download deste modelo do Excel da árvore genealógica aqui - Modelo do Excel da árvore genealógicaExemplo # 1 - Criando uma árvore genealógica no Excel a partir do zero
Vamos criar uma árvore genealógica simples no Excel a partir do zero. Para fazer isso, siga as etapas abaixo:
Etapa 1: Abra uma nova planilha em branco do Excel e clique na guia Inserir.
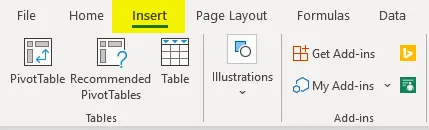
Etapa 2: assim que você clicar na guia Inserir presente na faixa de opções mais alta no Excel, você verá uma variedade de operações adicionadas a ele. Clique na opção Ilustrações dentro. Esta opção permitirá que você insira Imagens, Formas, Ícones etc. no seu arquivo Excel. Clique em Formas e você poderá ver a variedade de formas disponíveis para adicionar na planilha do Excel.
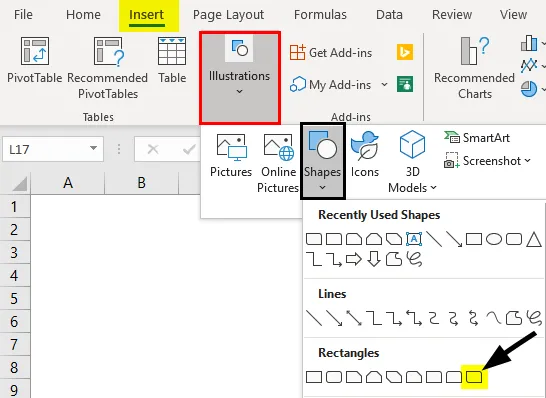
Etapa 3: navegue pelas formas disponíveis e selecione qualquer uma que você achar que será boa enquanto representa a árvore genealógica. Vou continuar com o retângulo: cantos diagonais arredondados . Depois de selecionar a forma, desenhe-a sob sua planilha do Excel, como mostrado abaixo.
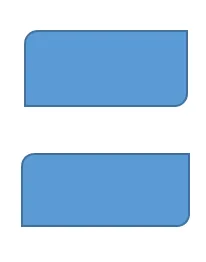
Etapa 4: Depois de concluído, adicione as formas com texto como Avô e Avó, respectivamente. Essas são as raízes da nossa árvore genealógica. Veja a imagem abaixo.
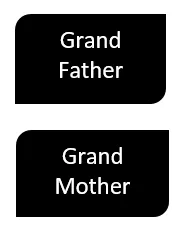
Etapa 5: Vá para Ilustrações e selecione uma linha de conectores que conecte essas duas raízes.
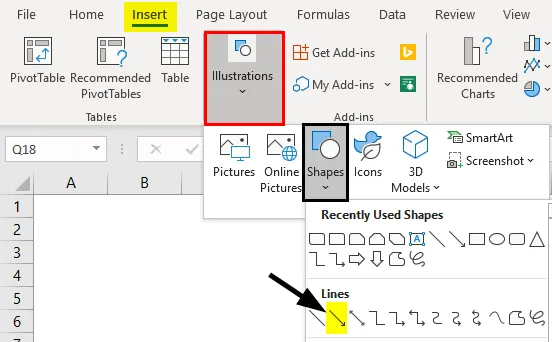
Etapa 6: conecte as duas formas com esta linha de conector. Você verá como na imagem abaixo.
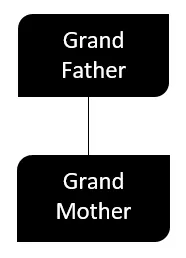
Etapa 7: com base no número de filhos que seu avô e avó têm, você pode adicionar as formas ao lado dos dois. O método para adicionar as formas será o mesmo que nas etapas anteriores. Vou acrescentar três formas, já que meus avós têm três filhos: Ramesh, Subhash e Usha. Veja a captura de tela abaixo para uma melhor visualização.
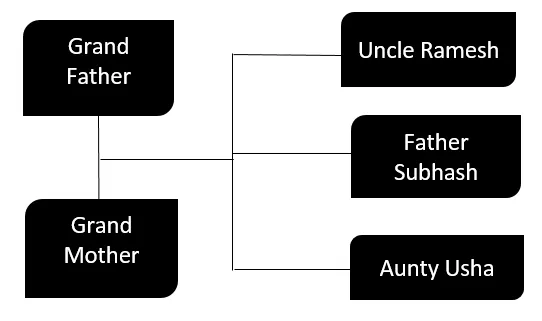
Passo 8: Agora, todos os três filhos dos meus avós são casados. Portanto, vamos adicionar os nomes de suas esposas e marido. Eventualmente, adicionaremos novas formas associadas ao tio Ramesh (sua esposa), ao pai Subhash (sua esposa) e a tia Usha (seu marido). Veja a captura de tela abaixo para sua referência.
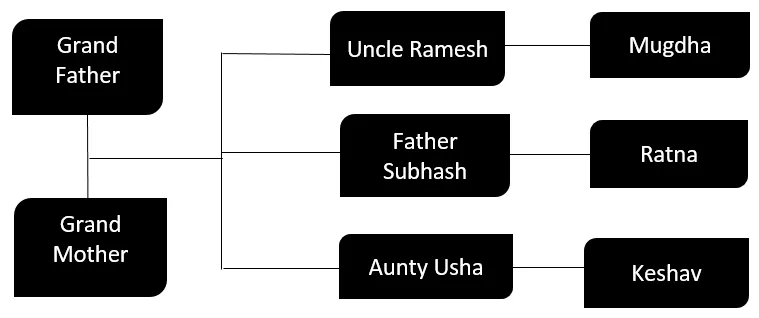
Aparentemente, Mugdha é a esposa de Ramesh, Ratna é a esposa de Subhash e Keshav é o marido de Usha.
Passo 9: Agora, adicione as crianças que cada um de Ramesh & Mugdha, Subhash & Ratna, Usha e Keshav têm. Mais alguns ramos estão chegando.
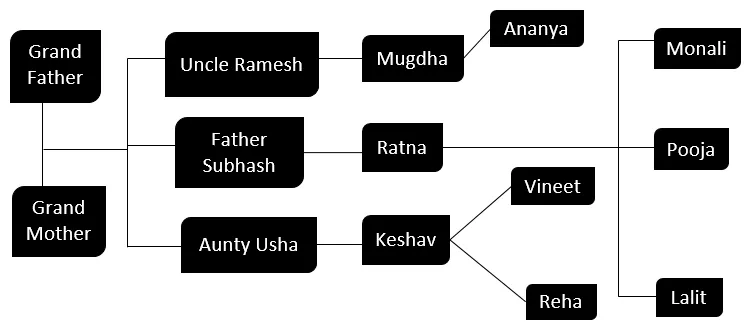
Se você pode ver a estrutura agora, a árvore é a seguinte:
- Tio Ramesh e tia Mugdha tem uma filha Ananya.
- Meu pai Subhash e minha mãe Ratna têm duas filhas, Monali e Pooja, além de um filho chamado Lalit.
- Tia Usha e seu tio Keshav têm dois filhos Vineet e Reha.
Dessa forma, minha árvore genealógica está concluída. Usamos formas básicas e algumas linhas para conectar todos os galhos às raízes (avô e avó). É assim que podemos gerar a árvore genealógica no Excel por meio de sucata.
Exemplo # 2 - Criando uma árvore genealógica usando o modelo online do Excel
A partir de agora, vimos como criar a árvore genealógica por meio de sucata com a ajuda de algumas formas internas do Excel. No entanto, também existem modelos prontos para fazê-lo no Excel, com os quais você pode gerar e personalizar a árvore genealógica em alguns minutos. Vamos ver como podemos fazer isso.
Etapa 1: Vá para o menu Arquivo (presente no canto esquerdo) na faixa de opções do Excel e clique em Novo.
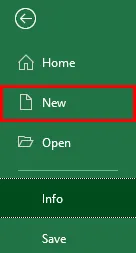
Etapa 2: assim que você clicar em Novo, verá uma variedade de modelos do Excel para diferentes propósitos. Se o que você está procurando não estiver visível, você sempre poderá usar uma caixa de pesquisa. Digite, Árvore Genealógica na caixa de pesquisa e pressione o botão Enter / clique na opção Localizar. Você verá vários modelos personalizados para esse fim.
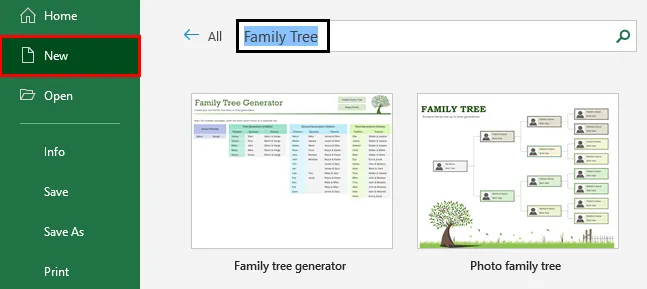
Etapa 3: selecione o primeiro modelo e faça o download para que você possa usá-lo para criar sua própria árvore genealógica em um instante. Se você já fez o download deste modelo, provavelmente verá uma opção como Criar ao selecionar o modelo. Clique nessa opção.
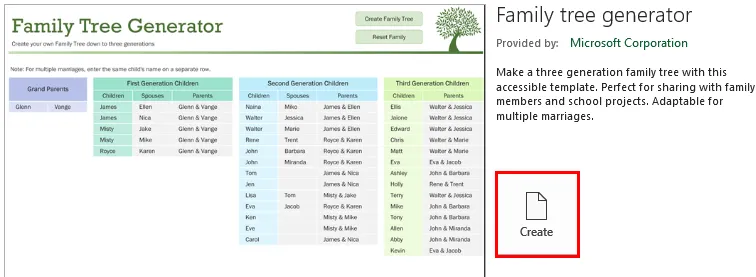
Etapa 4: depois de clicar no botão Criar, o modelo será carregado no Excel e você poderá usá-lo agora para criar sua própria árvore genealógica.
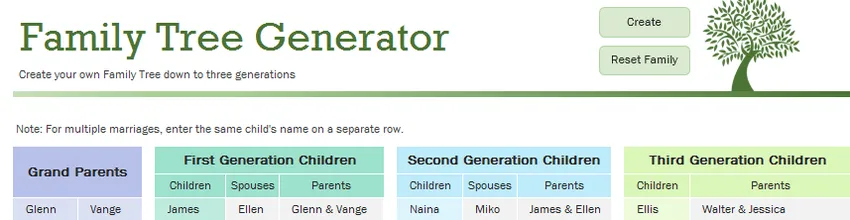
Etapa 5: preencha os detalhes de acordo com os seus requisitos no bloco Avós, Filhos da Primeira Geração, Filhos da Segunda Geração, etc. Veja a captura de tela abaixo na qual preenchi os detalhes da minha família.
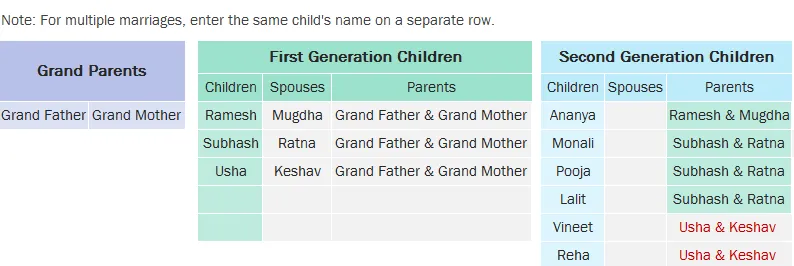
Etapa 6: Depois de preencher o nome dos membros da família, existe um botão chamado Criar Árvore Familiar. Clique nesse botão e no Bingo!
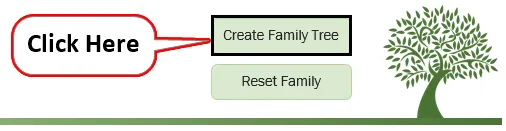
Clique neste botão para criar a Árvore Familiar com as Informações fornecidas, você poderá ver um diagrama da árvore genealógica, conforme mostrado na captura de tela abaixo.
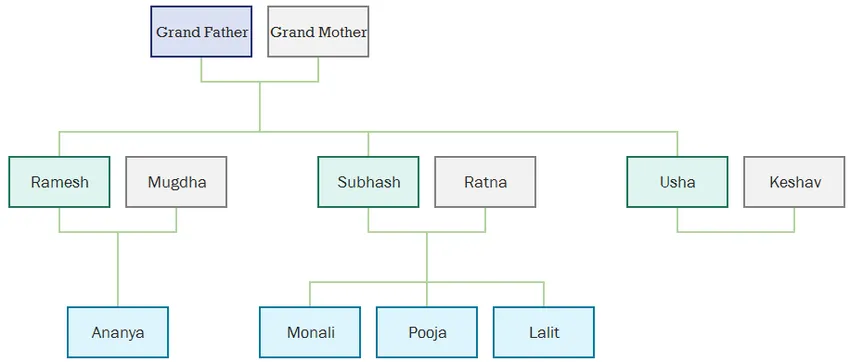
É assim que podemos criar uma árvore genealógica com um modelo interno automatizado presente no Excel. É isso neste artigo. Vamos encerrar as coisas com alguns pontos a serem lembrados:
Coisas para lembrar sobre a árvore genealógica no Excel
- Ao criar uma árvore genealógica usando o modelo embutido do Excel, verifique se você está conectado à Internet para poder fazer o download do modelo da biblioteca. Se você estiver offline, não poderá usar o built-in do modelo.
- Ao criar uma árvore genealógica sem nenhum modelo embutido, você pode copiar e colar as folhas e os galhos para economizar seu tempo precioso.
Artigos recomendados
Este é um guia para a Árvore Familiar no Excel. Aqui discutimos Como criar uma árvore genealógica no Excel, além de exemplos práticos e modelo de excel para download. Você também pode consultar nossos outros artigos sugeridos -
- Como criar o Excel Marimekko Chart?
- Exemplos para usar a função PRODUCT no Excel
- Criando um gráfico de velas no Excel
- Usos da caixa de nome no Excel