Quando se trata de tirar o máximo proveito do Photoshop com o mínimo de esforço, há duas coisas que você absolutamente precisa saber: como usar camadas e como se locomover dentro do Photoshop usando atalhos de teclado.
Combinamos os dois e arredondamos os atalhos essenciais para trabalhar com camadas! Aprender esses atalhos de energia não apenas aumentará sua produtividade, mas também aumentará sua confiança à medida que você dá um salto gigantesco no caminho para o domínio do Photoshop!
A Adobe fez várias alterações importantes na paleta Layers no Photoshop CS2, portanto, embora muitos desses atalhos funcionem com qualquer versão recente do Photoshop, observei os casos em que o atalho funciona apenas com uma versão específica do programa (por exemplo, Photoshop CS2 ou superior).
Atualização: Usando o Photoshop CS6 ou CC? Você deseja acompanhar a versão atualizada deste tutorial.
Abrir e fechar a paleta de camadas
Para abrir a paleta Camadas, se ainda não estiver aberta na tela, pressione a tecla F7 na parte superior do teclado. Você também pode pressionar F7 para fechar a paleta Camadas.
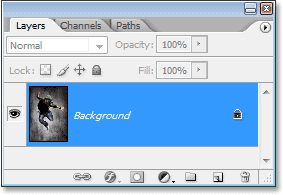
Pressione "F7" para abrir e fechar a paleta Layers.
Criar uma nova camada
Para criar uma nova camada, pressione Shift + Ctrl + N (Win) / Shift + Command + N (Mac). Isso abrirá a caixa de diálogo Nova camada do Photoshop, onde você poderá nomear a camada, além de definir outras opções:
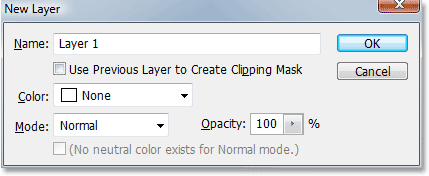
Pressione "Shift + Ctrl + N" (Win) / "Shift + Command + N" (Mac) para adicionar uma nova camada e acessar a caixa de diálogo "Nova camada".
Para criar uma nova camada e ignorar a caixa de diálogo "Nova camada", pressione Shift + Ctrl + Alt + N (Win) / Shift + Command + Option + N (Mac).
Criar uma nova camada abaixo da camada atualmente selecionada
Por padrão, o Photoshop adiciona uma nova camada acima da camada atualmente selecionada na paleta Camadas. Para dizer ao Photoshop para adicionar a nova camada abaixo da camada atualmente selecionada, mantenha pressionada a tecla Ctrl (Win) / Command (Mac) e clique no ícone Nova camada na parte inferior da paleta Layers:

Mantenha pressionada a tecla "Ctrl" (Win) / "Command" (Mac) e clique no ícone "New Layer" para adicionar uma nova camada abaixo da camada atualmente selecionada.
Isso adiciona uma nova camada abaixo da camada selecionada:
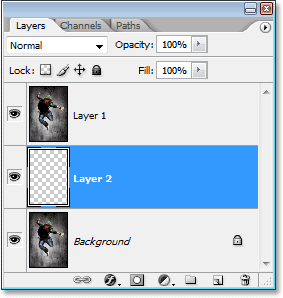
A nova camada aparece abaixo da camada que foi selecionada.
Observe que isso não funciona com a camada Plano de fundo, pois o Photoshop não permite que nenhuma camada fique abaixo da camada Plano de fundo.
Copiar uma camada ou copiar uma seleção para uma nova camada
Para copiar uma camada ou copiar uma seleção para uma nova camada, pressione Ctrl + J (Win) / Command + J (Mac). Aqui, eu fiz uma cópia da camada Background:
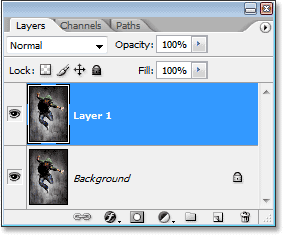
Pressione "Ctrl + J" (Win) / "Command + J" (Mac) para copiar uma camada ou para copiar uma seleção para uma nova camada.
Para acessar a caixa de diálogo "Nova camada" ao copiar uma camada ou copiar uma seleção para uma nova camada, pressione Ctrl + Alt + J (Win) / Command + Option + J (Mac).
Selecionar todas as camadas de uma vez
(Photoshop CS2 e superior)
Para selecionar todas as camadas de uma vez no Photoshop CS2 e superior, pressione Ctrl + Alt + A (Win) / Command + Option + A (Mac). Observe que isso seleciona todas as camadas, exceto a camada Segundo plano.
Selecionar todas as camadas semelhantes de uma só vez
(Photoshop CS2 e superior)
Para selecionar todas as camadas semelhantes de uma só vez no Photoshop CS2 e superior, como todas as camadas de texto, camadas de ajuste ou formas, clique com o botão direito do mouse (Win) / clique com a tecla Control pressionada (Mac) em uma das camadas e escolha Selecionar camadas similares o menu que aparece:
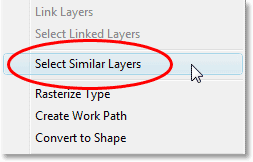
"Clique com o botão direito" (Win) / "Clique com a tecla Control pressionada" (Mac) em uma camada e escolha "Selecionar camadas semelhantes" no menu para que o Photoshop selecione todas as camadas do mesmo tipo.
Selecione Várias camadas (Photoshop CS2 e superior)
É aqui que muitas pessoas que atualizam para o Photoshop CS2 (ou CS3) a partir de versões anteriores do Photoshop ficam confusas, pois a antiga coluna de link familiar à esquerda desapareceu como no Photoshop CS2. Para selecionar várias camadas diretamente acima ou abaixo uma da outra na paleta Camadas, clique uma vez na camada superior para selecioná-la, mantenha pressionada a tecla Shift e clique na camada inferior (ou vice-versa). Isso selecionará a camada superior, a inferior e todas as camadas intermediárias:
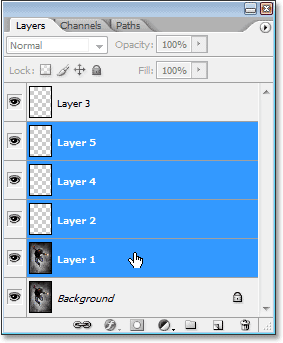
Clique na camada superior, mantenha pressionada a tecla "Shift" e clique na camada inferior para selecionar as duas camadas ao mesmo tempo e todas as camadas intermediárias.
Outra maneira de selecionar várias camadas diretamente acima ou abaixo uma da outra (novamente, isso só funciona no Photoshop CS2 e superior) é manter pressionadas as teclas Shift + Alt (Win) / Shift + Option (Mac) e usar as teclas esquerda ou direita chaves de suporte ((ou)). A tecla de colchete direito adicionará a camada acima da camada atualmente selecionada à sua seleção e continuará subindo a pilha de camadas se você continuar pressionando-a, enquanto a tecla de colchete esquerdo adicionará a camada abaixo da camada selecionada atualmente à sua seleção e continuará movendo a pilha de camadas para baixo se você continuar pressionando-a.
Para selecionar várias camadas que não estão diretamente acima ou abaixo uma da outra, mantenha pressionada a tecla Ctrl (Win) / Command (Mac) e clique em cada camada que deseja selecionar:
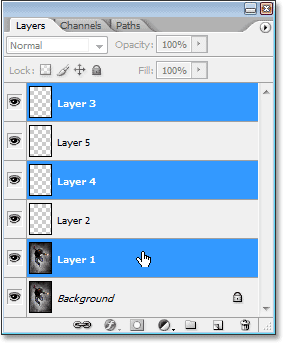
Para selecionar várias camadas espalhadas pela paleta Camadas, mantenha pressionada a tecla "Ctrl" (Win) / "Command" (Mac) e clique em cada camada individualmente para selecioná-la.
Selecione rapidamente a camada superior ou inferior (Photoshop CS e versões anteriores)
Aqui está um que é apenas para pessoas que usam o Photoshop CS e versões anteriores, já que não funciona mais no Photoshop CS2 ou superior. Para selecionar rapidamente a camada superior na paleta Camadas, pressione Shift + Alt +) (Win) / Shift + Option +) (Mac).
Para selecionar rapidamente a camada inferior na paleta Layers (incluindo a camada Background), pressione Shift + Alt + ((Win) / Shift + Option + ((Mac))
Percorrer as camadas
Para rolar pelas camadas da paleta Camadas, mantenha pressionada a tecla Alt (Win) / Option (Mac) e use as teclas de suporte esquerda e direita ((e)). A tecla do suporte direito rola para cima através das camadas, e a tecla do suporte esquerdo rola para baixo.
Mover camadas para cima e para baixo na pilha de camadas
Para mover uma camada para cima da pilha de camadas, mantenha pressionada a tecla Ctrl (Win) / Command (Mac) e pressione a tecla de colchete direito. Quanto mais vezes você pressionar a tecla do suporte direito, mais alto você moverá a camada.
Para mover uma camada para baixo na pilha de camadas, mantenha pressionada a tecla Ctrl (Win) / Command (Mac) e pressione a tecla de suporte esquerdo. Quanto mais vezes você pressionar a tecla de colchete esquerdo, mais para baixo você moverá a camada.
Observe que isso não funciona com a camada Background, pois você não pode mover a camada Background. Além disso, você não poderá mover outras camadas abaixo da camada Plano de fundo.
Salte uma camada diretamente para a parte superior ou inferior da pilha de camadas
Para pular uma camada diretamente para o topo da pilha de camadas, pressione Shift + Ctrl +) (Win) / Shift + Command +) (Mac). Aqui, eu pulei a "Camada 1" diretamente acima da "Camada 2" e "Camada 3":
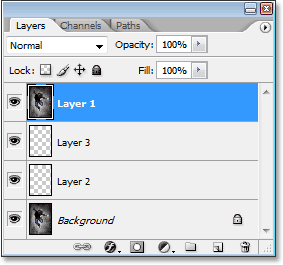
Pressione "Shift + Ctrl +)" (Win) / "Shift + Command +)" (Mac) para pular instantaneamente uma camada para o topo da pilha de camadas.
Para pular uma camada diretamente para a parte inferior da pilha de camadas, ou pelo menos para o local logo acima da camada de plano de fundo (como nada pode ficar abaixo da camada de plano de fundo), pressione Shift + Ctrl + ((Win) / Shift + Command + (Mac )
Novamente, nenhum desses atalhos funciona com a camada Segundo plano.
Mostrar / ocultar camadas
A maioria das pessoas que usa o Photoshop há algum tempo sabe que você pode ocultar ou mostrar temporariamente uma camada clicando no ícone Visibilidade da camada (o globo ocular) à esquerda da camada na paleta Camadas:

Clique no ícone Visibilidade da camada (globo ocular) para mostrar ou ocultar temporariamente uma camada.
O que muita gente não sabe é que você pode desativar temporariamente todas as outras camadas da paleta Camadas, exceto aquela, mantendo pressionada a tecla Alt (Win) / Option (Mac) e clicando no ícone Visibilidade da camada. Observe como o globo ocular é visível apenas para a "Camada 2" na captura de tela abaixo, informando que todas as outras camadas estão ocultas:

Mantenha pressionado "Alt" (Win) / "Option" (Mac) e clique no ícone Layer Visibility para ocultar temporariamente todas as outras camadas.
Para ativar todas as camadas novamente, mantenha pressionada a tecla Alt (Win) / Option (Mac) e clique novamente no mesmo ícone Visibilidade da camada.
Um pequeno truque que muitas pessoas desconhecem é que, se você pressionar Alt (Win) / Option (Mac) e clicar no ícone Layer Visibility para ocultar todas as camadas, exceto aquela, poderá percorrer suas camadas pressionando continue pressionando a tecla Alt (Win) / Option (Mac) e pressione as teclas de suporte esquerda ou direita. A tecla do suporte direito alterna entre as camadas, enquanto a tecla do suporte esquerdo alterna. À medida que você chega a cada nova camada, o Photoshop torna essa camada visível e deixa todas as outras ocultas. Essa é uma ótima maneira de percorrer o documento e ver exatamente o que está em cada camada.
Selecione a camada inteira
Para selecionar uma camada inteira, não apenas o seu conteúdo, pressione Ctrl + A (Win) / Command + A (Mac).
Selecione o conteúdo de uma camada (Photoshop CS e versões anteriores)
No Photoshop CS e versões anteriores, para selecionar o conteúdo de uma camada, mantenha pressionada a tecla Ctrl (Win) / Command (Mac) e clique em qualquer lugar da camada na paleta Layers.
Selecione o conteúdo de uma camada (Photoshop CS2 e superior)
Essa é outra área em que as pessoas que estão atualizando para o Photoshop CS2 ou CS3 a partir de uma versão anterior do Photoshop enfrentam problemas. Para selecionar o conteúdo de uma camada no Photoshop CS2 ou superior, mantenha pressionada a tecla Ctrl (Win) / Command (Mac) e clique diretamente na miniatura de visualização da camada na paleta Layers:
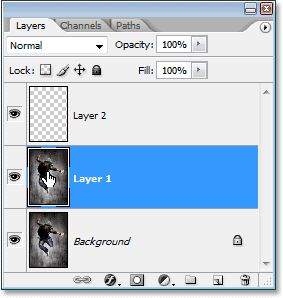
Selecione o conteúdo de uma camada no Photoshop CS2 ou superior, mantendo pressionada a tecla "Ctrl" (Win) / "Command" (Mac) e clicando diretamente na miniatura de visualização da camada.
Criar um novo grupo de camadas a partir de camadas (Photoshop CS2 e superior)
No Photoshop CS e versões anteriores, tínhamos conjuntos de camadas. No Photoshop CS2, temos grupos de camadas. A mesma coisa, nome diferente. Para criar um grupo de camadas a partir de uma camada ou de várias camadas, primeiro selecione as camadas que deseja incluir no grupo de camadas e pressione Ctrl + G (Win) / Command + G (Mac):
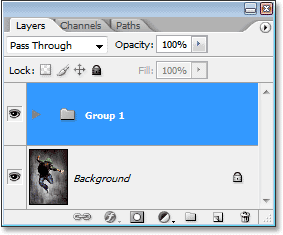
Selecione as camadas que deseja agrupar e pressione "Ctrl + G" (Win) / "Command + G" (Mac).
Para desagrupar as camadas, selecione a pasta Grupo de camadas na paleta Camadas e pressione Shift + Ctrl + G (Win) / Shift + Command + G (Mac).
Mesclando camadas
Para mesclar uma camada com a camada diretamente abaixo dela na paleta Camadas, pressione Ctrl + E (Win) / Command + E (Mac).
Para mesclar várias camadas, primeiro selecione as camadas que deseja mesclar (no Photoshop CS e anteriores, será necessário vinculá-las) e pressione Ctrl + E (Win) / Command + E (Mac).
No Photoshop CS2 e superior, você pode mesclar duas ou mais camadas em uma nova camada, mantendo as camadas originais. Primeiro selecione as camadas que deseja mesclar e pressione Ctrl + Alt + E (Win) / Command + Option + E (Mac).
Para mesclar todas as camadas, pressione Shift + Ctrl + E (Win) / Shift + Command + E (Mac). Isso achatará a imagem em uma única camada.
Para mesclar todas as camadas em uma camada separada e manter os originais (isso funciona em todas as versões recentes do Photoshop), primeiro crie uma nova camada em branco acima de todas as outras camadas da paleta Camadas e pressione Shift + Ctrl + Alt + E (Win ) / Shift + Command + Option + E (Mac).
Criar uma máscara de recorte (Photoshop CS e versões anteriores)
Para criar uma máscara de recorte no Photoshop CS e versões anteriores, pressione Ctrl + G (Win) / Command + G (Mac).
Para liberar a máscara de recorte, pressione Shift + Ctrl + G (Win) / Shift + Command + G (Mac).
Criar uma máscara de recorte (Photoshop CS2 e superior)
Para criar uma máscara de corte no Photoshop CS2 e superior, pressione Ctrl + Alt + G (Win) / Command + Option + G (Mac).
O mesmo atalho também libera a máscara de recorte.
Percorrer os modos de mesclagem de camadas
Ao tentar decidir sobre um modo de mesclagem de camadas, a maioria das pessoas escolhe um na lista suspensa Blend Mode, no canto superior esquerdo da paleta Layers, vê o efeito que isso tem na imagem deles e, em seguida, escolhe um diferente da lista, veja qual efeito isso tem, então eles escolhem outro, e assim por diante. Existe uma maneira muito melhor.
Para percorrer todos os diferentes modos de mesclagem de camadas, mantenha pressionada a tecla Shift e use as teclas + (mais) e - (menos). A tecla mais rola para baixo na lista e a tecla menos rola para cima:
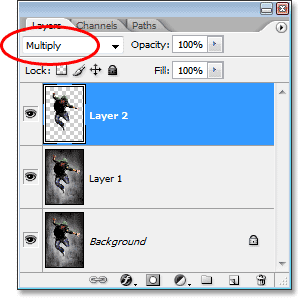
Mantenha pressionada a tecla "Shift" e use as teclas "+" e "-" no teclado para percorrer todos os modos de mesclagem de camadas.
Alterando a opacidade de uma camada
Para alterar rapidamente a opacidade de uma camada, primeiro verifique se a Ferramenta Mover está selecionada pressionando a letra V no teclado para selecioná-la e, em seguida, basta digitar um número. Digite "5" para 50% de opacidade, "8" para 80% de opacidade, "3" para 30% de opacidade e assim por diante. Se você precisar de um valor de opacidade mais específico, como 25%, digite "25" rapidamente. Para 100% de opacidade, basta digitar "0". Qualquer valor de opacidade inserido é exibido na opção Opacidade, no canto superior direito da paleta Camadas (em frente à opção Blend Mode):
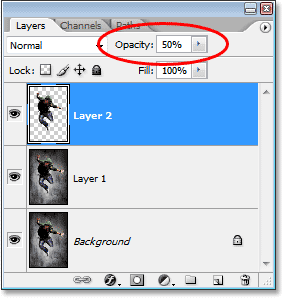
Selecione a camada na paleta Camadas e digite um número para alterar o valor de opacidade da camada.