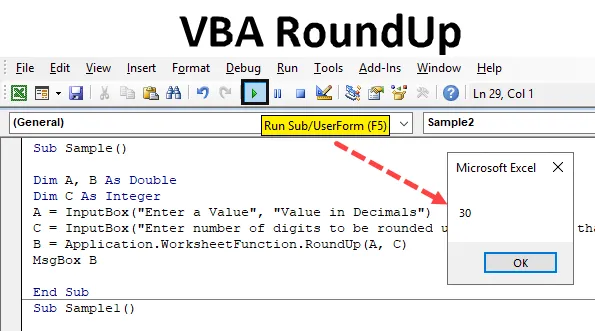
Função Roundup do VBA
No Excel, temos a função round, que é usada para arredondar os números até os decimais que escolhemos. Suponha que exista um número parecido com este 8.5036 e que queremos arredondá-lo para dois números. Na verdade, existem dois métodos para executar no Excel: um é o botão redondo que temos no Excel, como mostra a captura de tela abaixo e o outro é a função de rodada. A captura de tela do botão redondo é a seguinte.
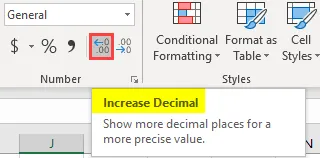
Como explicado acima, podemos arredondar números no Excel com a opção de aumentar e diminuir a função decimal ou arredondada. Da mesma forma, no VBA, também temos a função que é usada para arredondar os números para decimais específicos. Anteriormente, a função round no Excel estava usando os seguintes argumentos.
No Excel : Arredondar (Número, Número de dígitos após decimal)
O número é o número que queremos arredondar, enquanto o número de dígitos é a quantidade de dígitos que queremos arredondar. Da mesma forma, o resumo do VBA do Excel é o mesmo da função de rodada do Excel. Dê uma olhada abaixo.
No VBA : Arredondar (Número, (Número de dígitos após decimal))
A descrição acima é a função round no VBA, mas a função roundup é um pouco diferente. No entanto, a sintaxe da função round na função VBA e roundup é semelhante. É o seguinte,
No VBA, o Roundup é:
Roundup (Number, (Number of digits After Decimal))
A função RoundUp é semelhante a uma função round no VBA Excel, mas a diferença é que sempre arredonda o número dos argumentos fornecidos. Agora vamos entender os argumentos que fornecemos para arredondar a função.
Sabemos que número é o número que fornecemos como entrada que será arredondado. O número de dígitos pode estar em três cenários, da seguinte maneira:
- Se o número de dígitos fornecido for maior que zero, o número será arredondado para a casa decimal especificada.
- Se o número de dígitos for fornecido, como a entrada é igual a zero, o número será arredondado para o número inteiro mais próximo.
- Agora, se o número de dígitos fornecido como entrada for menor que zero, o número será arredondado para a esquerda do seu ponto decimal.
A função RoundUp funciona muito semelhante à função de planilha do excel. Agora lembre-se, pois ele tem valores decimais para a saída que retorna em dobro. Ficará claro com alguns exemplos. Aprenderemos todos os três aspectos da função de arredondamento, ou seja, menor que 0, igual a 0 e maior que 0 nos exemplos. Para nossos exemplos, pegaremos as informações de um usuário e o ajuntaremos e exibimos.
Como arredondar usando VBA?
Vamos ver os exemplos do RoundUp no Excel VBA.
Você pode fazer o download deste modelo do VBA RoundUp Excel aqui - Modelo do VBA RoundUp ExcelExemplo # 1 - Resumo do VBA
Vamos começar com o número de dígitos fornecido é menor que 0 e ver como os resultados aparecem.
Etapa 1: para começar com o VBA, precisamos estar no VB Editor, clicando na guia do desenvolvedor e, em seguida, no Visual Basic, conforme mostrado na captura de tela abaixo,
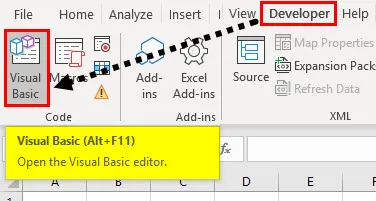
Etapa 2: Agora insira um módulo no VB Editor, onde começaremos com as macros do VBA. Clique duas vezes no módulo que abrirá outra janela para nós, onde escreveremos nosso código,
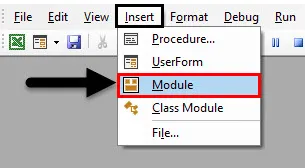
Etapa 3: comece por uma sub-função da seguinte maneira.
Código:
Subamostra () End Sub
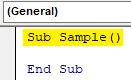
Etapa 4: declarar duas variáveis como dobro e uma como número inteiro, uma que armazenará o valor para entrada enquanto uma armazenará o valor para saída e uma armazenará o valor para o número de dígitos que queremos arredondar,
Código:
Subamostra () Dim A, B Como Double Dim C Como Inteiro Final Sub
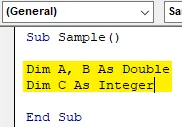
Etapa 5: Na variável A, armazene o valor do número que será arredondado e em C, armazene o valor do número de dígitos que serão arredondados. Os dois valores que usaremos como entrada de um usuário da seguinte maneira,
Código:
Subamostra () Dim C Como número inteiro A = InputBox ("Digite um valor", "Valor em decimais") C = InputBox ("Digite o número de dígitos a serem arredondados", "Digite menos que zero") End Sub
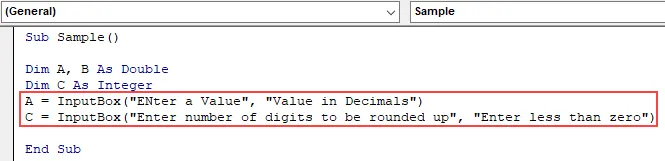
Etapa 6: na variável B, armazene o valor arredondado de A da seguinte maneira,
Código:
Subamostra () Dim A, B Como duplo Dim C Como Inteiro A = InputBox ("Digite um valor", "Valor em decimais") C = InputBox ("Digite o número de dígitos a serem arredondados", "Digite menos que zero ") B = Application.WorksheetFunction.RoundUp (A, C) End Sub

Etapa 7: Agora use a função msgbox para exibir o valor arredondado de A da seguinte maneira,
Código:
Subamostra () Dim A, B Como duplo Dim C Como Inteiro A = InputBox ("Digite um valor", "Valor em decimais") C = InputBox ("Digite o número de dígitos a serem arredondados", "Digite menos que zero ") B = Application.WorksheetFunction.RoundUp (A, C) MsgBox B End Sub

Etapa 8: execute o código acima e insira A como a seguir,
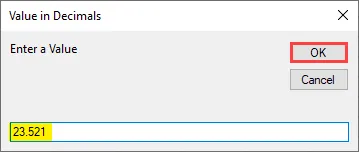
Etapa 9: clique em Ok, que fornecerá outra caixa de entrada para fornecer o número de dígitos a serem arredondados, fornecer -1 como entrada,
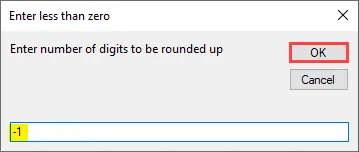
Etapa 10: quando pressionamos ok, obtemos o resultado final arredondado,
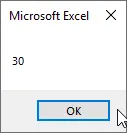
Exemplo # 2 - Resumo do VBA
Neste exemplo, receberemos a entrada do usuário para que um número de dígitos seja arredondado para 0.
Etapa 1: adicione um novo módulo no VBA; no módulo, escreva outra subfunção para outra macro da seguinte maneira:
Código:
Sub Amostra1 () End Sub
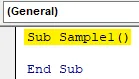
Etapa 2: declare novamente três variáveis, duas delas duplas e uma como inteiro, como a seguir,
Código:
Sub Amostra1 () Dim A, B Como Double Dim C Como Inteiro Final Sub
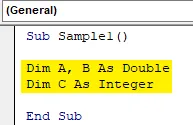
Etapa 3: sabemos que A armazenará a entrada do número a ser arredondado e B armazenará o número de dígitos a serem arredondados da seguinte maneira,
Código:
Sub Amostra1 () Dim A, B Como Duplo Dim C Como Inteiro A = InputBox ("Digite um valor", "Valor em decimais") C = InputBox ("Digite o número de dígitos a serem arredondados", "Digite igual a zero ") End Sub
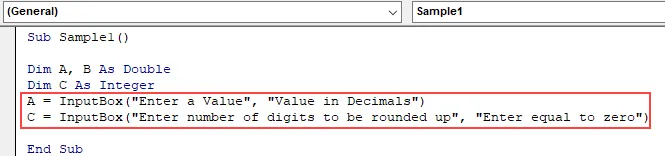
Etapa 4: na variável C, arredondaremos o valor de entrada que recebemos do usuário e o exibiremos usando a função msgbox da seguinte maneira:
Código:
Sub Amostra1 () Dim A, B Como Duplo Dim C Como Inteiro A = InputBox ("Digite um valor", "Valor em decimais") C = InputBox ("Digite o número de dígitos a serem arredondados", "Digite igual a zero ") B = Application.WorksheetFunction.RoundUp (A, C) MsgBox B End Sub
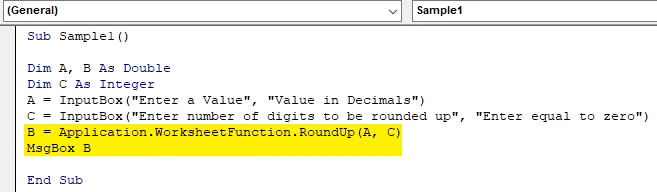
Etapa 5: agora execute o código acima pressionando F5 e forneça a entrada para um número ser arredondado da seguinte maneira:
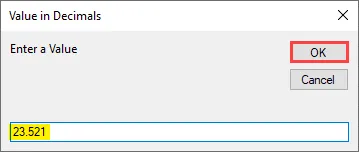
Etapa 6: clique em Ok e forneça o número de dígitos a serem arredondados para 0 como a seguir,
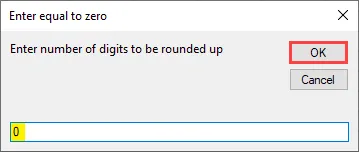
Etapa 7: quando clicamos em Ok, vemos o seguinte resultado,
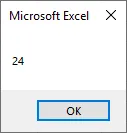
Exemplo # 3 - Resumo do VBA
Agora usaremos a opção final e última para fornecer o número de dígitos maior que zero e ver o resultado.
Etapa 1: adicione um novo módulo e, em seguida, adicione uma nova subfunção, como a seguir,
Código:
Sub Amostra2 () End Sub
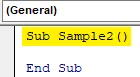
Etapa 2: Agora declararemos novamente três variáveis, duas delas duplas e uma como inteiro. Um armazenará o valor da entrada se o número a ser arredondado, enquanto outro armazenará a entrada de um número de dígitos,
Código:
Subamostra2 () Dim A, B Como Duplo Dim C Como Inteiro A = InputBox ("Digite um valor", "Valor em decimais") C = InputBox ("Digite o número de dígitos a serem arredondados", "Digite maior que zero ") End Sub

Etapa 3: na variável B, armazene o valor arredondado de A com a função de arredondamento e use a função msgbox para exibir o resultado,
Código:
Subamostra2 () Dim A, B Como Duplo Dim C Como Inteiro A = InputBox ("Digite um valor", "Valor em decimais") C = InputBox ("Digite o número de dígitos a serem arredondados", "Digite maior que zero ") B = Application.WorksheetFunction.RoundUp (A, C) MsgBox B End Sub

Etapa 4: agora executamos o código e fornecemos a entrada para o número a ser arredondado,
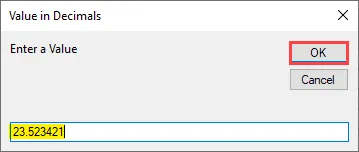
Etapa 5: clique em Ok e forneça o número de dígitos arredondados para 2,

Etapa 6: clique em OK para ver o resultado final,
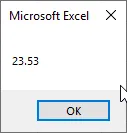
Coisas para lembrar
Há poucas coisas que precisamos lembrar sobre o VBA RoundUp.
- É semelhante ao ajuntamento no VBA e no Excel.
- É necessário um número de dígitos como entrada menor que 0 ou maior que 0 ou igual a 0.
- Na verdade, é uma função de planilha que a usamos no VBA.
- A saída retornada por esta função é dupla.
Artigos recomendados
Este é um guia para o VBA Roundup. Aqui discutimos como usar o Excel VBA Roundup, juntamente com alguns exemplos práticos e modelo de excel para download. Você também pode consultar nossos outros artigos sugeridos -
- Como usar o VBA While Loop?
- VBA Remover Duplicatas
- Noções básicas sobre tipos de dados VBA
- Sono do VBA com exemplos