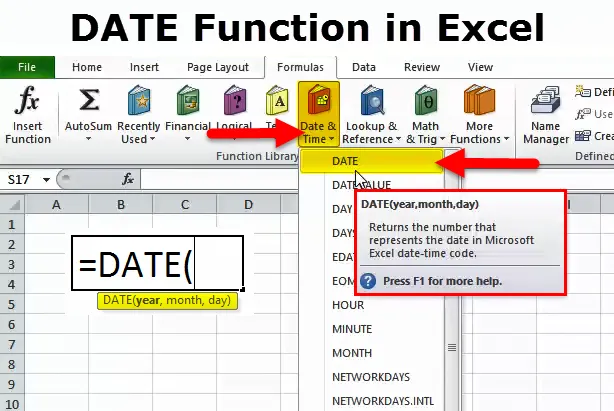
DATA no Excel (sumário)
- DATA no Excel
- Fórmula DATE no Excel
- Como usar a função DATE no Excel?
DATA no Excel
Frequentemente, no excel, não obtemos a data exata que queremos; Quero dizer a formatação da data. O formato de data preferível para a maioria de nós é DD-MM-AAAA.
O Excel funciona em números e será exibido de acordo com o formato que fornecemos. Vejamos os exemplos simples abaixo.
Digite o número 43434 no excel e atribua o formato como DD-MM-AAAA.
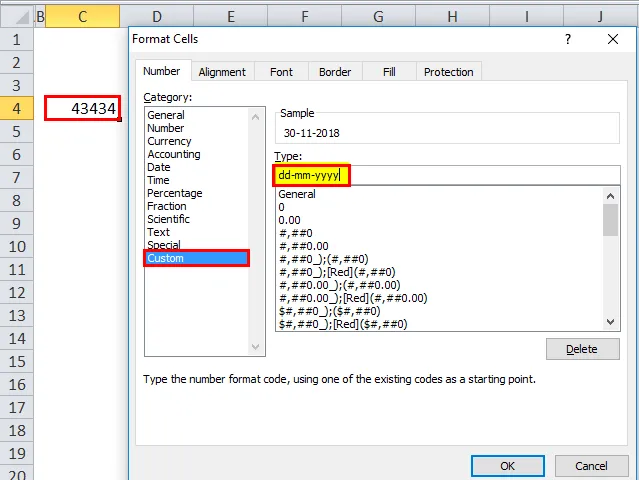
Depois que o formato acima for fornecido, veja como o Excel mostra esse número.
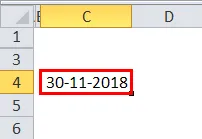
Agora, forneça o formato como (hh): mm: ss e a exibição será conforme a imagem abaixo.
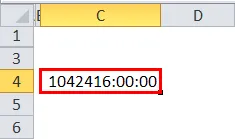
Portanto, o excel funciona completamente em números e seus formatos.
Usando a função DATE no Excel, podemos criar uma data precisa. Por exemplo, = DATE (2018, 11, 14) forneceria o resultado como 14-11-2018.
Fórmula DATE no Excel
A fórmula para a função DATE no Excel é a seguinte:
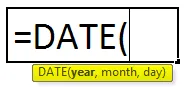
A fórmula da função DATE inclui 3 argumentos, ou seja, ano, mês e dia.
Ano: é o parâmetro obrigatório. Um ano é sempre um número de 4 dígitos. Como é número, não precisamos especificar o número entre aspas duplas.
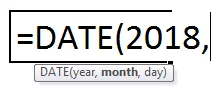
Mês: este também é um parâmetro obrigatório. Um mês deve ser um número de 2 dígitos que pode ser fornecido diretamente à referência da célula ou fornecimento direto ao parâmetro.
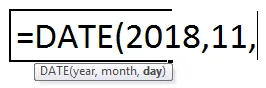
Dia: também é um parâmetro obrigatório. Um dia deve ser um número de 2 dígitos.
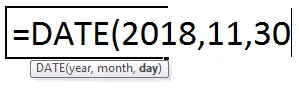
Como usar a função DATE no Excel?
Esta função DATA no Excel é muito simples e fácil de usar. Vamos agora ver como usar a função DATA no Excel com a ajuda de alguns exemplos.
Você pode fazer o download deste modelo do Excel para a função DATE aqui - Modelo do Excel para a função DATEExemplo 1
A partir dos dados abaixo, crie valores de data completos. Na primeira coluna, temos dias, na segunda coluna, temos um mês e na terceira coluna, temos um ano. Precisamos combinar essas três colunas e criar uma data completa.

Digite o acima na planilha do Excel e aplique a fórmula abaixo para obter o valor completo da data.
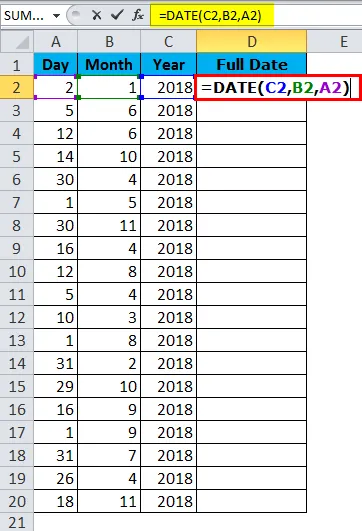
O valor DATE completo é fornecido abaixo:
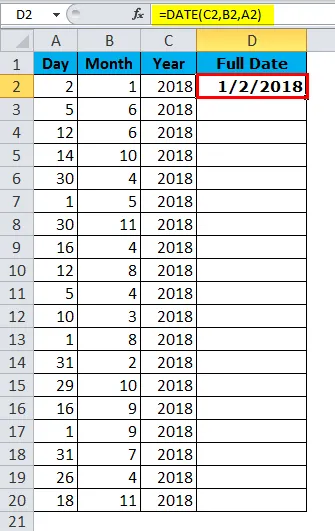
Exemplo 2
Encontre a diferença entre dois dias em termos de Total de anos, Total de meses e Dias.
Suponha que você esteja trabalhando em um departamento de RH de uma empresa e tenha um funcionário para ingressar na data e aliviar os dados da data. Você precisa encontrar a posse total na empresa. Por exemplo, 4 anos, 5 meses, 12 dias.
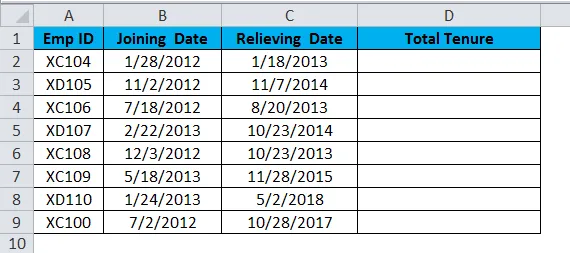
Aqui precisamos usar a função DATEDIF para obter o resultado conforme nosso desejo. Somente a função DATE não pode fazer o trabalho por nós.
Se apenas deduzirmos a data de alívio com a data de ingresso, obtemos o único número de dias em que eles trabalharam, obtemos detalhes.

Para obter o resultado completo, ou seja, posse total, precisamos usar a função DATEDIF.
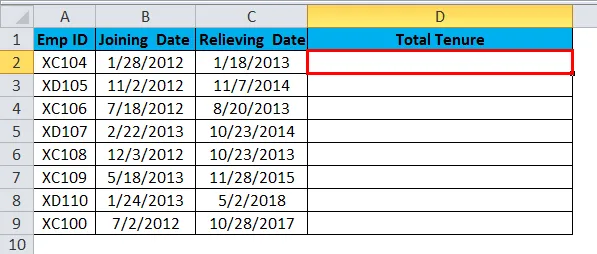
A função DATEDIF é uma fórmula não documentada na qual não existe uma lista do IntelliSense. Isso pode ser útil para encontrar a diferença entre ano, mês e dia.
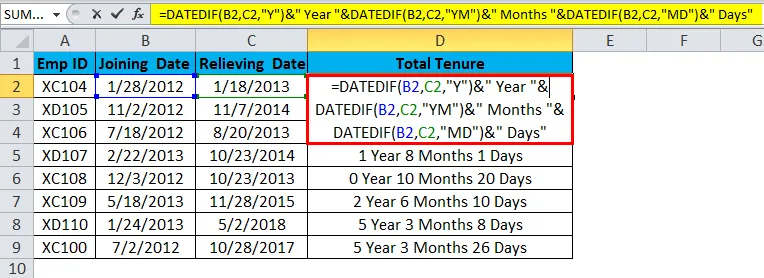
A fórmula parece longa. No entanto, vou detalhá-lo.
Parte 1: = DATEDIF (B2, C2, "Y") é a data de início e de término e "Y" significa que precisamos saber a diferença entre os anos.
Parte 2: & "Ano" Esta parte é apenas adicionada à parte anterior da fórmula. Por exemplo, se a primeira parte der 4, o resultado será 4 anos.
Parte 3: & DATEDIF (B2, C2, "YM") Agora encontramos a diferença entre os anos. Nesta parte da fórmula, estamos descobrindo a diferença entre os meses. "YM" pode dar a diferença entre meses.
Parte 4: & "Meses" Este é o complemento da parte 3. Se o resultado da parte 3 for 4, essa parte adicionará Meses à parte 3, ou seja, 3 Meses
Parte 5: "& DATEDIF (B2, C2, " MD ") agora temos uma diferença entre o ano e o mês . Nesta parte, estamos descobrindo a diferença entre os dias. "MD" pode nos dar essa diferença.
Parte 6: & "Dias", isso é adicionado à parte 5. Se o resultado da parte 5 for 25, ele adicionará Dias a ela. Ou seja, 25 dias.
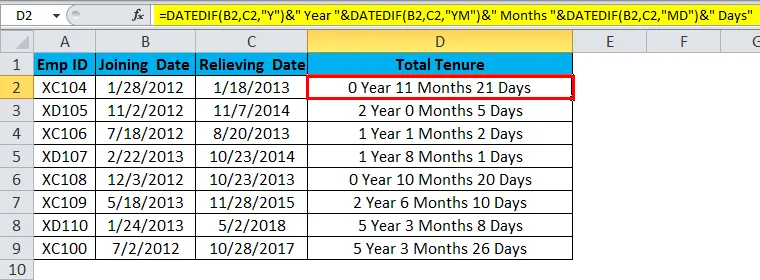
Exemplo 3
Agora vou explicar os diferentes formatos de data no Excel. Existem muitos formatos de data no Excel, cada um mostrando o resultado de maneira diferente.
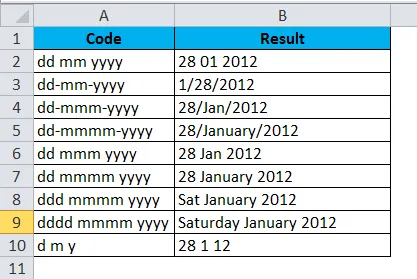
Exemplo de VBA com data no Excel
Suponha que você esteja em uma equipe de bem-estar da empresa e precise enviar e-mails de aniversário para seus funcionários, se houver algum aniversário. Enviar cada um deles é uma tarefa tediosa. Então, aqui, desenvolvi um código para auto, envie desejos de aniversário.
Abaixo está a lista de funcionários e seus aniversários.
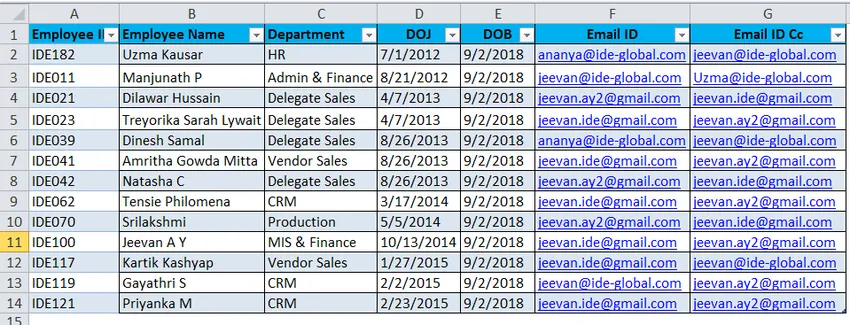
Eu já escrevi um código para enviar os emails de aniversário para todos, se houver aniversário hoje.
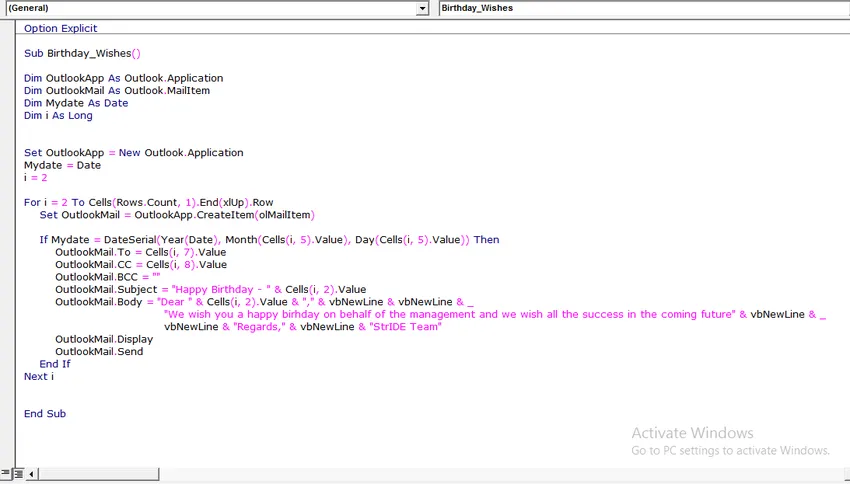
Escreva o acima em seu módulo VBA e salve a pasta de trabalho como uma pasta de trabalho habilitada para macro.
Depois que o código acima estiver escrito no módulo VBA, salve a pasta de trabalho.
A única coisa que você precisa fazer é adicionar seus dados à planilha do Excel e executar o código todos os dias em que você chega a um escritório.
Lembretes sobre a função DATE no Excel
- O número fornecido deve ser> 0 e <10000, caso contrário, o Excel fornecerá o erro como # NÚM!
- Nós podemos fornecer apenas valores numéricos. Qualquer coisa que não seja valores numéricos, obteremos o erro eh como #VALUE!
- O Excel armazena a data como números de série e mostra a exibição de acordo com o formato.
- Sempre insira o valor do ano inteiro. Não insira nenhum ano de atalho, como 18, 19 e 20, etc.… Em vez disso, insira o ano completo de 2017, 2018, 2020
Artigos recomendados
Este foi um guia para DATE no Excel. Aqui discutimos a fórmula DATE no Excel e como usar a função DATE no Excel junto com o exemplo de Excel e modelos de Excel para download. Você também pode examinar essas funções úteis no excel -
- Como usar a função TAXA no Excel?
- Função SOMA no Excel
- Guia da função POWER no Excel?
- Uso da função MESMO no Excel