Aprenda a personalizar a barra de ferramentas no Photoshop CC usando a caixa de diálogo Personalizar barra de ferramentas e como salvar seu layout personalizado da barra de ferramentas como uma predefinição. Você aprenderá como remover e restaurar ferramentas, agrupar e desagrupar ferramentas, reordenar as ferramentas, alterar atalhos de teclado e muito mais!
Até agora nesta série na interface do Photoshop, aprendemos tudo sobre a Barra de Ferramentas do Photoshop e suas muitas ferramentas. Também aprendemos como redefinir as ferramentas do Photoshop e a Barra de Ferramentas de volta às configurações padrão. Neste tutorial, aprenderemos como personalizar a barra de ferramentas no Photoshop! No Photoshop CC, a Adobe finalmente nos permite criar layouts personalizados da Barra de Ferramentas que melhor correspondem à maneira como trabalhamos. Podemos ocultar ferramentas que não usamos, alterar os agrupamentos de ferramentas, reorganizar a ordem das ferramentas e muito mais! Podemos até salvar nossos layouts personalizados da Barra de Ferramentas como predefinições! Vamos ver como isso funciona.
Para usar o novo recurso personalizável da barra de ferramentas, você precisará do Photoshop CC. Você também deve verificar se sua cópia do Photoshop CC está atualizada.
Esta é a lição 4 de 10 da série Aprendendo a interface do Photoshop. Vamos começar!
Alguns princípios básicos da barra de ferramentas rápidas
Por padrão, a barra de ferramentas no Photoshop está localizada à esquerda da interface. Escureci o restante da interface na captura de tela para facilitar a visualização da barra de ferramentas (está muito à esquerda):
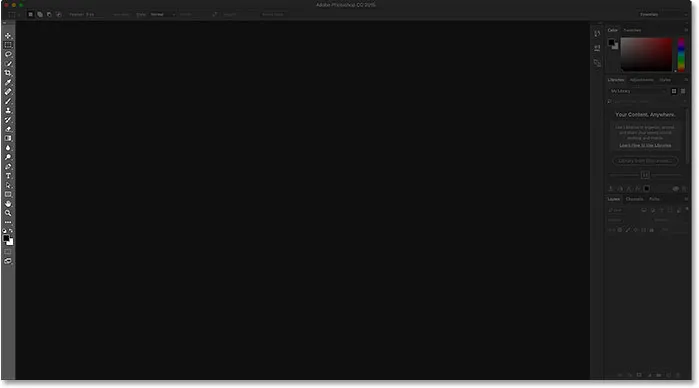
A interface do Photoshop mostra a barra de ferramentas (destacada) ao lado esquerdo.
Selecionando as ferramentas
Cada ícone na barra de ferramentas representa uma ferramenta diferente que podemos selecionar. No entanto, como se costuma dizer nos comerciais da madrugada, "Mas espere … há mais!". A maioria das ferramentas que vemos na barra de ferramentas tem mais ferramentas escondidas atrás delas no mesmo local. Para visualizar as ferramentas adicionais, clique com o botão direito do mouse (Win) / clique com a tecla Control pressionada (Mac) em um ícone da ferramenta. Um menu suspenso aparecerá listando as outras ferramentas que estão agrupadas nele.
As ferramentas do Photoshop são agrupadas com outras ferramentas similares no que fazem. Por exemplo, se eu clicar com o botão direito do mouse (Win) / clique com a tecla Control pressionada (Mac) na Rectangular Marquee Tool perto da parte superior, um menu suspenso será exibido. O menu mostra que a Elliptical Marquee Tool, a Single Row Marquee Tool e a Single Column Marquee Tool estão todas agrupadas e disponíveis no mesmo local. Isso faz sentido, porque todas as quatro ferramentas são ferramentas básicas de seleção:
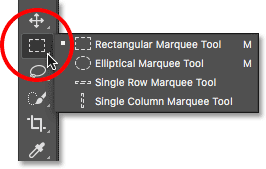
As quatro ferramentas de seleção geométrica do Photoshop são encontradas no mesmo local na barra de ferramentas.
Se clicar com o botão direito do mouse (Win) / clicar com a tecla Control pressionada (Mac) na ferramenta Spot Healing Brush, verificamos que ele compartilha esse ponto na barra de ferramentas com a ferramenta Healing Brush, a Patch Tool, a Content-Aware Move Tool e a ferramenta de olhos vermelhos. Essas são todas as ferramentas de retoque de fotos. Mais uma vez, faz sentido que elas estejam agrupadas:
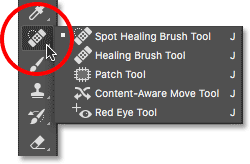
Muitas das ferramentas de retoque do Photoshop são agrupadas.
Por que precisamos personalizar a barra de ferramentas?
Não examinarei todas as ferramentas da Barra de Ferramentas, mas obviamente existem muitas (66 pela minha contagem no Photoshop CC 2017). É ótimo que o Photoshop nos dê tantas ferramentas para trabalhar, mas você provavelmente não precisará de todas as ferramentas todos os dias. Existem algumas ferramentas que você usará o tempo todo. Outros, você usará à esquerda com frequência. E ainda outras que, bem, você não terá utilidade nenhuma.
Não seria ótimo se pudéssemos personalizar a Barra de Ferramentas para manter apenas as ferramentas necessárias e ocultar as que não precisamos? Que tal poder alterar a ordem das ferramentas? Dessa forma, as ferramentas que você mais usa podem aparecer primeiro, em vez de serem espalhadas por todo o lugar. E se pudéssemos agrupar e desagrupar ferramentas de maneiras que fazem mais sentido para nós e para a maneira como trabalhamos? Finalmente, e se pudéssemos salvar nosso layout personalizado da Barra de Ferramentas como uma predefinição para a qual poderíamos mudar sempre que precisássemos?
Nas versões anteriores do Photoshop, não havia como fazer nada disso. Porém, no Photoshop CC, a Adobe finalmente nos permite personalizar a Barra de Ferramentas da maneira que desejar. Vamos ver como isso funciona.
Como personalizar a barra de ferramentas do Photoshop
Para personalizar a barra de ferramentas no Photoshop, usamos a caixa de diálogo Personalizar barra de ferramentas . Para abri-lo, vá até o menu Editar na barra de menus na parte superior da tela e escolha Barra de ferramentas :
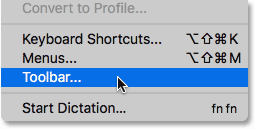
Indo para Editar> Barra de Ferramentas.
Ou clique com o botão direito do mouse (Win) / clique com a tecla Control pressionada (Mac) no ícone Reticências (os três pontinhos) diretamente abaixo da ferramenta Zoom na própria barra de ferramentas. Em seguida, escolha Editar barra de ferramentas no menu suspenso:
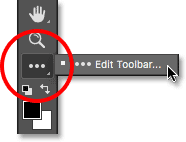
Clique com o botão direito do mouse (Win) / clique com a tecla Control pressionada (Mac) no ícone Reticências e escolha Editar barra de ferramentas.
A caixa de diálogo Personalizar barra de ferramentas
De qualquer maneira, abre a caixa de diálogo Personalizar barra de ferramentas. A caixa de diálogo é composta de duas colunas principais. À esquerda está a coluna Barra de ferramentas . A coluna Barra de Ferramentas exibe o layout atual da Barra de Ferramentas, incluindo a ordem em que as ferramentas aparecem e seus agrupamentos. À direita está a coluna Ferramentas extras . É onde arrastamos as ferramentas da coluna Barra de Ferramentas que queremos remover:
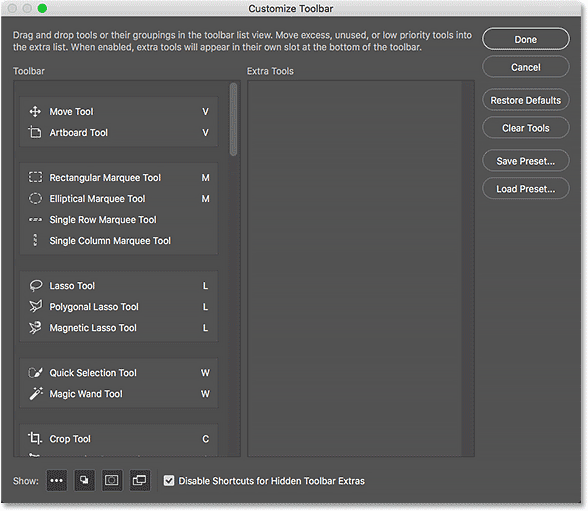
A caixa de diálogo Personalizar barra de ferramentas no Photoshop CC.
Como remover uma ferramenta da barra de ferramentas
Para remover uma ferramenta da barra de ferramentas, basta clicar na ferramenta na coluna Barra de ferramentas à esquerda e arraste-a para a coluna Ferramentas extras à direita. Porém, antes de mostrar como funciona, fecharei a caixa de diálogo Personalizar barra de ferramentas por um momento. Para fazer isso, clicarei no botão Cancelar no canto superior direito. Isso fecha a caixa de diálogo sem salvar nenhuma das suas alterações:
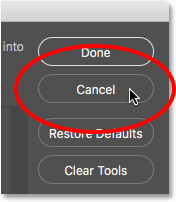
Clicando no botão Cancelar.
Com a caixa de diálogo fechada, clique com o botão direito do mouse (Win) / clique com a tecla Control pressionada (Mac) na ferramenta Mover na parte superior da barra de ferramentas. Isso abre o menu suspenso, onde vemos que, por padrão, a Artboard Tool está aninhada atrás da ferramenta Move:
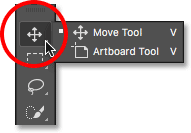
A Ferramenta Mover e a Ferramenta Prancheta compartilham o mesmo local na Barra de Ferramentas.
Digamos que eu realmente não uso a Ferramenta da prancheta com muita frequência, então gostaria de removê-la da Barra de Ferramentas. Para fazer isso, clique com o botão direito do mouse (Win) / clique com a tecla Control pressionada (Mac) no ícone Reticências, na parte inferior da barra de ferramentas. Depois, escolho Editar barra de ferramentas no menu suspenso, como vimos anteriormente:
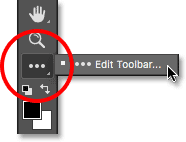
Escolhendo o comando Editar barra de ferramentas.
Isso abre a caixa de diálogo Personalizar barra de ferramentas, novamente como vimos anteriormente. Se olharmos para o topo da coluna da barra de ferramentas à esquerda, vemos a ferramenta Mover e a ferramenta Prancheta agrupadas:
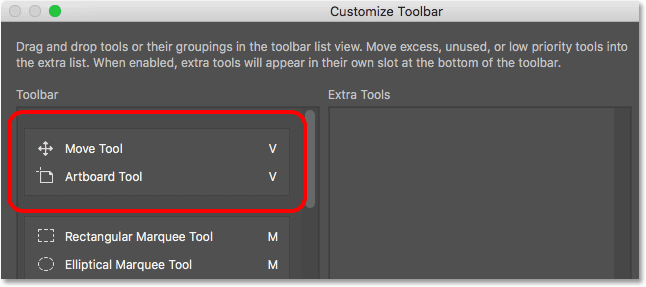
A caixa de diálogo Personalizar barra de ferramentas mostrando a ferramenta Mover ferramenta e o grupo Ferramenta de prancheta.
Para remover a ferramenta Artboard da barra de ferramentas, tudo o que preciso fazer é clicar nela na coluna Barra de ferramentas e arrastá-la para a coluna Ferramentas extras:
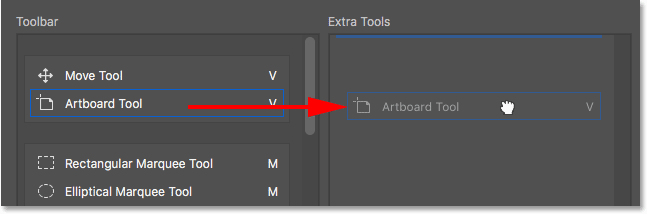
Arrastando a Artboard Tool da coluna esquerda para a coluna direita.
Solto o botão do mouse e agora a Ferramenta da prancheta não aparece mais na barra de ferramentas à esquerda. Agora é uma ferramenta extra à direita:
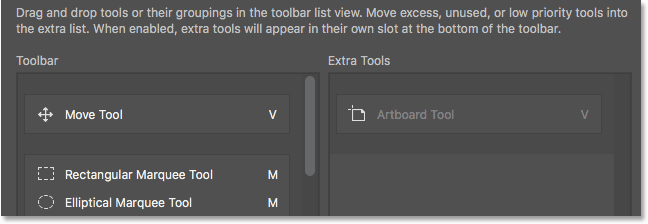
A ferramenta Artboard agora é uma ferramenta extra, não uma ferramenta principal na barra de ferramentas.
Para aceitar minha alteração e fechar a caixa de diálogo, clique no botão Concluído no canto superior direito:
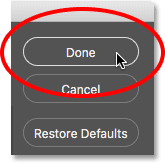
Clicando no botão Concluído.
E agora, se eu clicar com o botão direito do mouse (Win) / clique com a tecla Control pressionada (Mac) na Ferramenta Mover na Barra de Ferramentas, nada acontece. O menu suspenso não aparece mais. Isso ocorre porque a ferramenta Move agora é a única ferramenta nesse local. Eu removi a Artboard Tool que estava anteriormente aninhada atrás dela:
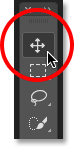
A ferramenta Mover agora fica sozinha na parte superior da barra de ferramentas.
Onde encontrar as ferramentas extras
Então, para onde foi a Artboard Tool? Bem, quando digo que o removi da Barra de Ferramentas, isso não é verdade. Na verdade, não removemos completamente as ferramentas. Em vez disso, basta movê-los do layout principal da barra de ferramentas para uma nova área oculta de ferramentas extras . Para visualizar a área Ferramentas extras, clique com o botão direito do mouse (Win) / clique com a tecla Control pressionada (Mac) no ícone Reticências na barra de ferramentas para abrir o menu desdobrável. Ou clique e segure o ícone Reticências por um momento e o menu suspenso será exibido.
Todas as ferramentas que você arrastou para a coluna Ferramentas extras da caixa de diálogo Personalizar barra de ferramentas (como minha Ferramenta da prancheta, por exemplo) aparecerão aqui, listadas abaixo do comando Editar barra de ferramentas. Isso significa que, se e quando você precisar dessas ferramentas, elas ainda estarão aqui e prontas para a seleção. A única diferença é que agora eles estão escondidos em uma área separada:
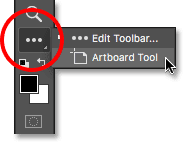
Ferramentas extras estão listadas abaixo do comando Editar barra de ferramentas.
Como restaurar uma ferramenta na barra de ferramentas
Agora que mudei a Artboard Tool para a área Extra Tools, e se eu perceber que cometi um erro? Na verdade, eu uso bastante a ferramenta Artboard, então como a movo de volta para a barra de ferramentas principal? Para restaurar uma ferramenta, clique nela na coluna Ferramentas extras à direita e arraste-a de volta para a coluna Barra de ferramentas à esquerda.
Criando uma ferramenta independente
Preste atenção, porém, à barra horizontal azul que aparece abaixo do seu pequeno cursor "agarrador" enquanto você arrasta a ferramenta. Essa barra azul indica onde você soltará a ferramenta ao soltar o botão do mouse. Onde você o solta, é onde ele aparecerá na barra de ferramentas. Por exemplo, se eu arrastar a Artboard Tool abaixo da Move Tool, para que a barra horizontal azul apareça entre a Move Tool e o grupo que começa com a Rectangular Marquee Tool:

Arrastando a ferramenta Artboard abaixo da ferramenta Move.
Então, quando solto o botão do mouse, o Photoshop coloca a Artboard Tool nesse local, tornando-a uma ferramenta independente, em vez de fazer parte de qualquer grupo:
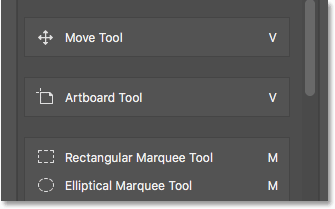
A ferramenta Artboard agora fica abaixo e separada da ferramenta Move.
A visualização da barra de ferramentas ao vivo
A própria barra de ferramentas é atualizada para mostrar uma visualização ao vivo das alterações que estamos fazendo na caixa de diálogo Personalizar barra de ferramentas. Aqui, vemos a ferramenta Artboard agora, abaixo da ferramenta Move:
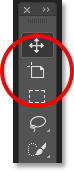
A Barra de Ferramentas é atualizada à medida que fazemos alterações.
Agrupando uma ferramenta com outras ferramentas
E se, em vez de ter a Artboard Tool separada, eu quisesse agrupá-la novamente com a Move Tool como era originalmente? Vou clicar e arrastar a Ferramenta da prancheta de volta para a coluna Ferramentas extras por um momento:
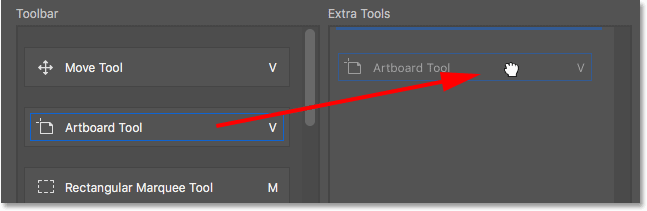
Arrastando a Artboard Tool de volta para a coluna Extra Tools.
Depois, arrasto-o de volta para a coluna Barra de Ferramentas. Mas desta vez, em vez de arrastá-lo para baixo da ferramenta Mover, posicionarei o cursor da mão para que a barra horizontal azul apareça logo abaixo da caixa da ferramenta Mover:
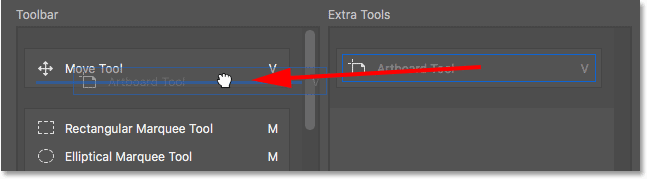
Arrastando a Artboard Tool para o mesmo grupo que a Move Tool.
Solto o botão do mouse e agora a Artboard Tool é novamente agrupada com a Move Tool:
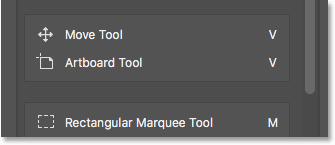
A Ferramenta Mover e a Ferramenta Prancheta mais uma vez compartilham o mesmo grupo.
Como agrupar e desagrupar ferramentas na barra de ferramentas
Se você pensar bem, a Artboard Tool e a Move Tool realmente não têm nada a ver uma com a outra. Então, por que eles fazem parte do mesmo grupo? Faz mais sentido para eles serem ferramentas independentes e separadas na barra de ferramentas. Como os desagrupo? Quero dizer, eu poderia arrastar a Artboard Tool de volta para a coluna Ferramentas extras e depois para a coluna da barra de ferramentas novamente, como fiz um momento atrás. Mas há uma maneira mais fácil.
Desagrupando uma única ferramenta
Para desagrupar a Artboard Tool, tudo o que preciso fazer é clicar nela e arrastá-la para baixo até que a barra horizontal azul apareça abaixo e separe da caixa da Move Tool:
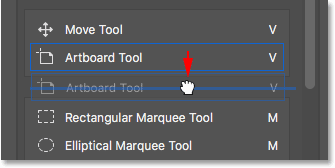
Arrastando a ferramenta Artboard para baixo e para longe da ferramenta Mover.
Quando solto o botão do mouse, o Photoshop desagrupa a Artboard Tool da Move Tool e as exibe independentemente uma da outra:
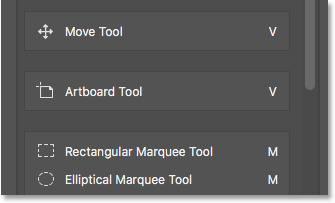
As duas ferramentas foram desagrupadas.
Removendo várias ferramentas de um grupo
Voltaremos à Artboard Tool um pouco mais tarde. Vejamos um exemplo diferente. Aqui temos o grupo que contém a Rectangular Marquee Tool, a Elliptical Marquee Tool, a Single Row Marquee Tool e a Single Column Marquee Tool. Estas são as ferramentas básicas de seleção do Photoshop:
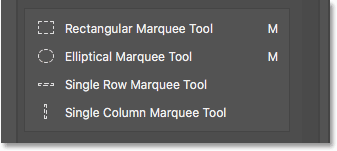
O grupo Marquee Tools.
A Rectangular Marquee Tool e a Elliptical Marquee Tool são amplamente utilizadas. Mas a única vez em que realmente uso a Ferramenta de linha única ou Letreiro de coluna única é quando estou tentando transformar uma foto em um plano de fundo interessante. Eu gostaria de manter as Ferramentas de letreiro retangular e elíptico na barra de ferramentas principal, mas mova as outras duas para a coluna Ferramentas extras.
Para fazer isso, começarei separando as Ferramentas de linha única e Letreiro de coluna única do grupo. Vou remover a ferramenta Letreiro de coluna única primeiro, clicando e arrastando-a para baixo até que a barra azul apareça abaixo do grupo:

Desagrupando a ferramenta Letreiro de coluna única.
Solto o botão do mouse para soltar a ferramenta e agora tenho a ferramenta Single Column Marquee Tool separada das outras:
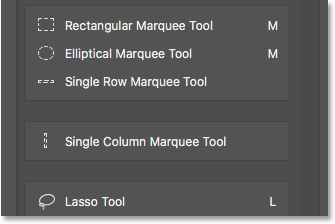
A ferramenta Letreiro de coluna única agora está separada do grupo.
Criando um novo grupo de ferramentas
Em seguida, clicarei na ferramenta Single Row Marquee Tool e a arrastarei para baixo também. Mas, em vez de torná-la outra ferramenta independente, criarei um novo grupo para armazenar as ferramentas Linha Única e Letreiro de Coluna Única. Para fazer isso, posicionarei o cursor da mão para que a barra azul apareça logo na parte superior da caixa da ferramenta Single Column Marquee Tool:
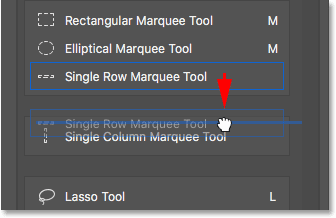
Arraste a ferramenta Letreiro de linha única para a caixa de ferramentas Letreiro de coluna única.
Quando solto o botão do mouse, o Photoshop desagrupa a Ferramenta de letreiro de linha única das Ferramentas de letreiro retangulares e elípticas e a coloca em um novo grupo com a Ferramenta de letreiro de coluna única:

As Ferramentas Linha Única e Letreiro de Coluna Única agora ficam dentro de seu próprio grupo.
A ferramenta padrão
Se olharmos na minha barra de ferramentas real, vemos o novo grupo entre a ferramenta Rectangular Marquee Tool e a Lasso Tool. Observe que é o ícone da Ferramenta de letreiro de linha única que estamos vendo. Atualmente, a Ferramenta de letreiro de coluna única está aninhada atrás dele. Isso significa que, para acessar a Ferramenta de letreiro de coluna única, eu precisaria clicar com o botão direito do mouse (Win) / clique com a tecla Control pressionada (Mac) na Ferramenta de letreiro de linha única. Em seguida, pude selecionar a ferramenta Letreiro de coluna única no menu suspenso:
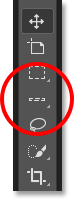
A ferramenta Marcador de linha única é exibida na barra de ferramentas. A outra ferramenta está escondida atrás dela.
Como o Photoshop sabe qual ferramenta do grupo deve ser exibida na barra de ferramentas e quais ferramentas aninhar-se atrás dela? Ele sabe porque o Photoshop considera a ferramenta na parte superior do grupo a ferramenta padrão . A ferramenta padrão é aquela que é exibida primeiro.
Como alterar a ferramenta padrão para um grupo
Para alterar a ferramenta padrão, tudo o que precisamos fazer é arrastar uma ferramenta diferente para a parte superior do grupo. Por exemplo, se eu quiser que a Ferramenta de Letreiro de Coluna Única seja a ferramenta padrão, tudo o que preciso fazer é clicar nela e arrastá-la acima da Ferramenta de Letreiro de Linha Única. Observe que não estou arrastando-o completamente para fora do grupo. Estou posicionando meu cursor de mão para que a barra azul apareça logo na parte superior do grupo:
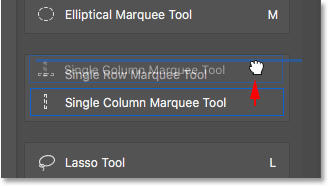
Arrastando a ferramenta Letreiro de coluna única acima da ferramenta Letreiro de linha única no grupo.
Quando solto o botão do mouse, o Photoshop coloca a ferramenta Letreiro de coluna única acima da ferramenta Letreiro de linha única, tornando-a a nova ferramenta padrão:
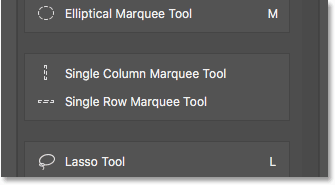
A ferramenta Letreiro de coluna única agora é a ferramenta padrão do grupo.
E se olharmos novamente na minha Barra de Ferramentas, veremos que a Ferramenta de Letreiro de Coluna Única é agora a que é realmente exibida. A ferramenta Single Marquee Tool está agora aninhada por trás:
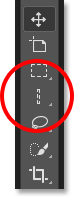
O ícone da Ferramenta de letreiro de coluna única agora é exibido na barra de ferramentas.
Como mover grupos de ferramentas inteiros de uma só vez
Vimos como arrastar ferramentas individuais de uma coluna para outra. Também podemos arrastar grupos inteiros. Com as Ferramentas de linha única e Letreiro de coluna única agora em seu próprio grupo separado, eu posso movê-las facilmente para a coluna Ferramentas extras. Para arrastar um grupo, primeiro posicione o cursor do mouse sobre a borda do grupo. Uma caixa de destaque azul aparecerá ao redor do grupo. Isso permite que você saiba que está selecionando o grupo como um todo:
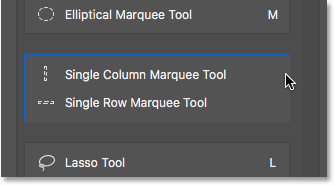
Destacando o grupo, posicionando o cursor do mouse sobre a borda.
Em seguida, da mesma forma que faria com uma ferramenta individual, clique e arraste o grupo para a coluna Ferramentas extras:
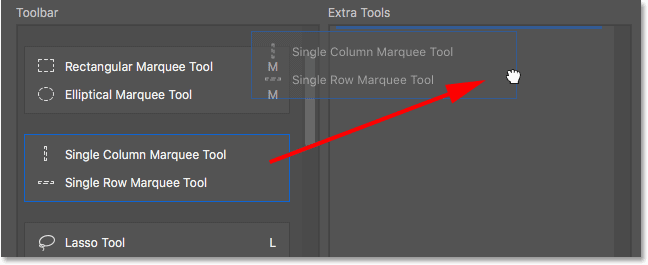
Arrastando o grupo inteiro para a coluna Ferramentas extras.
Solto o botão do mouse, quando o Photoshop move as duas ferramentas para a coluna Ferramentas extras ao mesmo tempo. Você também pode fazer o mesmo na direção oposta, movendo um grupo inteiro da coluna Ferramentas extras para a coluna Barra de ferramentas:
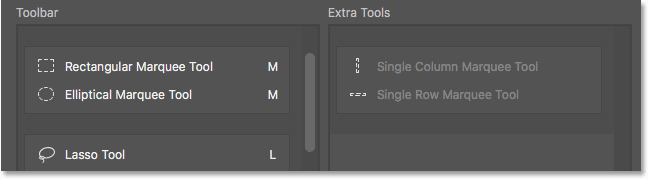
As ferramentas foram movidas como um grupo para a coluna Ferramentas extras.
Como reorganizar a ordem das ferramentas na barra de ferramentas
Vamos voltar para a Artboard Tool por um momento. No momento, ele está localizado abaixo da minha Ferramenta Mover, na parte superior da Barra de Ferramentas:
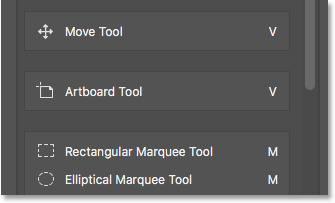
A Artboard Tool atualmente fica perto do topo.
Uma coisa que você pode querer fazer ao personalizar sua Barra de Ferramentas é mover as ferramentas que você mais usa para a parte superior da Barra de Ferramentas e mover as que você não usa com mais frequência. Embora eu use a Artboard Tool, não a uso o suficiente para ocupar um lugar perto do topo. De fato, provavelmente pertence mais perto do fundo, o que significa que devo movê-lo.
Para reorganizar a ordem das ferramentas, clique na que você deseja mover e arraste-a para cima ou para baixo em seu novo local. Novamente, fique de olho na barra horizontal azul que aparece abaixo do cursor da mão para não agrupar a ferramenta por outras ferramentas por engano. Aqui, estou arrastando a Artboard Tool abaixo do grupo que contém as ferramentas Lasso, Polygonal Lasso e Magnetic Lasso Tools:
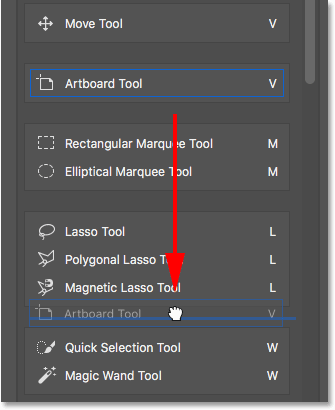
Arrastando a Artboard Tool abaixo do grupo Lasso Tools.
Solto o botão do mouse para soltar a Artboard Tool. Por enquanto, tudo bem:
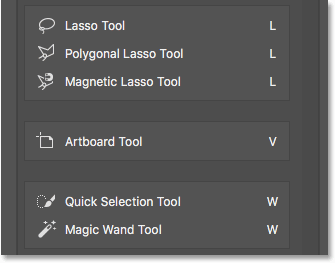
A ferramenta Artboard foi movida para baixo na barra de ferramentas.
Uma maneira mais rápida de reordenar ferramentas
Movi a Artboard Tool para baixo na lista, mas não o suficiente. Na verdade, eu quero colocá-lo diretamente acima da Ferramenta de Mão, que fica bem abaixo da parte inferior. Isso significa que ainda há muitas ferramentas entre o local em que a Artboard Tool atualmente se encontra e o local para o qual eu quero movê-lo.
Em vez de arrastar lentamente a Artboard Tool para baixo em todas as ferramentas intermediárias, o que farei é clicar e arrastar a Artboard Tool para a coluna Ferramentas extras temporariamente . Na verdade, não estou fazendo da Artboard Tool uma ferramenta extra. Estou apenas usando a coluna Ferramentas extras como armazenamento temporário:
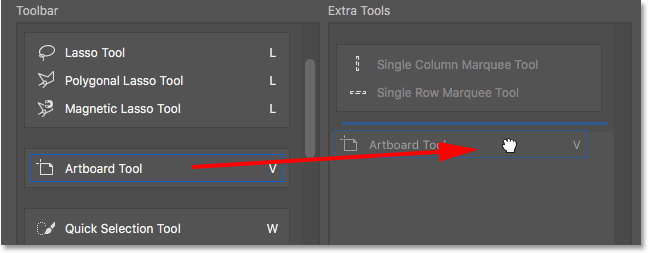
Usando a coluna Ferramentas extras para segurar temporariamente a Ferramenta de prancheta.
Em seguida, usarei a barra de rolagem no lado direito da coluna Barra de ferramentas para rolar rapidamente para baixo até o local em que quero colocar a Ferramenta da prancheta. Nesse caso, está acima da Ferramenta de mão:
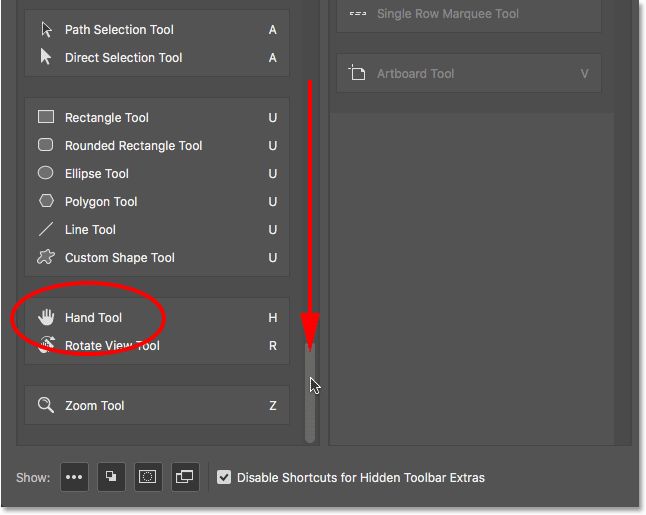
Rolar para baixo até a Ferramenta Mão na coluna Barra de Ferramentas.
Vou arrastar a Ferramenta da prancheta de volta para a coluna Barra de ferramentas, colocando-a no lugar acima da Ferramenta de mão:
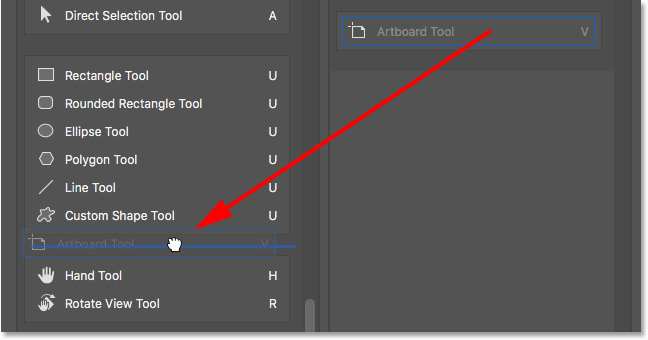
Arrastando a Artboard Tool acima da Hand Tool.
E agora, a Artboard Tool está exatamente onde eu queria:
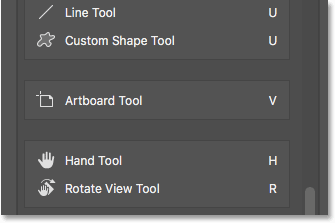
A Ferramenta de prancheta agora fica acima da Ferramenta de mão.
Mais uma vez, podemos ver a alteração que fiz na própria barra de ferramentas. Você pode mover grupos inteiros para cima e para baixo na barra de ferramentas com a mesma facilidade. Simplesmente mova o cursor do mouse sobre a borda do grupo para destacá-lo. Em seguida, arraste-o para cima ou para baixo na barra de ferramentas, conforme necessário. Ou, como fiz com a Artboard Tool, arraste o grupo para a coluna Ferramentas extras temporariamente. Role até o local necessário na coluna Barra de Ferramentas, arraste o grupo de volta para a coluna Barra de Ferramentas e solte-o no lugar:
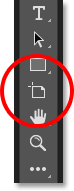
A barra de ferramentas mostrando a nova casa da ferramenta da prancheta.
Como desativar atalhos de teclado para ferramentas extras
Vejamos o grupo formado pelas ferramentas Crop, Perspective Crop, Slice Tool e Slice Select Tool. Se você olhar à direita dos nomes das ferramentas, verá que todas as quatro ferramentas compartilham o mesmo atalho de teclado . Nesse caso, todos podem ser selecionados pressionando a letra C. Portanto, se eu pressionar a letra C uma vez no teclado, selecionarei a primeira ferramenta no grupo (a Ferramenta Recortar). Se eu pressionar e segurar a tecla Shift e continuar pressionando C repetidamente, posso percorrer as outras ferramentas do grupo:

As Ferramentas de corte e fatia compartilham o mesmo atalho de teclado.
Quero manter as Ferramentas de corte de corte e perspectiva em barra de ferramentas principal, mas mova as Ferramentas de seleção de fatia e fatia para a coluna Ferramentas extras. Já aprendemos como fazer isso, por isso economizo um pouco de tempo arrastando-os rapidamente:
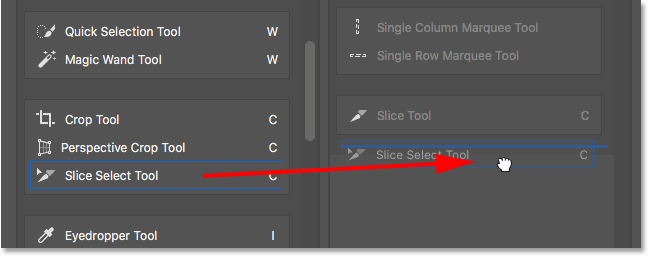
Clique e arraste as ferramentas Fatia e Seleção de fatia para a coluna Ferramentas extras.
Observe que, embora essas ferramentas tenham sido movidas para fora da coluna principal da Barra de Ferramentas, elas ainda estão mostrando o mesmo atalho de teclado de antes. Movê-los para a coluna Ferramentas extras não removeu o atalho:
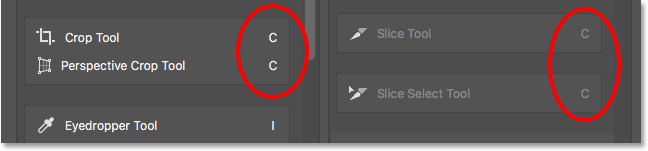
As ferramentas mantêm seus atalhos de teclado mesmo quando arrastados para a coluna Ferramentas extras.
A opção "Desativar atalhos para extras da barra de ferramentas ocultos"
Se você olhar na parte inferior da caixa de diálogo Personalizar barra de ferramentas, verá uma opção que diz Desativar atalhos para extras da barra de ferramentas ocultos . Por padrão, está selecionado (marcado). Se você não deseja mais que suas ferramentas extras sejam selecionáveis usando os atalhos de teclado, deixe essa opção marcada. Dessa forma, apenas as principais ferramentas da barra de ferramentas permanecerão selecionáveis no teclado. Ferramentas extras precisarão ser selecionadas diretamente na área Ferramentas extras.
Se, por outro lado, você deseja manter os atalhos do teclado ativos para todas as suas ferramentas, independentemente de estarem na barra de ferramentas principal ou na seção Ferramentas extras, desmarque essa opção. Pessoalmente, deixo marcado:
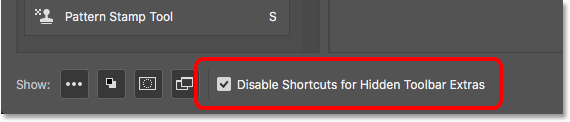
A opção "Desativar atalhos para extras da barra de ferramentas ocultos".
Como adicionar atalhos de teclado
Também podemos usar a caixa de diálogo Personalizar barra de ferramentas para adicionar atalhos de teclado a ferramentas que não possuíam originalmente um. Por exemplo, aqui temos o grupo composto pelas ferramentas Caneta, Caneta de forma livre, Ferramenta Adicionar ponto de ancoragem, Ferramenta Excluir ponto de ancoragem e Ferramenta Converter ponto:
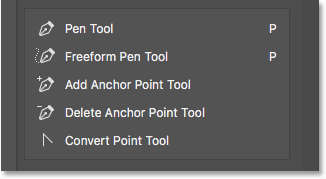
O grupo Pen Tool.
Vou arrastar rapidamente as ferramentas Adicionar ponto de ancoragem e Excluir ponto de ancoragem para a coluna Ferramentas extras:
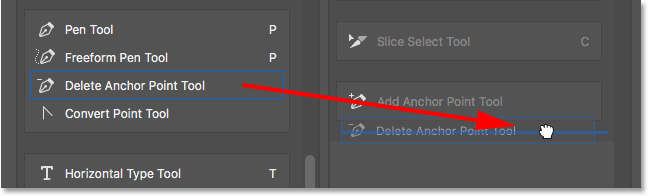
Arraste as ferramentas Adicionar e excluir pontos de ancoragem para a coluna Ferramentas extras.
Isso deixa apenas a ferramenta Caneta, a ferramenta Caneta de forma livre e a ferramenta Converter ponto no grupo. Observe que tanto a Pen Tool quanto a Freeform Pen Tool compartilham a letra P como seu atalho de teclado. No entanto, a ferramenta Convert Point não. De fato, ele não possui nenhum atalho de teclado:
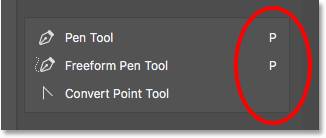
Duas das três ferramentas restantes no grupo compartilham o mesmo atalho de teclado. Um não.
Como todas as três ferramentas fazem parte do mesmo grupo, faria mais sentido se todas elas compartilhassem esse atalho de teclado. Para adicionar o atalho de teclado à ferramenta Convert Point, tudo o que preciso fazer é clicar na ferramenta para selecioná-lo. Um pequeno cursor de texto aparece no espaço em branco onde normalmente seria o atalho do teclado:
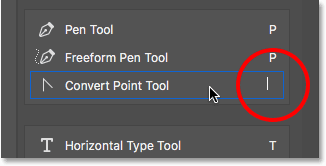
Selecionando a ferramenta para adicionar um atalho de teclado.
Pressionarei a letra P no meu teclado para defini-lo como o novo atalho, depois pressionarei Enter (Win) / Return (Mac) para aceitar a alteração. E agora, todas as três ferramentas do grupo compartilham o mesmo atalho:
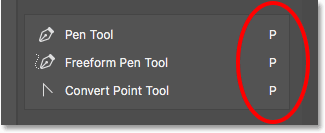
Escolha a letra do teclado e pressione Enter (Win) / Return (Mac).
Como limpar todas as ferramentas da barra de ferramentas
Até o momento, passamos a maior parte do tempo arrastando as ferramentas da coluna Barra de ferramentas à esquerda para a coluna Ferramentas extras à direita. Mas se você realmente deseja otimizar as coisas e manter apenas algumas ferramentas na barra de ferramentas principal, clique no botão Limpar ferramentas no canto superior direito da caixa de diálogo:

Clicando no botão Limpar Ferramentas.
Isso move instantaneamente todas as ferramentas para a coluna Ferramentas extras, deixando a coluna principal da Barra de Ferramentas completamente vazia:
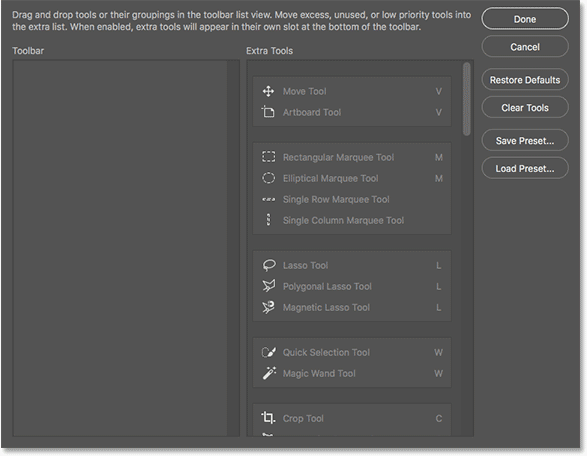
O botão Limpar ferramentas torna cada ferramenta uma ferramenta extra.
Você pode arrastar apenas as poucas ferramentas (ou grupos) necessárias para a coluna Barra de ferramentas:
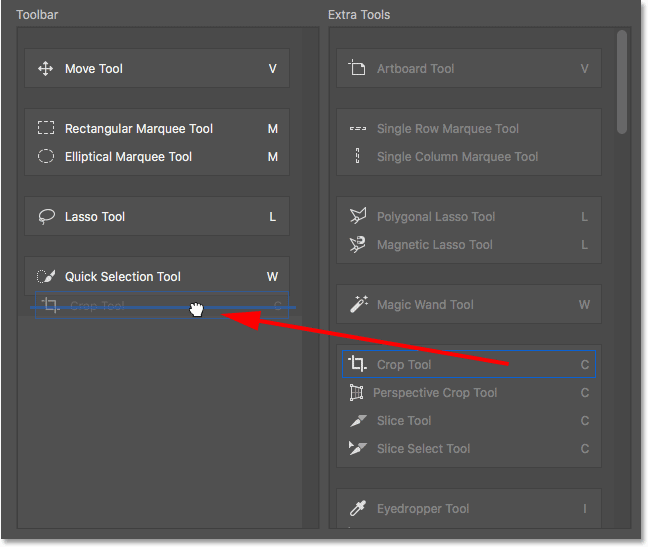
O recurso Limpar ferramentas é uma boa maneira de economizar tempo quando você só precisa de algumas ferramentas na barra de ferramentas principal.
Ocultando as outras opções da barra de ferramentas
Se você olhar abaixo das ferramentas, na parte inferior da Barra de Ferramentas, encontrará mais alguns ícones. Começando do topo, temos o ícone Reticências (que já vimos) para escolher o comando Editar na barra de ferramentas e também para visualizar nossas ferramentas extras. Abaixo, está o ícone Cores do primeiro plano / plano de fundo, o ícone do Modo de máscara rápida e, finalmente, o ícone do Modo de tela :
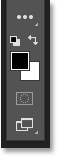
As opções adicionais na parte inferior da barra de ferramentas.
Você pode desativar um ou todos esses ícones clicando para desmarcá-los na parte inferior da caixa de diálogo Personalizar barra de ferramentas. Para ativá-los novamente, basta clicar neles novamente. Observe, porém, que se você ocultar o ícone Reticências da barra de ferramentas, não poderá mais exibir a área Ferramentas extras (o que significa que você perderá o acesso a quaisquer ferramentas ocultas). Além disso, você só poderá acessar a caixa de diálogo Personalizar barra de ferramentas acessando o menu Editar na parte superior da tela e escolhendo Barra de ferramentas :
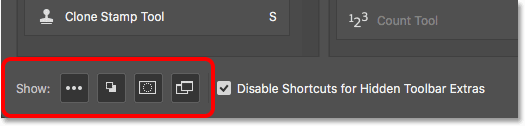
Clique nos ícones na parte inferior da caixa de diálogo para mostrar ou ocultar essas opções na barra de ferramentas.
Como salvar o layout da barra de ferramentas personalizada como uma predefinição
Para salvar seu layout personalizado da Barra de Ferramentas como uma predefinição, clique no botão Salvar Predefinição :
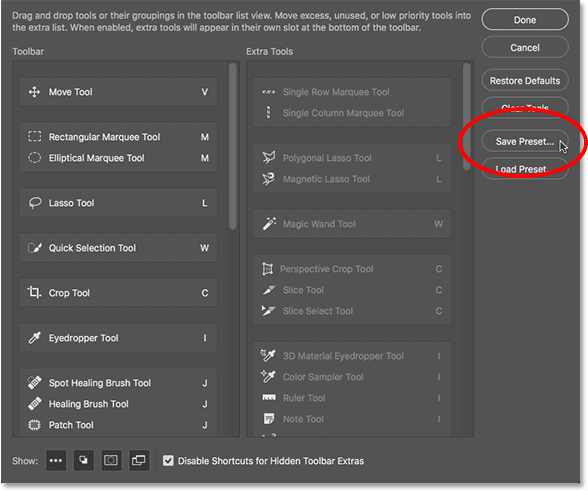
Clicando no botão Salvar predefinição.
Dê à sua predefinição um nome descritivo e clique em Salvar . Você pode salvar vários layouts da barra de ferramentas como predefinições, cada uma personalizada para uma tarefa específica (como retoque de fotos, pintura digital, design da web etc.):
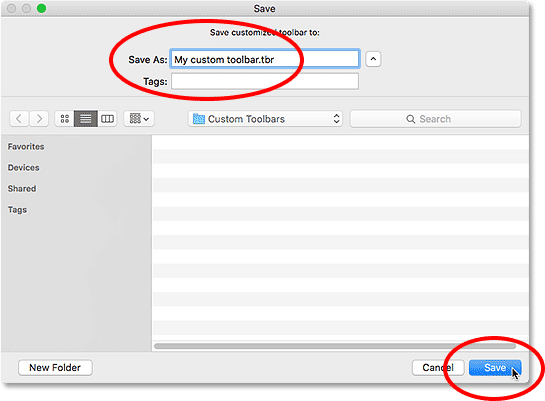
Nomeando e salvando a predefinição.
Carregando uma predefinição personalizada da barra de ferramentas
Para carregar a predefinição da barra de ferramentas quando necessário, clique no botão Carregar predefinição :
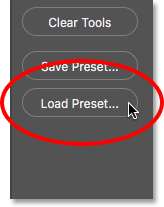
O botão Carregar predefinição.
Como restaurar a barra de ferramentas padrão
Para voltar ao layout padrão original da barra de ferramentas do Photoshop, clique no botão Restaurar padrões :
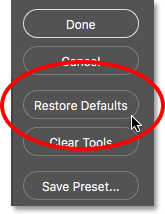
O botão Restaurar padrões.
Fechando a caixa de diálogo Personalizar barra de ferramentas
Por fim, para fechar a caixa de diálogo Personalizar barra de ferramentas e manter as alterações feitas, clique no botão Concluído . Para encerrar sem manter as alterações, clique no botão Cancelar :
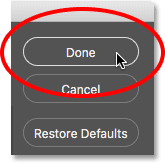
Clicando no botão Concluído.
Para onde ir a seguir …
E aí temos que! É assim que você cria layouts personalizados da Barra de Ferramentas Utilizando a caixa de diálogo Personalizar Barra de Ferramentas no Photoshop CC! Agora que sabemos tudo sobre a Barra de Ferramentas, na próxima lição desta série, aprenderemos como gerenciar e trabalhar com os painéis do Photoshop!
Ou confira qualquer uma das outras lições deste capítulo:
- 01. Conhecendo a interface do Photoshop
- 02. Ferramentas do Photoshop e visualização da barra de ferramentas
- 03. Como redefinir as ferramentas e a barra de ferramentas
- 04. Como personalizar a barra de ferramentas
- 05. Gerenciando painéis no Photoshop
- 06. Trabalhando com documentos com guias e janelas flutuantes
- 07. Como visualizar várias imagens de uma só vez
- 08. 5 maneiras de mover imagens entre documentos
- 09. Como usar áreas de trabalho
- 10. Modos de tela e truques de interface
Para mais capítulos e para os nossos tutoriais mais recentes, visite nossa seção Noções básicas do Photoshop!