Quando se trata de chamar nossa atenção, nada parece ter o poder de cativar mais do que os olhos de uma pessoa. Neste tutorial do Photoshop, vamos aprender uma técnica de retoque de moda para ver como é fácil dar uma olhada nos olhos de alguém. olhar sombrio e sensual para eles. Também vamos destacar suas cores, adicionar alguns destaques e, geralmente, torná-las mais nítidas. Lembre-se de que esse é um efeito do tipo "cereja no topo do bolo", a ser feito somente depois que uma imagem já tiver sido corrigida para tom e cor.
Aqui está a imagem que vou usar para este tutorial:

A imagem original.
E aqui está o nosso efeito final:

O resultado final.
Este tutorial faz parte da nossa coleção de retoques de retrato. Vamos começar!
Etapa 1: Crie uma nova camada e denomine "Sombras"
Com minha imagem aberta no Photoshop, atualmente tenho uma camada, a camada Plano de fundo, contendo minha imagem:
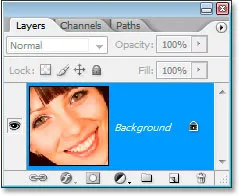
A paleta Layers do Photoshop atualmente mostra apenas a camada Background.
Preciso criar uma nova camada em branco que retenha as sombras, então vou usar o atalho de teclado Ctrl + Shift + N (Win) / Command + Shift + N (Mac) para abrir a caixa de diálogo Nova camada caixa:
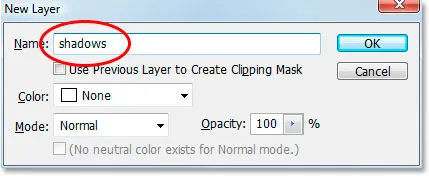
Use o atalho do teclado para abrir a caixa de diálogo "Nova camada" do Photoshop.
Vou nomear minha nova camada como "sombras", como circulado em vermelho acima e, em seguida, clique em OK. O Photoshop adiciona minha nova camada de "sombras" em branco acima da camada de fundo:
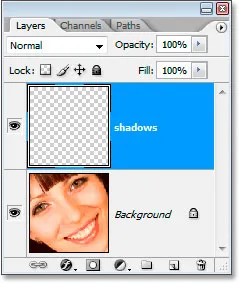
A paleta Camadas agora mostra a nova camada "sombras" acima da camada Plano de fundo.
Etapa 2: selecione os dois olhos com a ferramenta Lasso
Pegue a ferramenta Lasso na paleta Ferramentas ou pressione L no teclado e faça uma seleção em torno de um dos olhos. Quando terminar, mantenha pressionada a tecla Shift para adicionar à seleção inicial e selecione o segundo olho também. Segurar Shift diz ao Photoshop para não jogar fora a seleção ao redor do primeiro olho quando você começa a selecionar o segundo:

Selecione os dois olhos com a ferramenta Lasso.
Etapa 3: Pinte com preto ao longo da borda superior dos dois olhos
Nós vamos adicionar sombras no topo dos olhos. Verifique se a camada "sombra" está selecionada na paleta Camadas e, em seguida, pegue a ferramenta Pincel na paleta Ferramentas ou pressione B no teclado para selecioná-la. Use um pincel bastante grande, com bordas suaves, algo em torno de 40 a 50 pixels, dependendo do tamanho da sua imagem, e pinte ao longo da borda superior dos dois olhos para adicionar uma sombra. Não se preocupe em pintar acima dos olhos por engano, porque o preto aparecerá apenas dentro da seleção que criamos:

Use um pincel grande de bordas macias para pintar de preto na parte superior de cada olho para adicionar uma sombra.
Etapa 4: alterar o modo de mesclagem para "multiplicar" e diminuir a opacidade
Com as sombras pintadas, altere o modo de mesclagem da camada "sombras" de "Normal" para Multiplicar e reduza a opacidade da camada para cerca de 40%:
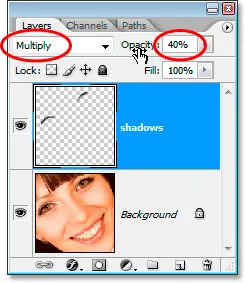
Altere o modo de mesclagem da camada "sombras" para "Multiplicar" e diminua a opacidade para 40%.
Como não precisamos mais selecionar os olhos, pressione Ctrl + D (Win) / Command + D (Mac) para desmarcá-los.
Etapa 5: selecione a íris nos dois olhos
Pegue a Elliptical Marquee Tool na paleta Tools e arraste uma seleção ao redor de cada íris, mantendo a tecla Shift pressionada ao selecionar a segunda para não perder a seleção na primeira:

Selecione cada íris com a ferramenta Elliptical Marquee.
Você provavelmente acabará selecionando partes da área acima e abaixo dos olhos, assim como eu tenho aqui, então, volte para a ferramenta Lasso, mantenha pressionada a tecla Alt (Win) / Option (Mac), que é o atalho do teclado para acessar a opção "Subtrair da seleção" e arraste ao redor de cada área acima e abaixo dos olhos que você não deseja selecionar. Cada vez que você soltar o botão do mouse, essa parte da seleção desaparecerá. Quando terminar, você terá apenas a área ao redor de cada íris selecionada:

Subtraia a área em excesso da seleção com a ferramenta Lasso.
Etapa 6: Copie a íris nos dois olhos para uma nova camada
Precisamos copiar a íris nos dois olhos para uma nova camada, então primeiro, vamos suavizar nossa seleção um pouco, acessando o menu Selecionar na parte superior da tela e escolhendo Feather, que abre a caixa de diálogo Feather. Digite um valor de cerca de 5 pixels e pressione OK:
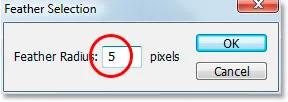
Emplume a seleção para suavizar as bordas.
Em seguida, clique na camada Plano de fundo na paleta Camadas para selecioná-la. Em seguida, use o atalho de teclado Ctrl + Alt + J (Win) / Command + Option + J (Mac) para copiar a seleção em uma nova camada acima da camada Background. Quando a caixa de diálogo Nova camada aparecer, renomeie a camada "esquivar", pois usaremos a ferramenta Esquivar nesta camada em um momento. Sua paleta Camadas agora deve ser semelhante a esta:
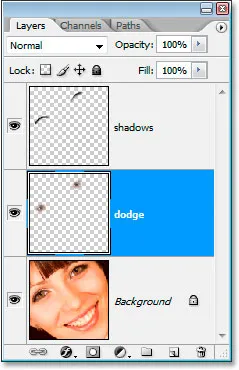
A paleta Layers agora mostra a camada "dodge" entre as camadas Background e "shadow".
Etapa 7: aplique o filtro de máscara de nitidez à camada de esquiva
Antes de usar a ferramenta Dodge, aplicaremos o filtro Unsharp Mask. Com a camada "esquivar" selecionada, vá até o menu Filtro na parte superior da tela, selecione Nitidez e, em seguida, selecione Máscara de nitidez . Quando a caixa de diálogo Máscara de nitidez aparecer, insira uma quantidade de 500%, um valor de raio de 2 pixels e um valor de limite de 4 níveis :
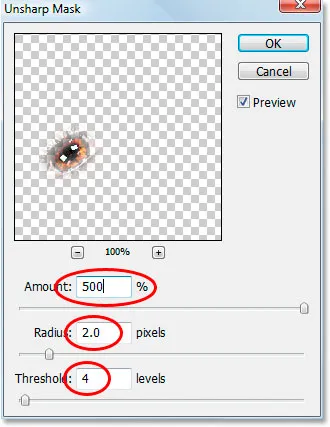
Aplicando o filtro "Máscara de nitidez".
Etapa 8: diminuir a opacidade da camada "Dodge" para 50%
A nitidez é muito forte neste ponto, então diminua a opacidade da camada "esquivar" para 50%:
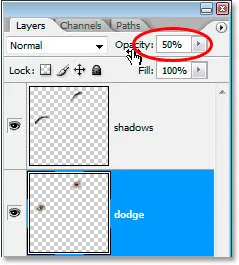
Diminua a opacidade para reduzir a quantidade de nitidez.
Aqui está nossa imagem depois de aplicar o filtro Unsharp Mask e reduzir a opacidade para 50%:

A imagem até agora.
Etapa 9: adicione um destaque no canto inferior direito de cada íris com a ferramenta Dodge
Agora vamos usar a ferramenta Dodge, e vamos usá-la para adicionar um destaque ao canto inferior direito de cada íris. Pegue a ferramenta Esquivar na paleta Ferramentas ou pressione O no teclado para selecioná-la rapidamente. Com a ferramenta Esquivar selecionada, procure na Barra de opções na parte superior da tela e verifique se Intervalo está definido como Destaques e Exposição está definido como 50% :

As opções para a ferramenta Esquivar na barra de opções.
Em seguida, com um pincel menor com bordas suaves de cerca de 10 pixels (novamente, isso dependerá do tamanho da sua imagem), pinte algumas pinceladas sobre a área no canto inferior direito de cada íris. Cada toque que você pinta aumentará a quantidade de iluminação nessa área, e é fácil exagerar com a ferramenta Dodge, portanto, tome cuidado para não ir muito longe, especialmente se já houver um pouco de destaque na imagem:

Adicione ou ilumine os realces existentes no canto inferior direito de cada íris com a ferramenta Dodge.
Etapa 10: adicione uma nova camada em branco acima da camada "Dodge"
Verifique se a camada "esquivar" está selecionada na paleta Camadas, mantenha pressionada a tecla Alt (Win) / Option (Mac) e clique no ícone Nova camada na parte inferior da paleta Camadas. Quando a caixa de diálogo Nova camada aparecer, nomeie a nova camada como "destaque esquerdo", já que a usaremos para adicionar um destaque à esquerda de cada íris e clique em OK:
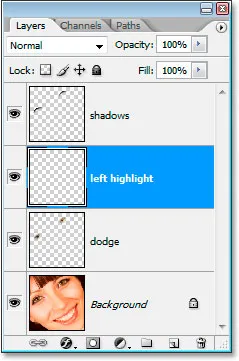
Adicione uma nova camada em branco acima da camada "esquivar" e nomeie-a como "destaque à esquerda".
Etapa 11: adicionar um destaque ao longo do lado esquerdo de cada íris
Desta vez, vamos adicionar um destaque ao lado esquerdo de cada íris. Primeiro, verifique se a camada "destaque esquerdo" está selecionada na paleta Camadas. Em seguida, defina branco como sua cor de primeiro plano, se ainda não estiver pressionando D e depois pressionando X. Então, mais uma vez, usando um pincel de arestas macias, do tamanho aproximadamente o mesmo que você usou há pouco para a ferramenta Dodge, pinte um destaque branco no lado esquerdo de cada íris. Ele parecerá completamente falso no começo:

Pinte com branco no lado esquerdo de cada íris para adicionar um destaque. Vamos corrigir a aparência na próxima etapa.
Ainda não parece realista, mas corrigiremos isso na próxima etapa.
Etapa 12: altere o modo de mesclagem da camada "Left Highlight" para "Overlay"
Com a camada "destaque esquerdo" selecionada, vá para a opção modo de mesclagem no canto superior esquerdo da paleta Camadas e altere o modo de mesclagem de "Normal" para Sobreposição :
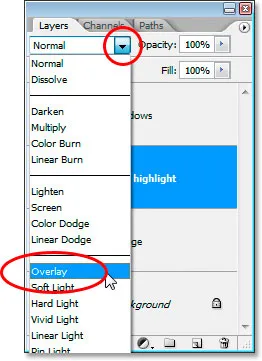
Altere o modo de mesclagem da camada "destaque esquerdo" para "Sobreposição".
Agora as coisas estão melhor:

A imagem com os dois destaques adicionados aos olhos.
Etapa 13: adicione uma nova camada em branco acima da camada "Destaque à esquerda"
Vamos adicionar mais uma nova camada em branco, desta vez acima da camada "destaque à esquerda". Portanto, com a camada "destaque à esquerda" selecionada, vamos usar o atalho de teclado desta vez, Ctrl + Shift + N (Win) / Command + Shift + N (Mac) para abrir a caixa de diálogo Nova camada e, desta vez, nomeie o nova camada "maquiagem". Clique em OK para adicionar a nova camada:
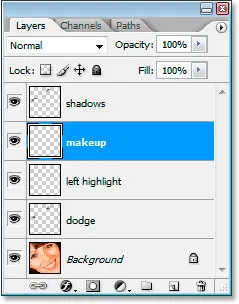
Adicione uma nova camada final em branco e chame-a de "maquiagem".
Etapa 14: experimente uma cor mais escura ao redor dos olhos
Pegue a ferramenta Conta - gotas na paleta Ferramentas ou pressione I para selecioná-la rapidamente e clique em uma área nas sombras ao redor dos olhos mais escura que o tom de pele natural da pessoa. Não selecione nada preto, apenas queremos uma cor mais escura. Vamos usar essa cor para maquiagem:
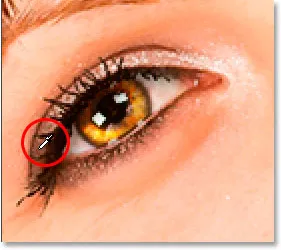
Prove uma cor ao redor dos olhos um pouco mais escura que o tom da pele.
Etapa 15: Pinte com a cor da amostra ao redor e acima dos olhos para adicionar maquiagem
Volte para a ferramenta Pincel e pinte as áreas ao redor e acima dos olhos com a cor da amostra para adicionar um pouco de maquiagem. Ainda não parecerá muito bom, mas tudo bem:

Pinte com a cor da amostra ao redor e acima dos olhos.
E lá vamos nós, terminamos!
Só brincando.
Etapa 16: aplique o filtro Gaussian Blur à camada "Maquiagem"
Vamos suavizar a maquiagem primeiro, e faremos isso com o filtro Gaussian Blur. Volte ao menu Filtro, selecione Desfoque e, em seguida, selecione Desfoque Gaussiano . Quando a caixa de diálogo Gaussian Blur for exibida, defina o valor Radius na parte inferior para cerca de 10 pixels e clique em OK:
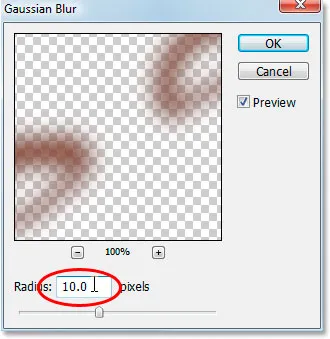
Use o filtro Gaussian Blur para suavizar a maquiagem.
Etapa 17: Altere o modo de mesclagem da camada "Maquiagem" para "Soft Light"
Vamos deixar a maquiagem muito melhor, alterando o modo de mesclagem. Com a camada "maquiagem" selecionada, volte para as opções do modo de mesclagem no canto superior esquerdo da paleta Camadas e altere o modo de mesclagem de "Normal" para Soft Light :
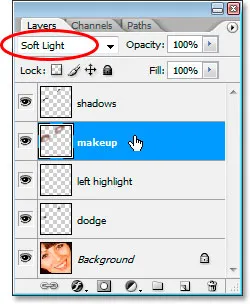
Mude o modo de mesclagem da camada "maquiagem" para "Soft Light".
Passo 18: Limpe quaisquer problemas com a maquiagem
Tudo o que resta a fazer neste momento é limpar quaisquer pontos difíceis com a maquiagem. Para fazer isso, pegue a ferramenta Borracha na paleta Ferramentas ou pressione E no teclado e, com a camada "maquiagem" selecionada e a ferramenta Borracha configurada para um pincel de ponta macia, basta dar uma volta e apagar as áreas indesejadas:
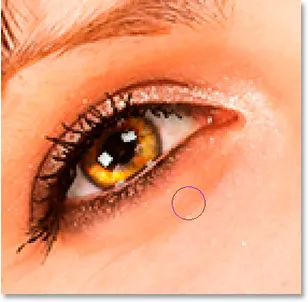
Use a ferramenta Borracha para limpar as áreas indesejadas da maquiagem.
Depois de limpar a maquiagem, está pronto! Aqui, para fins de comparação, é a imagem com a qual começamos:

A imagem original.
E aqui está o nosso resultado final "retocado na moda":

O resultado final.
E aí temos que! É assim que dá aos olhos uma aparência sombria e sensual no Photoshop! Confira nossa seção de retoque de fotos para obter mais tutoriais de edição de imagens do Photoshop!