Quando se trata de editar imagens no Photoshop, a primeira coisa que sempre queremos fazer é corrigir qualquer problema geral de tonalidade e / ou cor na imagem (geralmente chamados de problemas "globais") antes de passar para áreas de problemas mais específicas (" problemas locais ") e a ferramenta escolhida para a tarefa hoje é a mesma de anos - o comando Níveis do Photoshop, que não só lida com o trabalho como um profissional, como também faz com que a correção geral de tons e cores seja incrivelmente simples e fácil. Neste tutorial do Photoshop sobre edição de fotos, veremos como é fácil.
Aqui está a imagem que vou usar para este tutorial:

E aqui está como ele cuidará de uma rápida correção geral de tons e cores com os Níveis:

Novamente, este é o passo com o qual você sempre deseja começar quando editar suas imagens; portanto, tendo dito isso, vamos começar!
Códigos de acesso, ações e plug-in de filtros: Erro no código de acesso (ads-photoretouch-middle)
Etapa 1: configurar os padrões dos níveis
Com a nossa imagem aberta no Photoshop, primeiro vamos ter um momento para configurar nosso comando Níveis corretamente. Vá para o menu Imagem na parte superior da tela, escolha Ajustes e, em seguida, escolha Níveis ou use o atalho de teclado Ctrl + L (Win) / Command + L (Mac). De qualquer forma, abre a caixa de diálogo Níveis do Photoshop. No canto inferior direito, você verá três ícones de conta-gotas. Clique duas vezes na da esquerda, que é o conta - gotas de ponto branco :
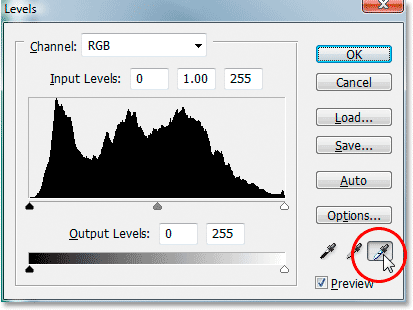
Clique duas vezes no conta-gotas de ponto branco.
Isso abre o Seletor de cores do Photoshop. Se você olhar no lado direito do Seletor de cores, na parte inferior, verá as letras R, G e B, que representam "Vermelho", "Verde" e "Azul", junto com uma caixa de entrada à direita de cada um. Digite o valor 245 em cada uma das três caixas de entrada:
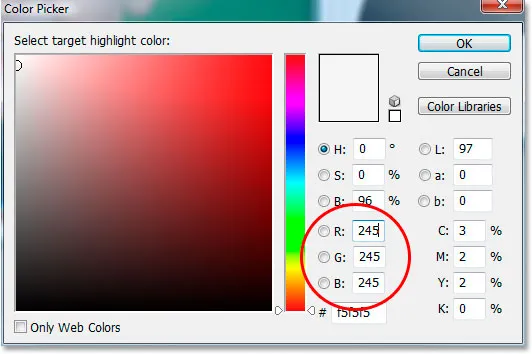
Digite "245" em cada uma das caixas de entrada "R", "G" e "B".
Por padrão, o valor do ponto branco é definido como 255 para cada uma das opções "R", "G" e "B", que no mundo do Photoshop significa branco puro. Ao diminuir os valores um pouco para 245, isso nos ajudará a manter os detalhes nas partes mais claras da imagem, impedindo que elas fiquem 100% brancas e sejam impressas como papel branco. Clique em OK para sair do Seletor de cores quando terminar, embora possamos vê-lo novamente em um momento.
Agora, de volta à caixa de diálogo Níveis, clique duas vezes no ícone conta-gotas à esquerda, que é o conta - gotas de ponto preto :
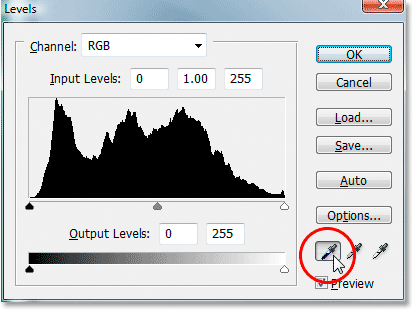
Clique duas vezes no conta-gotas de ponto preto.
Mais uma vez, o Color Picker do Photoshop aparecerá novamente. Dessa vez, insira um valor 10 nas caixas "R", "G" e "B":
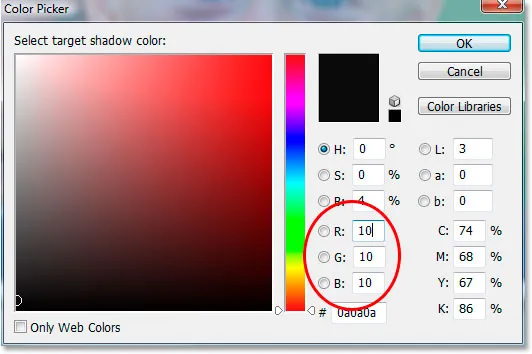
Digite "10" nas caixas de entrada "R", "G" e "B".
Ao definir esse valor como 10, e não o padrão de 0, impediremos que as partes mais escuras da imagem fiquem em preto puro, permitindo manter detalhes nas sombras e também poupar um pouco de tinta preta quando imprimirmos o imagem. Clique em OK para sair do Seletor de cores.
Agora clique em OK para sair da caixa de diálogo Níveis. O Photoshop perguntará se você deseja salvar as alterações que você acabou de fazer como novos padrões. Clique em Sim e você não precisará fazer essas alterações na próxima vez que editar uma imagem, pois elas foram salvas como os valores padrão:
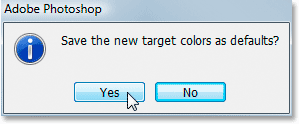
O Photoshop pergunta se você deseja salvar as alterações como os novos valores padrão de pontos branco e preto. Clique em "Yes".
Agora que configuramos nossos valores de pontos branco e preto para algo um pouco mais útil para nós, vamos corrigir os problemas globais de tons e cores na imagem.
Etapa 2: adicione uma camada de ajuste "limiar" e use-a para encontrar as áreas mais claras da imagem
Começaremos nossa correção de tons e cores com os destaques (as áreas mais claras da imagem). Antes que possamos corrigi-los, precisamos primeiro encontrá-los. Felizmente, encontrá-los é fácil graças ao ajuste de limiar do Photoshop. Clique no ícone Nova camada de ajuste na parte inferior da paleta Camadas:

Clique no ícone "Nova camada de ajuste" na parte inferior da paleta Camadas.
Em seguida, escolha Limite na lista de camadas de ajuste:
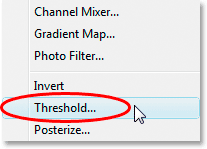
Selecione "Limiar" na lista.
Isso abre a caixa de diálogo Limiar. Clique no controle deslizante na parte inferior da caixa de diálogo e arraste-o para a direita. Você verá sua imagem ficar completamente preta. Em seguida, comece arrastando lentamente o controle deslizante de volta para a esquerda até começar a ver as áreas brancas aparecerem na sua imagem. Pare de arrastar quando as áreas brancas aparecerem. Essas áreas são as áreas mais claras da sua imagem:
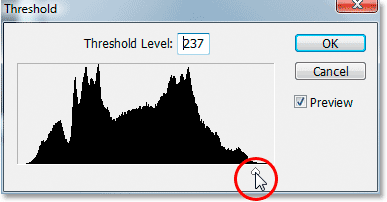
Arraste o controle deslizante na parte inferior da caixa de diálogo Limite até a direita, o que tornará sua imagem completamente preta e, em seguida, comece a arrastar de volta para a esquerda até ver as áreas brancas aparecendo na imagem.
.
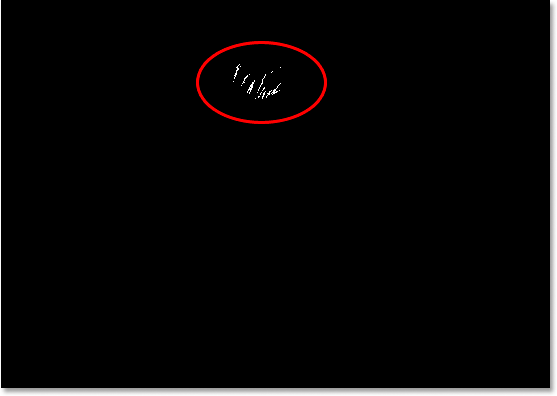
Pare de arrastar o controle deslizante quando vir as áreas brancas aparecendo. Essas são as áreas mais claras (os destaques) da imagem.
Etapa 3: Coloque um marcador de destino dentro de uma área branca
Mova o mouse para uma das áreas brancas da imagem. Assim que você mover o mouse sobre qualquer parte da imagem, você verá o cursor do mouse se transformar no ícone Conta-gotas. Depois de colocar o cursor sobre uma área branca, mantenha pressionada a tecla Shift e o ícone Conta-gotas se tornará o ícone Color Sampler. Clique dentro da área branca para colocar um marcador de destino nesse local. Você verá um pequeno número 1 no canto inferior direito do marcador:
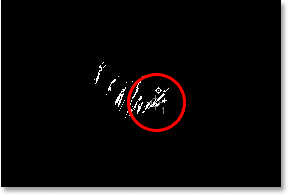
Mantenha pressionada a tecla "Shift" e clique dentro de uma área branca para colocar um marcador de alvo naquele local.
Vamos usar esse marcador de destino para corrigir os destaques da imagem em apenas um momento.
Etapa 4: encontre a parte mais escura da imagem com a mesma camada de ajuste de limite
Encontramos a área mais clara da imagem e a marcamos. Agora precisamos encontrar a área mais escura, e é tão fácil quanto encontrar a área mais clara. De volta à caixa de diálogo Limite, clique novamente no controle deslizante na parte inferior e, desta vez, arraste-o para a esquerda. Você verá sua imagem ficar completamente branca. Em seguida, comece lentamente a arrastá-lo de volta para a direita até começar a ver áreas pretas na sua imagem. Pare de arrastar quando vir as áreas em preto. Estas são as partes mais escuras da imagem (as sombras):
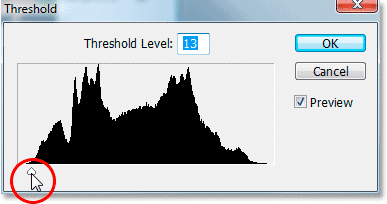
Arraste o controle deslizante na parte inferior da caixa de diálogo Limite até a esquerda, o que tornará sua imagem completamente branca e, em seguida, comece lentamente a arrastar de volta para a direita até que áreas pretas apareçam. Essas são as partes mais escuras da imagem.
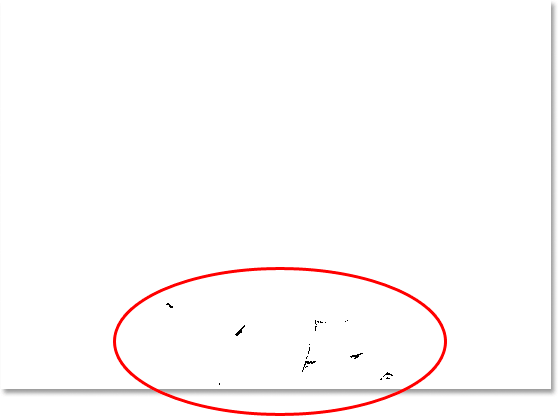
As áreas escuras agora aparecem perto da parte inferior da imagem, indicando as partes mais escuras da foto.
Etapa 5: Coloque um marcador de destino dentro de uma área preta
Assim como fizemos com as áreas brancas, mova o mouse para uma das áreas pretas da imagem. Em seguida, depois de colocar o cursor sobre uma área preta, mantenha pressionada a tecla Shift e clique dentro da área preta para colocar um marcador de alvo nesse local. Você verá um pequeno número 2 no canto inferior direito do marcador:
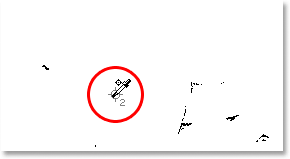
Mantenha pressionada a tecla "Shift" e clique dentro de uma área preta para colocar um marcador de alvo naquele local.
Etapa 6: Remover a camada de ajuste do limite
Agora temos dois marcadores de destino colocados em nossa imagem. O primeiro, marcado como "1" no canto inferior direito, está marcando o ponto mais claro (ou pelo menos um dos pontos mais claros) da imagem, e o segundo, marcado como "2", está marcando o ponto mais escuro ( ou ainda, um dos pontos mais escuros). Não precisamos mais da nossa camada de ajuste de limite, então clique em Cancelar no canto superior direito da caixa de diálogo para cancelar. Você verá seus dois marcadores de destino desaparecerem também, mas não se preocupe, eles estão apenas se escondendo. Vamos vê-los novamente assim que adicionarmos a camada de ajuste de níveis, o que faremos a seguir.
Etapa 7: adicione uma camada de ajuste de "níveis"
Clique no ícone Nova camada de ajuste na parte inferior da paleta Camadas mais uma vez:

Clique no ícone "Nova camada de ajuste" novamente.
Desta vez, escolha Níveis na lista:
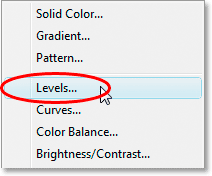
Selecione "Níveis" na lista.
Isso abre a caixa de diálogo Níveis, assim como vimos no início do tutorial, quando fizemos alterações nos valores padrão dos pontos branco e preto. Embora desta vez estamos usando uma camada de ajuste, em vez de selecionar Níveis no menu Imagem, a caixa de diálogo é exatamente a mesma:
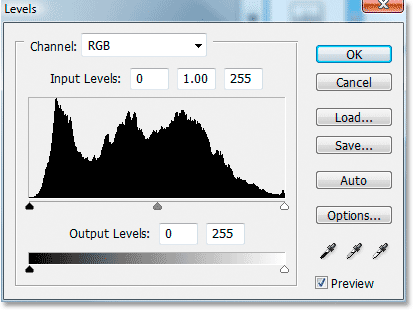
Caixa de diálogo da camada de ajuste "Níveis" do Photoshop.
Se você olhar para a sua imagem, verá que seus dois marcadores de destino desapareceram agora que temos nossa caixa de diálogo Níveis na tela:
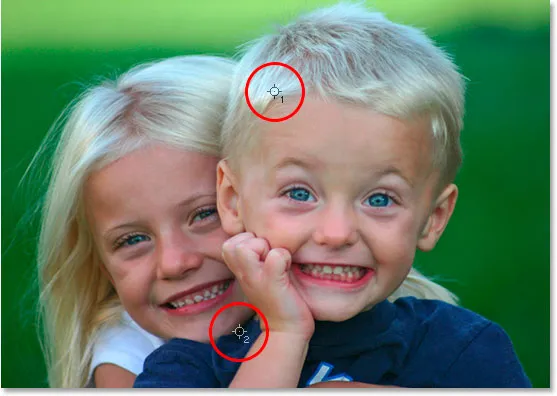
Os dois marcadores de alvo reapareceram na imagem.
Etapa 8: clique no primeiro marcador de destino com o conta-gotas de ponto branco
Nesse ponto, corrigir os problemas globais de tons e cores (global) na imagem é muito fácil. Primeiro, clique no conta-gotas de ponto branco no canto inferior direito da caixa de diálogo Níveis para selecioná-lo:
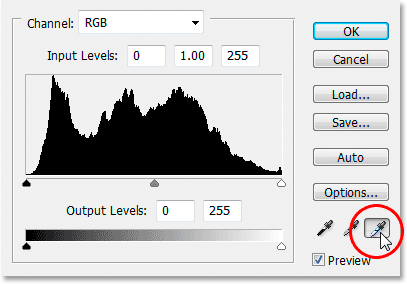
Clique no ícone do conta-gotas de ponto branco no canto inferior direito da caixa de diálogo Níveis para selecioná-lo.
Com o conta-gotas de ponto branco selecionado, tudo o que precisamos para corrigir qualquer problema de tonalidade e cor nos realces é clicar no primeiro marcador de destino (o rotulado como "1"):
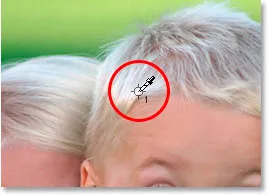
Clique no primeiro marcador de destino com o conta-gotas de ponto branco para corrigir qualquer problema de tonalidade e cor nos realces.
Se estiver com problemas para alinhar o ícone do conta-gotas com o centro do marcador de destino, pressione a tecla Caps Lock no teclado, que transformará o ícone do conta-gotas em um ícone de marcador de destino. Você saberá que os dois marcadores de destino estão alinhados perfeitamente quando ambos desaparecem da tela; nesse momento, você pode clicar com o mouse para corrigir os realces.
Etapa 9: clique no segundo marcador de destino com o conta-gotas do ponto preto
Nós corrigimos os destaques, agora só precisamos corrigir as sombras (as áreas escuras). Clique no conta-gotas de ponto preto na caixa de diálogo Níveis para selecioná-lo:
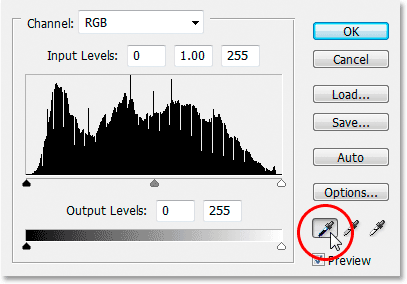
Clique no ícone conta-gotas de ponto preto no canto inferior direito da caixa de diálogo Níveis para selecioná-lo.
Em seguida, com o conta-gotas de ponto preto selecionado, basta clicar no segundo marcador de destino para corrigir qualquer problema de tonalidade e cor nas sombras:

Corrija os problemas de tons e cores nas áreas escuras da imagem clicando no segundo marcador de destino com o conta-gotas de ponto preto.
E com apenas dois cliques do mouse, conseguimos corrigir qualquer problema geral de tons e cores nas áreas de destaque e sombra da imagem. Aqui está uma comparação "antes e depois" para ver o quanto a imagem já melhorou. A versão original não corrigida está à esquerda e a versão corrigida está à direita. Ocultei temporariamente os marcadores de destino usando o atalho de teclado Ctrl + H (Win) / Command + H (Mac). Posso trazê-los de volta usando o mesmo atalho de teclado:

Uma comparação entre a aparência original da imagem (esquerda) e a aparência da correção dos problemas de tons e cores nos realces e nas sombras (direita).
Etapa 10: ajuste o controle deslizante central para clarear os tons médios, se necessário
Muitas vezes, depois de corrigir os realces e as sombras, você verá que sua imagem está um pouco escura demais. Para iluminar, na caixa de diálogo Níveis, clique no controle deslizante Meio - tom (circulado em vermelho abaixo) e arraste-o um pouco para a esquerda:
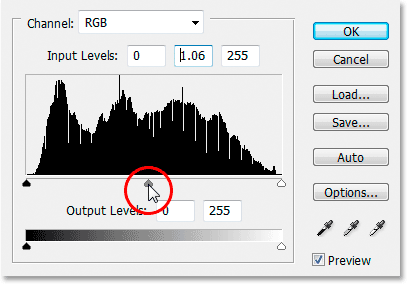
Clique no controle deslizante de meio-tom e arraste-o um pouco para a esquerda para clarear os tons médios na imagem. Arrastar para a direita escurecerá os tons médios.
Fique de olho na sua imagem enquanto arrasta o controle deslizante de meio-tom. Quanto mais você arrasta para a esquerda, mais clareia os tons médios (arrastar para a direita escurece os tons médios), mas geralmente não é necessário arrastar o controle deslizante muito longe para obter bons resultados. Se você arrastá-lo muito longe, sua imagem começará a parecer desbotada. O quão longe você arrasta o controle deslizante de meio-tom é estritamente uma chamada visual da sua parte e depende inteiramente da sua imagem.
Depois de clarear sua imagem com o controle deslizante de meio-tom (se a imagem for necessária), clique em OK na caixa de diálogo Níveis para sair dela e aceitar todas as correções feitas.
Para alternar entre as versões corrigida e não corrigida da sua imagem para ver o quanto de uma melhoria foi feita, basta clicar no ícone Layer Visibility (também conhecido como "ícone do globo ocular") à esquerda da camada de ajuste de Níveis no Paleta Camadas para ativar e desativar a camada:
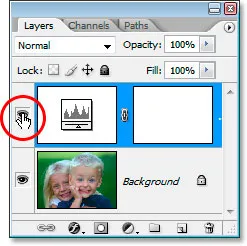
Clique no ícone Visibilidade da camada (o "ícone do globo ocular") à esquerda da camada de ajuste de Níveis na paleta Camadas para ativar e desativar a camada e alternar entre as versões corrigida e não corrigida da sua imagem.
Etapa 11: Remova os marcadores de destino
Finalmente, agora que terminamos com nossos marcadores de destino, podemos removê-los. Para fazer isso, selecione a ferramenta Color Sampler Tool na paleta Tools. Ele está oculto por padrão atrás da Ferramenta Conta-gotas, então clique e mantenha pressionado o mouse na Ferramenta Conta-gotas por um segundo ou dois e selecione a Ferramenta Amostrador de cores no menu suspenso que aparece:
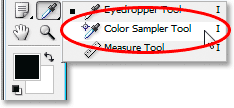
Selecione a ferramenta Classificador de cores na paleta Ferramentas, localizada atrás da ferramenta Conta-gotas.
Com a ferramenta Color Sampler selecionada, se você procurar na barra de opções na parte superior da tela, verá um botão que diz Limpar . Clique no botão para limpar os marcadores de destino da imagem:

Com a ferramenta Color Sampler selecionada, clique no botão "Clear" na barra de opções para remover os marcadores de destino da imagem.
Não é de vital importância que você remova os marcadores de destino, pois eles não serão impressos se você esquecer de removê-los, mas eles serão salvos junto com a imagem; portanto, é uma boa idéia removê-los quando não precisar mais deles.
E com isso, a correção geral de tons e cores na imagem é feita! Não se preocupe se, nas duas primeiras etapas, você sentir que está tropeçando nelas e parece que está demorando mais do que deveria. Depois de passar por esse processo algumas vezes com imagens diferentes, ele começará a parecer uma segunda natureza para você e a coisa toda não levará mais que um minuto.
Aqui está minha imagem original e não corrigida mais uma vez para comparação:

A imagem original não corrigida.
E aqui está a imagem depois de concluir a correção geral de tons e cores usando a camada de ajuste Níveis:

O resultado final.
A única coisa que não vimos neste tutorial foi a correção de cores dos tons médios. Nós os iluminamos usando o controle deslizante Midtone, mas também poderíamos tentar corrigi-los com cores usando o conta-gotas de ponto cinza na caixa de diálogo Níveis (o conta-gotas entre os conta-gotas de ponto branco e preto). Há algumas razões pelas quais não o fizemos. O primeiro motivo é que, muitas vezes, a correção de cores dos realces e das sombras também resolve os problemas de cores nos tons médios. A segunda razão é porque não é tão simples quanto corrigir os realces e as sombras. De fato, geralmente envolve adivinhar onde o ponto cinza neutro da imagem deveria estar, e várias tentativas de "tentativa e erro" são seguidas. Além disso, nem todas as imagens têm uma área que deveria ser cinza; portanto, tentar descobrir o que não existe é um pouco inútil.
No entanto, existe um truque para encontrar a área cinza neutra em uma imagem (se houver) e corrigir as cores dos tons médios, e temos um tutorial completo sobre ela, Uma maneira fácil de encontrar cinza neutro, que você pode acessar aqui . Ou consulte a seção Retoque de fotos para obter mais tutoriais de edição de imagens do Photoshop!