Neste tutorial de edição de fotos do Photoshop, vamos aprender como reduzir a aparência das 5 horas de sombra e barba por fazer em uma foto.
Claro, se a foto é de um cara no exterior acidentado e ele está vestido como se estivesse lutando com um leão da montanha, talvez você não queira remover a barba por fazer. Mas em outros tipos de fotos, pode fazer com que pareça que ele poderia descansar, ou talvez ele esteja descansando um pouco demais; nesse caso, você deseja removê-lo ou pelo menos reduzi-lo. Vamos ver como fazer isso aqui.
Aqui está a imagem que vou usar para este tutorial:

E aqui está como ele ficará quando terminarmos:

Este tutorial faz parte da nossa coleção de retoques de retrato. Vamos começar!
Códigos de acesso, ações e plug-in de filtros: Erro no código de acesso (ads-photoretouch-middle_2)
Etapa 1: duplicar a camada de plano de fundo
A primeira coisa que sempre faço é duplicar minha camada de plano de fundo para não correr o risco de perder minhas informações de imagem originais. No momento, tudo o que tenho na paleta Camadas é minha camada de fundo:
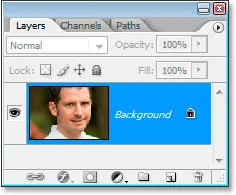
Paleta Camadas do Photoshop, mostrando a camada Fundo.
Vou duplicar rapidamente a camada Background usando o atalho de teclado Ctrl + J (Win) / Command + J (Mac), e agora tenho duas camadas - a camada Background original na parte inferior e a cópia acima:
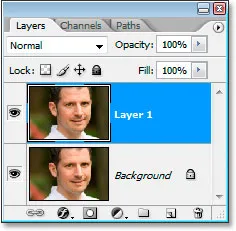
Pressione "Ctrl + J" (Win) / "Command + J" (Mac) para duplicar a camada Background.
Etapa 2: use o filtro "Poeira e arranhões" para desfocar a barba por fazer
Vá para o menu Filtro na parte superior da tela, selecione Ruído e, em seguida, selecione Poeiras e arranhões, que abre a caixa de diálogo Poeiras e arranhões. Nós vamos usá-lo para desfocar a barba por fazer.
Para fazer isso, aumente o valor do raio até que o restolho não exista mais. Aqui, usei um valor de raio de 4 pixels:
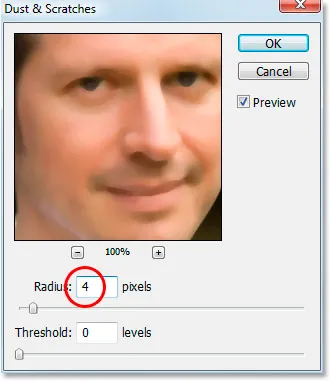
Aumente o valor do raio na caixa de diálogo Poeiras e arranhões até não restar nada da barba por fazer.
Você vai acabar desfocando a foto inteira neste momento, mas tudo bem. Ignore o restante da foto e foque apenas nas áreas de restolho. Depois de suavizar essas áreas, clique em OK.
Aqui está a minha imagem depois de aplicar o filtro Dust & Scratches:
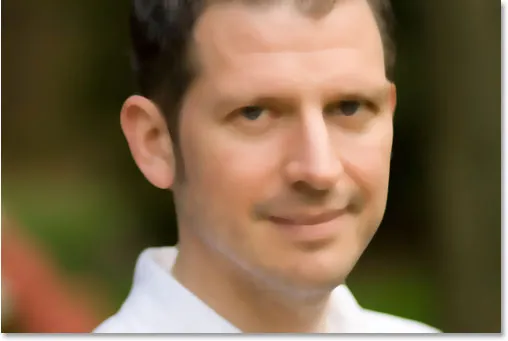
A imagem no Photoshop após a aplicação do filtro Dust & Scratches.
Etapa 3: Criar um padrão a partir da imagem
Vamos criar um padrão a partir da imagem borrada. Usaremos o padrão com o Pincel de recuperação em um momento, mas por enquanto, vá até o menu Editar na parte superior da tela e escolha Definir padrão .
Isso exibirá a caixa de diálogo Nome do padrão . Vá em frente e nomeie como quiser. Eu nomeei o meu "restolho":
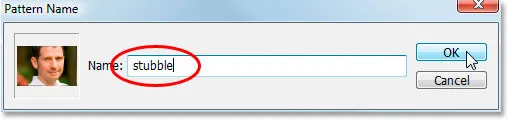
Escolha Editar> Definir padrão e nomeie seu padrão.
Clique em OK depois de inserir um nome e o padrão é criado.
Etapa 4: Desfazer o filtro "Poeira e arranhões"
Precisamos reverter a imagem da maneira que era antes de aplicarmos o filtro Dust & Scratches nesse momento. Para fazer isso, use o atalho de teclado Ctrl + Z (Win) / Command + Z (Mac) para desfazer o filtro .
Etapa 5: selecione o Pincel de recuperação e defina-o para usar o padrão
Pegue o Pincel de recuperação na paleta Ferramentas. Em seguida, na Barra de opções, na parte superior da tela, defina a Fonte do Pincel de recuperação como Padrão :

Com o Pincel de recuperação selecionado, defina sua Origem como "Padrão" na barra de opções.
Clique na miniatura de visualização do padrão à direita da palavra "Padrão" e, em seguida, clique no padrão que você criou para selecioná-lo. Será o último padrão na lista:

Clique na área de visualização do padrão e clique no padrão que você criou para selecioná-lo.
Por fim, verifique se as opções Alinhadas e Amostra de todas as camadas estão selecionadas:

Verifique se "Alinhado" e "Amostra de todas as camadas" estão marcados na barra de opções.
Etapa 6: adicionar uma nova camada em branco
Adicione uma nova camada em branco usando o atalho de teclado Ctrl + Shift + N (Win) / Command + Shift + N (Mac). Isso exibirá a caixa de diálogo Nova camada do Photoshop. Nomeie a nova camada de "cura" e clique em OK:
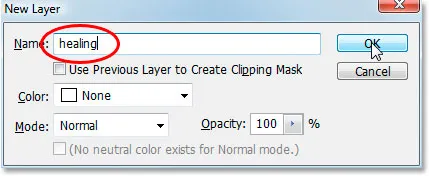
Caixa de diálogo "Nova camada" do Photoshop. Nomeie a nova camada de "cura".
Agora você deve ter uma nova camada em branco chamada "healing" na parte superior da paleta Layers:

A nova camada de "recuperação" em branco na parte superior da paleta Camadas.
Etapa 7: diminuir a opacidade da camada "curativa" para 50%
Antes de começarmos a aplicar o Healing Brush na imagem, precisamos diminuir a opacidade da camada "healing", caso contrário, a cura será muito intensa. Para fazer isso, com a camada "healing" selecionada, vá para a opção Opacity no canto superior direito da paleta Layers e digite um valor de 50% :
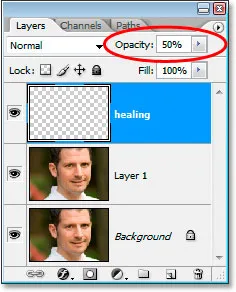
Diminua a opacidade da camada "curativa" para 50%.
Etapa 8: Pintar sobre os restolhos com o pincel de cura
Comece a pintar sobre as áreas de restolho com o Pincel de recuperação. Se você precisar alterar o tamanho do pincel, use as teclas de suporte esquerdo e direito para aumentar ou diminuir o tamanho do pincel enquanto pinta. Continue pintando com o Pincel de recuperação até cobrir todas as áreas de restolho. Use pinceladas curtas e certifique-se de soltar o botão do mouse após cada uma delas para dar ao Photoshop a chance de aplicar a cura.
Aqui está minha imagem após cobrir todas as áreas de restolho com o Healing Brush:
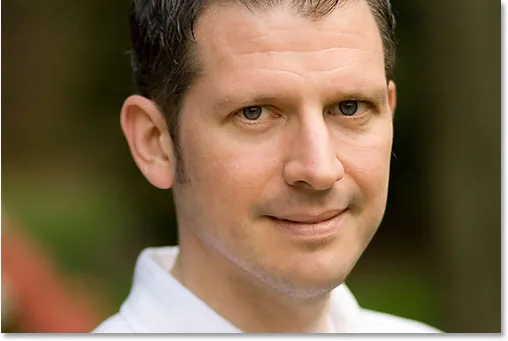
A imagem após encobrir a barba por fazer com o Pincel de recuperação.
Etapa 9: ajuste a opacidade da camada "cura", se necessário
O homem da foto que estou usando tem bastante restolho e ainda está mostrando um pouco demais, então vou reduzi-lo ainda mais aumentando a opacidade da camada "curativa" para cerca de 65%. Você não precisará necessariamente alterar sua opacidade, mas aumente ou diminua, se necessário:
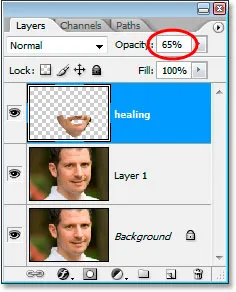
Aumentando a opacidade da camada "curativa" para 65%.
Aqui está a imagem depois de aumentar o valor da opacidade. O restolho é um pouco menos perceptível agora:
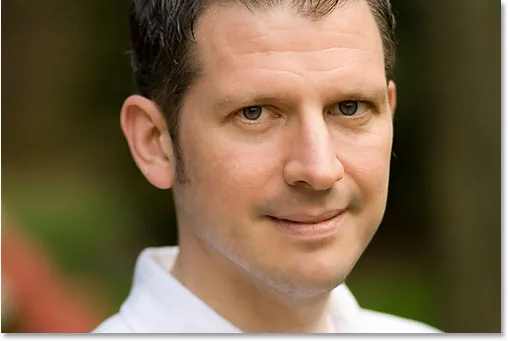
O restolho é menos perceptível agora após aumentar a opacidade da "camada de cicatrização".
O problema é que a área inferior do rosto está um pouco embaçada. Eu vou consertar isso a seguir.
Etapa 10: use os controles deslizantes "Blend If" para que a camada "Healing" afete apenas o restolho escuro
No momento, minha camada de "cura" está afetando não apenas a barba por fazer do homem, mas também afetando grande parte de sua pele, fazendo as coisas parecerem um pouco embaçadas. O que eu realmente quero é que a camada de cura afete apenas os restolhos e deixe sua pele em paz. Como eu posso fazer isso? Bem, o restolho dele é muito escuro, enquanto a pele é muito mais clara, o que significa que eu devo usar os controles deslizantes Blend If do Photoshop para limitar a camada "curativa" apenas às partes mais escuras do rosto, que é o restolho. Vamos tentar.
Com a camada "healing" selecionada, clicarei no ícone Layer Styles na parte inferior da paleta Layers:
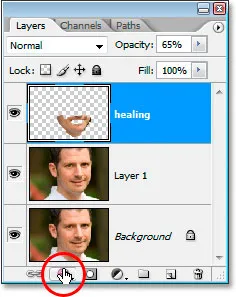
Clique no ícone "Layer Styles" na parte inferior da paleta Layers.
Então eu vou escolher Opções de mesclagem no topo da lista:
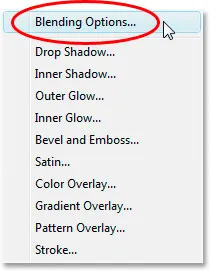
Escolha "Opções de mesclagem" na parte superior da lista Estilos de camada.
Isso exibirá a caixa de diálogo Layer Style, definida como Blending Options. Os controles deslizantes Blend If são encontrados na parte inferior da coluna central, diretamente abaixo das opções "Advanced Blending":
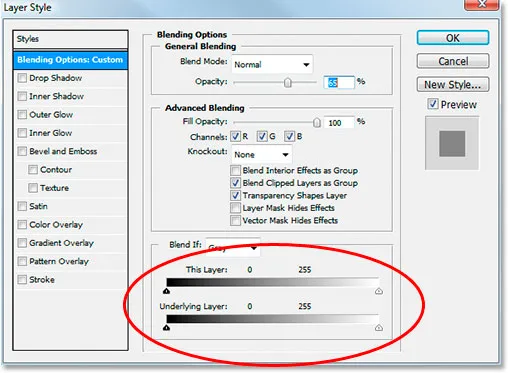
Os controles deslizantes "Misturar se" estão na parte inferior da caixa de diálogo Estilo de camada.
Arraste o controle deslizante branco inferior para a esquerda. À medida que você arrasta cada vez mais, você vê a textura original da pele começar a reaparecer na imagem. Continue arrastando para a esquerda até o ponto em que o restolho começa a aparecer:
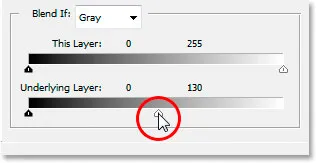
Arraste o controle deslizante de ponto branco inferior para a esquerda para revelar a textura original da pele. Pare quando o restolho começar a aparecer.
Agora, precisamos suavizar a área de transição entre o local onde a textura original da pele está sendo exibida e o local onde a camada "curativa" começa. Para fazer isso, mantenha pressionada a tecla Alt (Win) / Option (Mac) e comece a arrastar o controle deslizante branco de volta para a direita. Assim que você começar a arrastar, o controle deslizante será dividido em dois e você estará arrastando apenas a metade direita. Continue arrastando um pouco para a direita para criar uma boa área de transição suave. Quando você vê muita textura original da pele começando a ficar embaçada novamente, você foi longe demais:
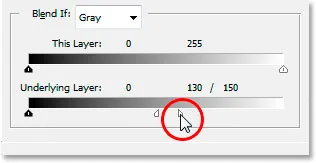
Mantenha pressionado "Alt" (Win) / "Option" (Mac) e arraste o controle deslizante de volta para a direita, dividindo-o ao meio e criando uma transição suave.
Quando estiver satisfeito com a aparência da imagem, clique em OK para sair da caixa de diálogo Layer Style e pronto! Aqui está minha imagem original mais uma vez:

A imagem original.
E aqui está o meu resultado final com um pouco da textura da pele trazida de volta:

O resultado final.
E aí temos que! É assim que se reduz a aparência das 5 horas de sombra e barba por fazer no Photoshop! Confira nossa seção de retoque de fotos para obter mais tutoriais de edição de imagens do Photoshop!