Neste tutorial do Photoshop, veremos como colorir e aprimorar as cores em uma foto usando o Photo Filter do Photoshop. Se o Photo Filter do Photoshop não é um dos recursos mais usados no programa, certamente merece ser. Não é apenas fácil de usar, é o único recurso do Photoshop que permite escolher cores simplesmente selecionando nomes de cores em uma lista!
Ele também possui vários usos valiosos, um dos quais já vimos em um tutorial anterior - Neutralizando moldes de cores com o filtro de foto - e, desta vez, vamos aprender como usá-lo para tingir e aprimorar cores em um imagem.
No nível mais básico, o Photo Filter pode ser usado para aquecer ou esfriar as cores gerais de uma foto, mas como usaremos a versão da camada de ajuste que vem com uma máscara de camada integrada, podemos combine vários filtros de foto para colorir e aprimorar áreas específicas de uma imagem individualmente, o que faremos neste tutorial.
Aqui está a imagem com a qual vou trabalhar. Tirei esta foto durante o pôr do sol em uma recente viagem ao lago, e as cores naquela noite eram espetaculares. O céu estava cheio de rosas e roxos e o chão estava quase brilhando em uma laranja quente. Infelizmente, minha câmera digital não capturou as coisas da maneira como as vi, e as cores da foto pareciam um pouco sem graça:

Graças ao Photo Filter do Photoshop, eu posso facilmente recuperar as cores da maneira que me lembro delas e até levá-las ainda mais, se eu quiser:

As cores parecem muito mais brilhantes e vivas agora, o que torna a imagem mais visualmente atraente, e tudo foi feito com apenas algumas camadas de ajuste simples do Photo Filter. Vamos começar!
Códigos de acesso, ações e plug-in de filtros: Erro no código de acesso (ads-photoretouch-middle)
Etapa 1: selecione a primeira área em que você deseja trabalhar
Como mencionei, usarei duas camadas de ajuste de filtro de foto para aprimorar as cores em áreas específicas da imagem separadamente, e a primeira área em que quero trabalhar é o céu, portanto, antes de adicionar minha primeira foto Filtro, eu preciso selecionar o céu. Você pode usar qualquer ferramenta de seleção com a qual se sinta mais confortável (Lasso Tool, Pen Too, etc.). Vou usar a Lasso Tool para isso, então seleciono-a na paleta Tools :
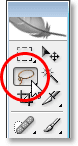
Selecionando a Lasso Tool na paleta Ferramentas do Photoshop.
Eu também poderia pressionar L no meu teclado para acessá-lo com o atalho. Depois, com minha Lasso Tool selecionada, vou desenhar uma seleção ao redor do céu:
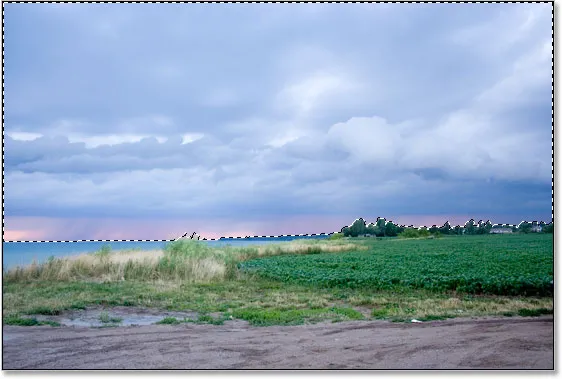
Usando a Lasso Tool para desenhar uma seleção ao redor do céu, que é a primeira parte da imagem na qual quero trabalhar.
Você pode ver o contorno da seleção na imagem acima.
Etapa 2: adicionar uma camada de ajuste de filtro de foto
Agora que tenho meu céu selecionado, posso adicionar meu primeiro filtro de fotos. Para fazer isso, clicarei no ícone Nova camada de ajuste na parte inferior da paleta Camadas:
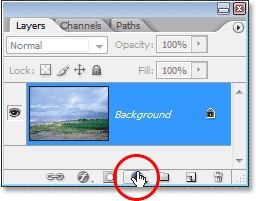
Clique no ícone "Nova camada de ajuste" na parte inferior da paleta Camadas.
Depois, selecionarei Filtro de fotos na lista de camadas de ajuste:

Selecione "Filtro de fotos" na lista.
Isso abre a caixa de diálogo Filtro de fotos do Photoshop e, como selecionamos parte da imagem antes de adicionar o Filtro de fotos, apenas a área que selecionamos será afetada por ela.
Etapa 3: Escolha a cor com a qual deseja pintar a área selecionada
O Filtro de Foto é baseado na idéia de os fotógrafos adicionarem filtros coloridos às lentes da câmera para tingir a foto, e podemos obter exatamente o mesmo efeito no Photoshop, mas com muito mais flexibilidade, pois podemos mudar a cor do filtro para o que quisermos .
O Filtro de fotos oferece duas maneiras de escolher uma cor. Na parte superior da caixa de diálogo, existem duas opções, Filtro e Cor . Ambos fazem exatamente a mesma coisa, o que nos permite escolher uma cor para pintar nossa imagem. A única diferença entre eles é que a opção "Filtro" permite selecionar em uma lista de cores predefinidas, incluindo algumas que são baseadas em filtros comuns de lentes de aquecimento e resfriamento (elas têm as palavras "Aquecimento" e "Resfriamento" na cor nomes), enquanto a opção "Cor" simplesmente exibe o Seletor de cores do Photoshop e nos permite escolher exatamente qual cor queremos. Vou ficar com as cores predefinidas, pois elas funcionarão bem para a minha imagem aqui, e lembro-me de quando tirei esta foto que o céu tinha muito mais rosa e roxo do que o que a imagem está mostrando no momento . Infelizmente, o Filtro de fotos não tem uma cor rosa ou roxa predefinida para eu selecionar, mas possui magenta que funcionará bem, então clicarei na seta apontando para baixo para a opção "Filtro" e selecione "Magenta" na lista (é claro, você pode escolher a cor que desejar para a sua imagem):
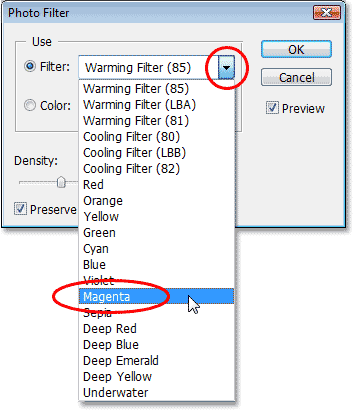
Selecione a cor com a qual deseja tingir sua imagem na lista predefinida de cores "Filtro" ou escolha uma cor no Seletor de cores clicando na amostra de cores "Cor".
Agora que minha cor foi selecionada, quero aumentar um pouco a intensidade da cor e posso fazer isso com a opção Densidade . Arrastar o controle deslizante Densidade para a direita adiciona mais cor à imagem para obter uma maior quantidade de tonalidade, enquanto arrastá-lo para a esquerda reduz a quantidade de cor para um efeito de tonalidade mais sutil. Você pode ver uma prévia do que está acontecendo na sua imagem enquanto arrasta o controle deslizante. Vou aumentar um pouco a intensidade da minha cor arrastando o controle deslizante Densidade para cerca de 30%:
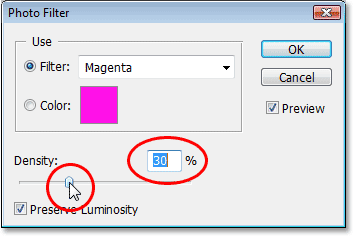
Aumente ou diminua a quantidade de cor adicionada à imagem arrastando o controle deslizante "Densidade" para a direita ou esquerda.
Verifique se a opção Preservar luminosidade no canto inferior esquerdo está marcada para não escurecer a imagem. Quando estiver satisfeito com a tonalidade aplicada, clique em OK no canto superior direito da caixa de diálogo para sair dela. Aqui está a minha imagem depois de tingir meu céu com magenta. Observe que apenas o céu está colorido. Tudo abaixo dela permanece intocado:

O céu agora parece muito mais rosa e roxo depois de tingir com magenta.
Agora o céu parece muito mais colorido. Talvez eu tenha levado as coisas um pouco mais além do que realmente parecia naquela noite, mas gosto do efeito geral e não há lei no Photoshop que diga que você sempre deve se esforçar para obter realismo. Definitivamente, o chão parece menos colorido do que eu me lembro, mas não quero que seja rosa ou roxo. Ele precisa ser aquecido com um pouco de laranja, o que significa que vamos precisar de um segundo filtro de foto definido para uma cor diferente.
Como quero que apenas o solo seja afetado pelo meu segundo filtro de fotos, vou ter que selecioná-lo, mas como já selecionei o céu, selecionar o solo será fácil, como veremos a seguir .
Eu terminei de aprimorar as cores no céu e agora quero fazer a mesma coisa com o solo, mas usando uma cor diferente; portanto, para isso, usarei uma segunda camada de ajuste do Filtro de Fotos.
Assim como fiz com o céu, antes de adicionar a nova camada de ajuste, preciso primeiro selecionar o solo. Como já selecionei a parte superior da imagem (o céu) e agora quero selecionar tudo abaixo dela, tudo o que preciso fazer é carregar minha seleção original do céu e invertê-la. Para fazer isso, pressionarei minha tecla Ctrl (Win) / Command (Mac) no teclado e clique na miniatura da máscara de camada do Photo Filter na paleta Layers:
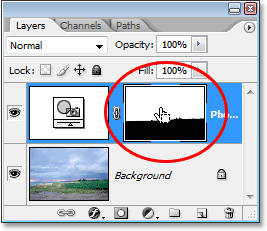
"Ctrl-clique" (Win) / "Command-click" (Mac) diretamente na miniatura da máscara de camada na paleta Camadas.
Se você observar atentamente a miniatura da máscara de camada, notará que a parte superior é branca enquanto a parte inferior é preta. A área branca na parte superior é a seleção que eu fiz ao redor do céu antes de adicionar a camada de ajuste e, por ser branca, significa que o Filtro de fotos está afetando a área, o que vimos obviamente na imagem. A área na parte inferior preenchida com preto significa que a camada de ajuste não está afetando essa área, e é por isso que o solo não foi colorido com a cor magenta.
Por "Ctrl-click" (Win) / "Command-click" (Mac) diretamente na miniatura da máscara de camada, carreguei minha seleção original de volta na imagem:
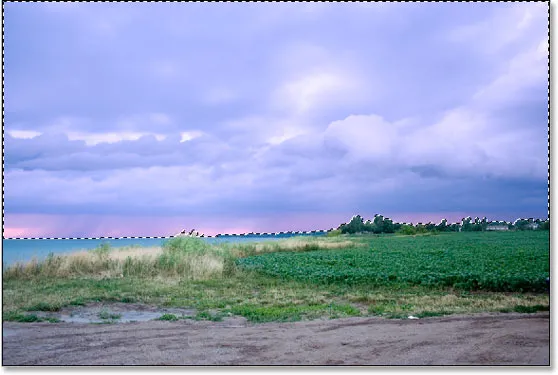
A seleção original ao redor do céu foi carregada novamente no documento.
Atualmente, o céu está selecionado, mas quero que tudo abaixo dele seja selecionado. Tudo o que preciso fazer é inverter a seleção e posso fazer isso facilmente com o atalho de teclado Shift + Ctrl + I (Win) / Shift + Command + I (Mac). Isso faz com que tudo que foi selecionado fique desmarcado e tudo o que não foi selecionado anteriormente agora está selecionado. Em outras palavras, basicamente inverti a seleção para que agora o solo seja selecionado e o céu não seja:
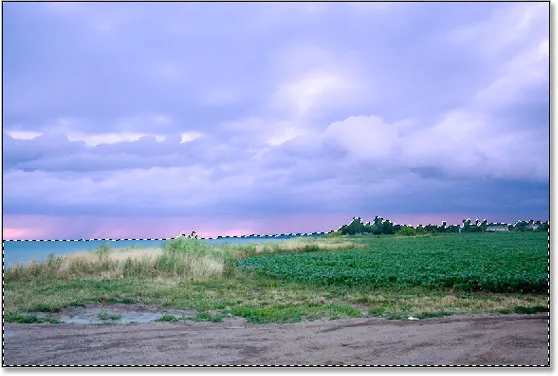
O chão está agora selecionado e o céu foi desmarcado.
O único problema aqui é que não apenas selecionei o terreno, como também selecionei a pequena área de água à esquerda, que não quero ser afetada por nenhum dos meus filtros de fotos. Eu posso consertar isso facilmente depois de aquecer as cores no chão, para não me preocupar com isso por enquanto.
Etapa 5: adicione a segunda camada de ajuste do filtro de foto
Com minha seleção no lugar, posso adicionar minha segunda camada de ajuste do Filtro de Fotos, e farei isso da mesma maneira que fiz antes, clicando no ícone Nova Camada de Ajuste na parte inferior da paleta Camadas:

Adicionando um segundo filtro de foto clicando novamente no ícone "Nova camada de ajuste".
Mais uma vez, selecionarei Filtro de fotos na lista que aparece:

Selecionando "Filtro de fotos" na lista.
O Photoshop adiciona minha segunda camada de ajuste do Photo Filter acima da primeira na paleta Layers e abre a caixa de diálogo Photo Filter, como antes.
Etapa 6: selecione a cor que você deseja usar
Quero que o chão da foto pareça muito mais quente, o que significa que vou querer adicionar uma cor quente como laranja. Felizmente, as imagens de aquecimento e resfriamento são exatamente para o que o Photo Filter do Photoshop foi projetado originalmente e, em vez de escolher "Laranja" em uma lista de cores ou no Seletor de cores, posso simplesmente usar o filtro padrão, que é "Warming Filter (85"). ) ":

Usando o "Filtro de aquecimento (85)" padrão do Photo Filter.
Existem outros dois filtros de aquecimento incluídos - "Warming Filter (LBA)" e "Warming Filter (81)" - mas depois de experimentar todos os três, o primeiro parece me dar os melhores resultados com esta imagem. O valor de "Densidade", que, como vimos há pouco, determina a quantidade de cores misturadas à imagem, é definido como 25% por padrão e isso não é o suficiente para aquecer minha imagem. clique no controle deslizante e arraste-o para a direita, mantendo um olho na minha imagem enquanto arrasto para que eu possa ver uma visualização ao vivo do que estou fazendo e aumentarei o valor de Densidade até cerca de 85 % para corresponder à mesma intensidade de cor que o céu acima dele:

Aumentando o efeito de aquecimento na imagem, aumentando o valor de Densidade.
Vou clicar em OK para sair da caixa de diálogo e aqui está minha imagem depois de aquecer o chão:

O chão agora parece muito mais quente e a intensidade da cor corresponde à do céu acima dele.
Como mencionei anteriormente, o único problema agora é que eu esquentei a área de água à esquerda que não queria fazer, então vou resolver isso a seguir.
Para remover a cor do aquecimento sobre a água, vou simplesmente pintá-la usando a Ferramenta Pincel.
Tudo o que preciso fazer é pintar de preto sobre todas as áreas em que quero ocultar os efeitos do filtro de fotos. Mesmo que pareça que eu estou pintando diretamente na própria imagem, eu realmente pintarei a máscara de camada e em qualquer lugar que você pintar de preto em uma máscara de camada oculta a camada da vista (ou, neste caso, oculta os efeitos do ajuste). Primeiro, preciso da minha Ferramenta Pincel, por isso vou buscá-la na paleta Ferramentas:
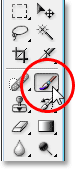
Selecionando a ferramenta Pincel na paleta Ferramentas.
Eu também poderia pressionar B para selecioná-lo com o atalho de teclado.
Preciso pintar com preto, portanto, preciso definir o preto como minha cor de primeiro plano, pois o Pincel pinta com a cor que você definiu como cor de primeiro plano. Atualmente, a cor do primeiro plano está definida para branco e a cor do plano de fundo está definida para preto. Para trocá-los, pressionarei X no teclado e agora o preto é minha cor de primeiro plano. Eu posso ver isso nas amostras de cores de primeiro plano e plano de fundo, perto da parte inferior da paleta Ferramentas (o primeiro plano é o canto superior esquerdo, o plano de fundo é o canto inferior direito):
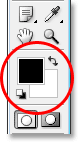
As amostras de cores de primeiro plano e plano de fundo na paleta Ferramentas do Photoshop.
Agora estou pronto para pintar a cor quente da água. Para alterar o tamanho do meu pincel enquanto estou pintando, posso usar as teclas de suporte esquerdo e direito do teclado. A tecla do suporte esquerdo torna o pincel menor e o direito o torna maior. Para tornar a borda do pincel mais difícil ou mais suave, posso manter pressionada a tecla Shift enquanto pressiono as teclas de suporte esquerdo e direito. "Shift + suporte esquerdo" torna as bordas do pincel mais macias e "Shift + suporte direito" as torna mais difíceis. Vou pintar sobre a água e, como faço, a cor azul original retorna:
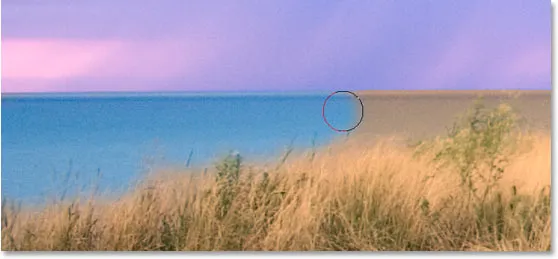
Pintar de preto sobre a água para ocultar os efeitos do filtro fotográfico e recuperar a cor azul original.
Vou continuar pintando até trazer toda a cor original da água de volta para a imagem, e aqui está o resultado:

Agora a água voltou à sua cor azul original depois de pintá-la com preto.
Neste ponto, terminamos nossas cores de tingimento e aprimoramento, mas há mais uma coisa que gostaria de fazer com esta imagem. O contraste pode usar um pequeno impulso, portanto, como uma etapa de bônus, vamos aumentar rapidamente o contraste na imagem usando uma camada de ajuste de Curvas.
Etapa do bônus: aumentando o contraste com uma camada de ajuste de curvas
Nesta pequena etapa de bônus (que é completamente opcional, é claro), vou terminar minha imagem aumentando o contraste usando uma camada de ajuste de Curvas e o que é comumente chamado de curva S, nomeada por nenhuma outra razão senão uma curva na forma da letra "S" (mais ou menos). Não se preocupe se você não entender nada sobre curvas. Tudo o que você precisa saber é como clicar e arrastar com o mouse e poderá usar esta técnica para dar a todas as suas imagens um ótimo contraste. Primeiro, verifique se a camada superior está selecionada na paleta Camadas, pois queremos adicionar essa camada de ajuste de Curvas acima de todas as outras camadas. Em seguida, clique no ícone Nova camada de ajuste na parte inferior da paleta Camadas e selecione Curvas na lista:

Clique no ícone "Nova camada de ajuste" mais uma vez e selecione "Curvas" na lista.
O Photoshop adiciona a camada de ajuste e aparece a caixa de diálogo "Curvas". Por padrão, você verá uma grade 4x4 grande na caixa de diálogo e, se é isso que está vendo, mantenha pressionada a tecla Alt (Win) / Option (Mac) e clique em qualquer lugar dentro da grade, que será alterado para uma grade 10x10:
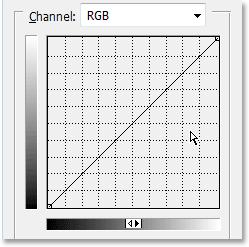
Mantenha pressionadas as teclas "Alt" (Win) / "Option" (Mac) e clique dentro da grade padrão 4x4 para alterá-la para uma grade 10x10.
Vê aquela linha diagonal que vai do canto inferior esquerdo ao canto superior direito? Vamos remodelá-lo para mais um "S" que aumentará o contraste na imagem. Para fazer isso, clique no mouse ou no ponto de interseção da grade, no canto superior direito. Você verá um pequeno ponto preto na linha diagonal em que você clicou. Em seguida, arraste o ponto levemente para cima com o mouse ou, se preferir, você pode pressioná-lo pressionando a tecla Seta para cima no teclado algumas vezes. Ao arrastar ou empurrar mais para cima, você verá sua imagem ficar mais clara. Não aumente muito, ou você perderá detalhes nas áreas claras da sua imagem. Vou pressionar minha tecla de seta para cima 4 vezes para empurrá-la levemente:
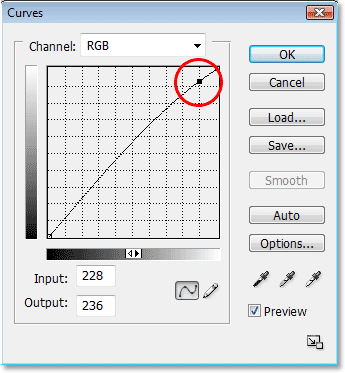
Clique no ponto de interseção da grade no canto superior direito ou próximo a ele e arraste-o levemente para cima com o mouse ou mova-o com a tecla de seta Para cima no teclado para tornar a imagem mais brilhante.
Agora vamos fazer exatamente o oposto no canto inferior esquerdo da grade Curvas. Clique no mouse ou no ponto de interseção da grade no canto inferior esquerdo e arraste-o ligeiramente para baixo com o mouse ou mova-o para baixo usando a tecla de seta para baixo no teclado. No entanto, você escolhe abaixá-lo, tente abaixá-lo na mesma quantidade em que você aumentou o ponto no canto superior direito. Ao abaixar o ponto, você verá a linha diagonal na forma de um "S" e verá as áreas escuras na imagem ficando mais escuras. Vou usar minha tecla de seta para baixo 4 vezes para diminuir o ponto na mesma quantidade que levantei o outro ponto:
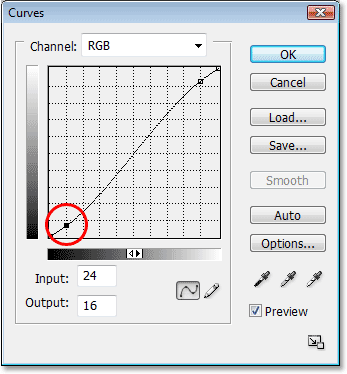
Clique no ponto de interseção da grade no canto inferior esquerdo ou perto dele e arraste-o ligeiramente para baixo com o mouse ou mova-o para baixo com a tecla de seta Para baixo no teclado para tornar as áreas escuras da imagem mais escuras.
Quando terminar, clique em OK para sair da caixa de diálogo Curvas. Agora, tornamos as áreas brilhantes da imagem mais claras e as áreas escuras mais escuras, graças à nossa "curva S" e aumentamos o contraste geral na imagem. Sem saber mais nada sobre como o Curves funciona, agora você pode usar a mesma técnica para melhorar a aparência de todas as suas imagens!
E com isso, terminamos! Aqui está minha imagem original mais uma vez para comparação:

A imagem original.
E aqui, depois de terminar as coisas com um leve aumento de contraste, está o resultado final da "cor aprimorada":

O resultado final.
E aí temos que! É assim que as cores são aprimoradas em uma imagem com o ajuste Photo Filter no Photoshop! Confira nossa seção de retoque de fotos para obter mais tutoriais de edição de imagens do Photoshop!