Neste tutorial de Retoque de fotos, aprenderemos como tornar os dentes mais brancos e brilhantes usando uma camada de ajuste de Matiz / Saturação, uma escova e uma máscara de camada. Esta versão do tutorial é para o Photoshop CS5. Se você estiver usando o Photoshop CC ou CS6, siga a versão atualizada, onde também encontrará um vídeo das etapas.
Leitura recomendada:
A ferramenta Lasso
Noções básicas sobre máscaras de camada no Photoshop
Aqui está a imagem que vou usar para este tutorial. Os dentes da mulher já parecem bonitos e brancos, mas os dentes do homem parecem um pouco opacos e amarelos e poderiam usar um pouco de clareamento:
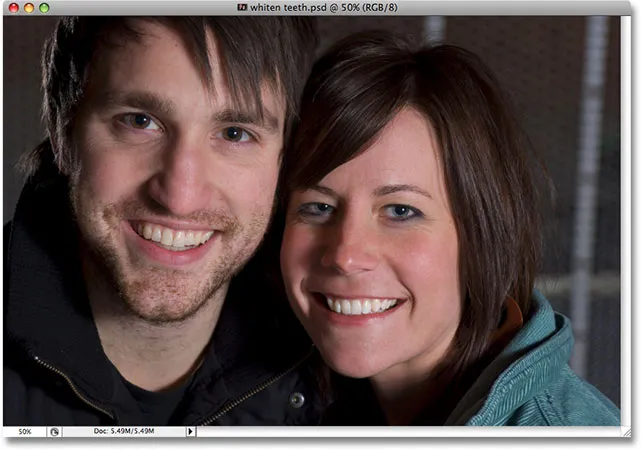
A imagem original.
Veja como os dentes ficarão quando terminarmos:

O resultado final.
Etapa 1: selecione a área ao redor dos dentes com a ferramenta Lasso
Primeiro, pegue a ferramenta Lasso na paleta Tools no Photoshop ou pressione a letra L no teclado para selecioná-la rapidamente:
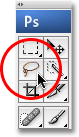
Selecione a ferramenta Lasso na paleta Tools ou pressione "L" no teclado.
Com a ferramenta Lasso selecionada, vou desenhar uma seleção em torno dos dentes do cara. Não preciso ser preciso com minha seleção aqui, porque essa seleção é apenas temporária. Tudo o que preciso é ter os dentes dentro da área selecionada:
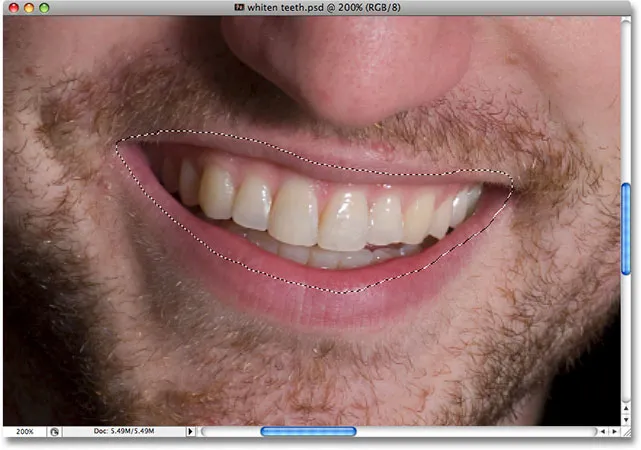
Selecionando a área ao redor dos dentes. Não é preciso ser preciso aqui, porque essa seleção é temporária.
Etapa 2: Escolha uma camada de ajuste de matiz / saturação
Com a área ao redor dos dentes selecionada, vou para a parte inferior da paleta Camadas e clique no ícone Nova camada de ajuste :
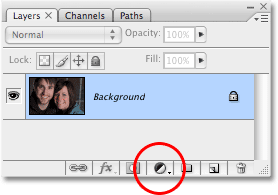
Clique no ícone Nova camada de ajuste na parte inferior da paleta Camadas.
Depois, selecionarei uma camada de ajuste Matiz / Saturação da lista:
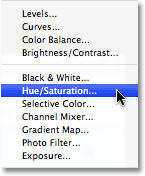
Escolha "Matiz / Saturação" da lista.
Isso abre a caixa de diálogo Matiz / Saturação, e vamos usá-la para remover o amarelo dos dentes e clarear os dentes ao mesmo tempo.
Etapa 3: selecione Amarelos na lista de matiz / saturação
A razão pela qual seus dentes não são brancos é porque, obviamente, há muito amarelo neles, então precisamos removê-lo. Para fazer isso, com a caixa de diálogo Matiz / saturação aberta, clique na seta para baixo à direita da palavra "Mestre" na parte superior da caixa de diálogo e selecione Amarelos na lista. Isso nos permitirá fazer alterações apenas no amarelo da imagem:
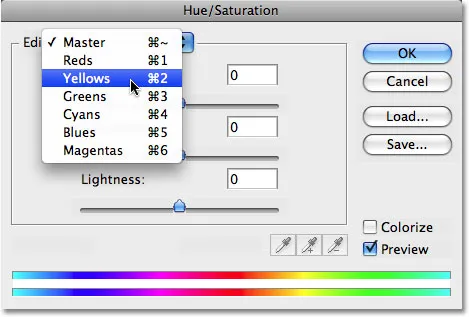
Selecione "Amarelos" na lista Editar na caixa de diálogo Matiz / Saturação.
Com nossos amarelos selecionados, arraste o controle deslizante Saturação no meio da caixa de diálogo até a esquerda, o que dessatura (remove) o amarelo dos dentes, deixando os dentes mais brancos:
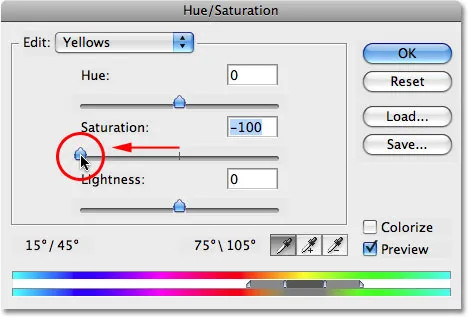
Arraste o controle deslizante Saturação para a esquerda para remover a cor amarela dos dentes.
Seus dentes agora parecem mais brancos, graças à remoção do amarelo. Se ao menos fosse tão fácil na vida real:
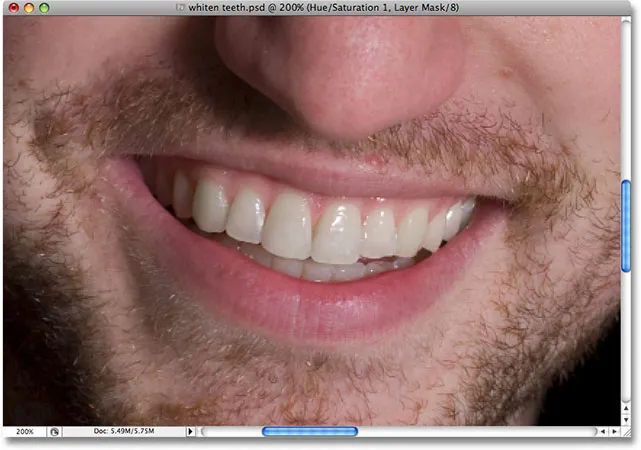
Seus dentes agora parecem mais brancos depois de remover o amarelo com a camada de ajuste Matiz / Saturação.
Etapa 4: Arraste o controle deslizante Lightness para a direita para clarear os dentes
Seus dentes agora parecem mais brancos, mas eles podem usar um pouco de brilho também, e podemos fazer isso usando a mesma camada de ajuste de Matiz / Saturação. Primeiro, volte para a lista Editar na parte superior da caixa de diálogo, clique na seta para baixo mais uma vez e, desta vez, selecione Mestre na lista. A opção "Mestre" nos permite fazer alterações em todas as cores da imagem de uma só vez:

Defina a opção Editar novamente para "Mestre" na parte superior da caixa de diálogo Matiz / Saturação.
Com "Mestre" selecionado, arraste o controle deslizante Luminosidade, que fica diretamente abaixo da opção Saturação, para a direita. Isso vai clarear os dentes. Quanto mais você arrasta o controle deslizante, mais brilhantes ficam os dentes. Fique de olho na sua imagem na janela do documento enquanto arrasta o controle deslizante para não acabar arrastando-o muito longe:
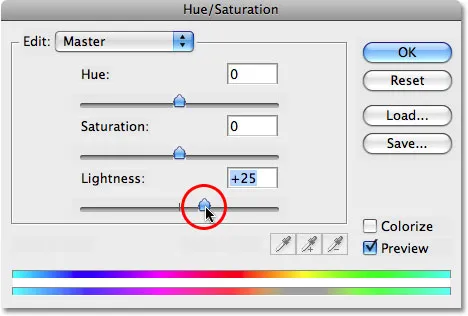
Arraste o controle deslizante Luminosidade para a direita para clarear os dentes.
Clique em OK quando terminar de sair da caixa de diálogo.
Podemos ver na imagem agora que eu não apenas iluminei os dentes, como também iluminei a área ao redor deles, já que essa foi a área que selecionei inicialmente com a minha ferramenta Lasso:
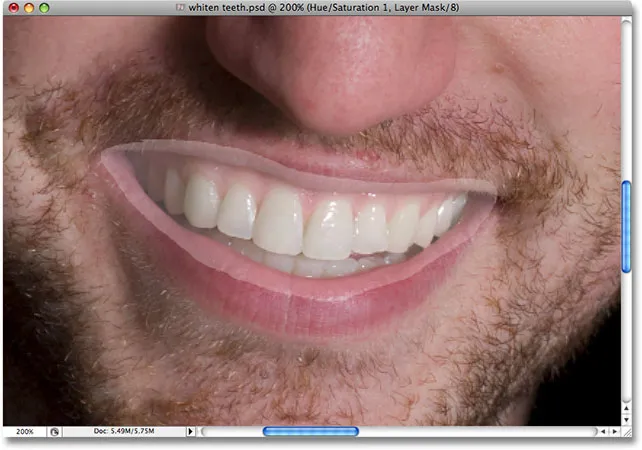
Seus dentes agora estão mais brilhantes, mas a área ao redor deles também.
Não se preocupe. Nós vamos consertar isso a seguir.
Etapa 5: preencher a máscara de camada de matiz / saturação com preto
Uma das grandes coisas sobre o uso de camadas de ajuste no Photoshop é que cada uma delas vem com sua própria máscara de camada . Se olharmos na paleta Camadas, podemos ver que temos duas camadas. A imagem original está na camada Plano de fundo e diretamente acima dela é a nossa camada de ajuste Matiz / Saturação. O retângulo preto com a pequena área branca à direita da camada de ajuste é a miniatura da máscara de camada, que está nos mostrando uma prévia da nossa máscara. Essa pequena área branca é a área que selecionamos ao redor dos dentes do homem.
Verifique se a máscara de camada está selecionada. A maneira de saber se uma máscara está selecionada ou não é procurando uma borda de realce branco ao redor da miniatura de visualização da máscara na paleta Camadas. Se você vir uma borda de destaque branca ao redor da miniatura, significa que a máscara está atualmente selecionada. Se você não vir a borda, clique na miniatura para selecioná-la:
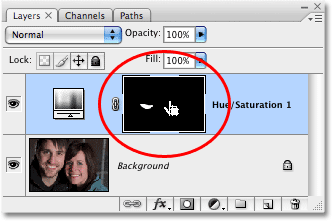
Verifique se a máscara de camada da camada de ajuste Matiz / Saturação está selecionada.
Vamos remover essa seleção inicial ao redor dos dentes, preenchendo a máscara de camada de preto. Isso ocultará temporariamente todo o trabalho que fizemos da vista. Com a máscara de camada selecionada, vá para o menu Editar na parte superior da tela e selecione Preenchimento, que abre a caixa de diálogo Preenchimento. Para "Conteúdo", clique na seta apontando para baixo e escolha Preto na lista:
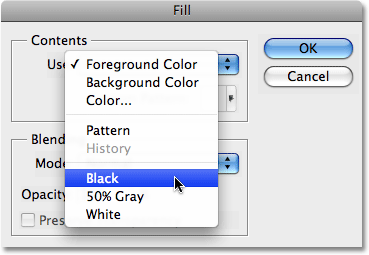
Verifique se "Preto" está selecionado para o conteúdo de preenchimento.
Com o preto selecionado, clique em OK para sair da caixa de diálogo. O Photoshop preenche a máscara de camada com preto:
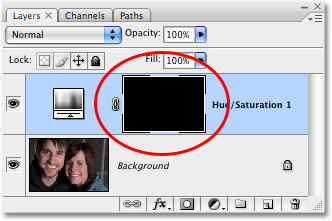
A máscara de camada agora está cheia de preto.
Com a máscara de camada cheia de preto, parece que desfazemos todo o trabalho que fizemos nos dentes dele. Eles voltaram a ser amarelos e sem graça:
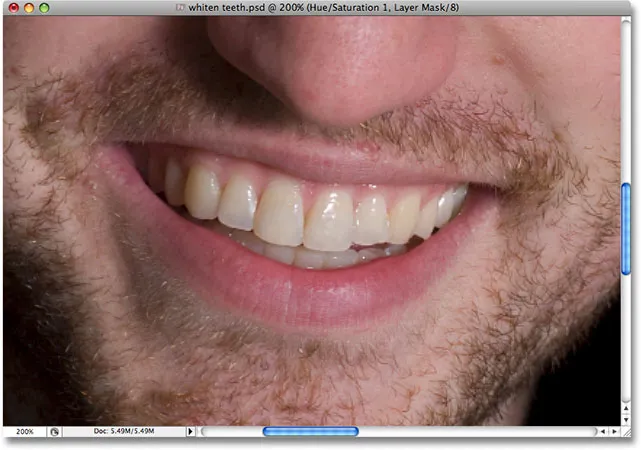
Seus dentes estão agora de volta ao seu amarelo original.
Não se preocupe, todo o trabalho que fizemos ainda está lá, não podemos vê-lo no momento. Nós vamos consertar isso usando um pincel para pintar o clareamento e o brilho de volta, e faremos isso a seguir.
Etapa 6: selecione a ferramenta Pincel
Selecione a ferramenta Pincel do Photoshop na paleta Ferramentas ou pressione B no teclado para selecioná-la rapidamente:
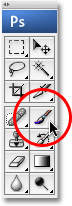
Selecione a ferramenta Pincel.
Etapa 7: definir branco como cor de primeiro plano
Verifique se você selecionou branco como cor de primeiro plano, pois pintaremos a máscara de camada com branco para revelar os efeitos da camada de ajuste Matiz / Saturação sobre os dentes do sujeito. Para defini-lo rapidamente para branco, primeiro verifique se a máscara da camada Matiz / Saturação está selecionada na paleta de camadas e pressione a letra D no teclado, que definirá a cor do primeiro plano para branco e a cor do segundo plano para preto:

Selecione a máscara de camada e pressione "D" para definir o branco como sua cor de primeiro plano.
Etapa 8: Pinte com branco sobre os dentes para restaurar o clareamento e o brilho
Com o pincel selecionado, a máscara de camada selecionada na paleta Camadas e a cor branca como primeiro plano, tudo o que precisamos fazer agora é pintar os dentes com o pincel para recuperar o clareamento e o brilho. Você provavelmente precisará alterar o tamanho do seu pincel enquanto estiver pintando. Para alterar o tamanho do pincel, pressione a tecla do suporte direito do teclado para aumentar o pincel e a tecla do suporte esquerdo para diminuí -lo. Você encontrará as chaves de colchete à direita da letra "P" no teclado. Se você deseja ajustar a dureza da borda do pincel, mantenha pressionada a tecla Shift e pressione as teclas de suporte direita ou esquerda. Shift + suporte direito torna as bordas do pincel mais difíceis, e Shift + suporte esquerdo torna as bordas mais macias.
Simplesmente pinte os dentes com o pincel para revelar a camada de ajuste Matiz / Saturação nessas áreas, deixando os dentes mais brancos e brilhantes. Você pode achar mais fácil ampliar os dentes, como eu estou fazendo aqui:
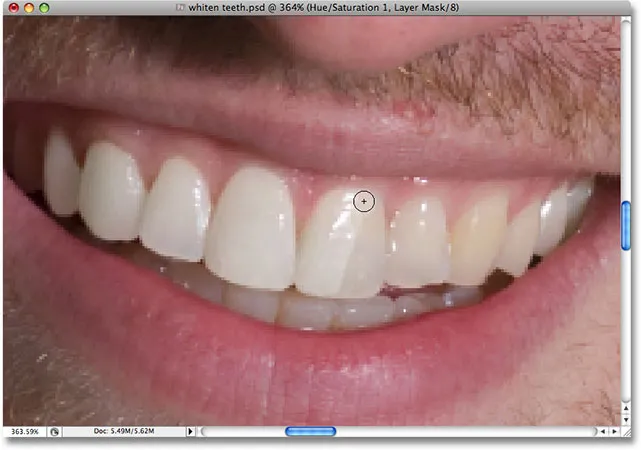
Pintura sobre os dentes para revelar o clareamento e clareamento.
Se você acidentalmente pintar sobre uma área que não pretendia, basta pressionar a letra X no teclado para trocar as cores de primeiro plano e de fundo, que definirão a cor do primeiro plano para preto. Pinte o erro para ocultar os efeitos da camada de ajuste e pressione X novamente para voltar ao branco e continuar pintando.
Em algumas áreas, também é mais fácil pintar com um pincel de menor opacidade. Você encontrará a opção Opacidade na barra de opções na parte superior da tela. Às vezes, uma baixa opacidade de cerca de 20% é útil para evitar dentes mais claros nos cantos mais escuros da boca:

Diminua a opacidade do pincel, se necessário, para aplicar menos clareamento nos cantos mais escuros.
Continue pintando sobre os dentes até clarear e clarear todos eles. Vou diminuir o zoom da minha foto e podemos ver que os dentes do homem agora são tão brancos quanto os da mulher:
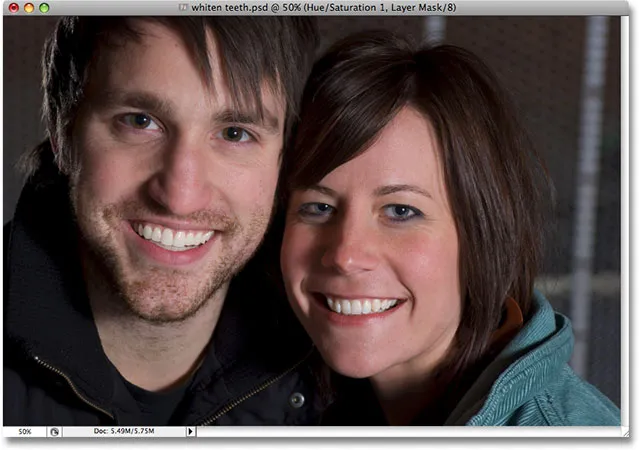
Os dentes de ambas as pessoas estão agora brancos e brilhantes, graças ao Photoshop.
Etapa 9: diminuir a opacidade da camada de ajuste, se necessário
Lembre-se de que, não importa o que as empresas de pasta de dentes desejem que acreditemos, nossos dentes não devem ser de um branco puro. Se você achar que seu efeito de clareamento é um pouco forte demais, fazendo com que os dentes pareçam artificialmente brancos, você pode facilmente ajustá-lo, diminuindo a opacidade da camada de ajuste Matiz / Saturação. Você encontrará a opção Opacidade na parte superior da paleta Camadas. Vou diminuir minha opacidade para cerca de 75%:
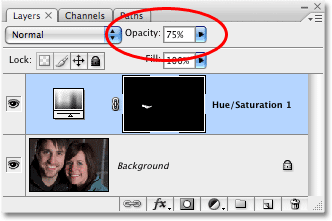
Reduza o efeito de clareamento, diminuindo a opacidade da camada de ajuste.
Aqui está o resultado final do "clareamento dos dentes":

O resultado final.
E aí temos que! É assim que clarear e clarear os dentes no Photoshop! Confira nossa seção de retoque de fotos para obter mais tutoriais de edição de imagens do Photoshop!