Cansado de cortar suas fotos em retângulos e quadrados? Neste tutorial, aprenda como cortar facilmente imagens como círculos com o Photoshop! Além disso, saiba como salvar corretamente o resultado final para manter a transparência e adicionar a foto a um design ou enviá-la para a Web!
Geralmente, quando pensamos em cortar imagens no Photoshop, pensamos em cortá-las como um retângulo ou um quadrado. E se estivermos usando a Ferramenta de corte do Photoshop, realmente não temos outras opções. Mas quem disse que precisamos usar a Ferramenta de corte? O Photoshop facilita o corte de uma foto com a ferramenta de seleção. Para cortar uma imagem em um círculo, usaremos a Elliptical Marquee Tool. Vou usar o Photoshop CC aqui, mas qualquer versão recente do Photoshop funcionará.
Veja como será a imagem cortada como um círculo, com transparência nos cantos para que você possa carregá-la facilmente na Web ou colocá-la em outro design:

O resultado final.
Vamos começar!
Como cortar uma imagem em forma de círculo
Etapa 1: abra sua imagem
Comece abrindo sua imagem no Photoshop. Vou usar esta foto que baixei do Adobe Stock:

A imagem original. Crédito da foto: Adobe Stock.
Assista ao vídeo e compartilhe seus comentários em nosso canal do YouTube!
Etapa 2: Converter a camada de fundo em uma camada normal
Se olharmos no painel Camadas, vemos nossa imagem na camada Fundo :
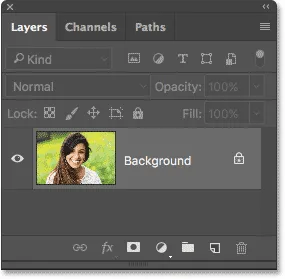
O painel Camadas mostrando a imagem na camada Plano de fundo.
Antes de podermos cortar nossa imagem em um círculo, primeiro precisamos converter a camada Plano de fundo em uma camada normal. O motivo é que precisamos cercar nossa imagem com transparência, mas o Photoshop não permite transparência na camada Plano de fundo.
Para converter a camada Background em uma camada normal, tudo o que precisamos fazer é renomeá-la. No Photoshop CC, basta clicar no ícone de cadeado à direita da camada Plano de fundo no painel Camadas. No Photoshop CS6 ou anterior, pressione e mantenha pressionada a tecla Alt (Win) / Option (Mac) no teclado e clique duas vezes na camada Background.
O Photoshop renomeia instantaneamente a camada de "Plano de fundo" para "Camada 0". E assim, convertemos em uma camada normal e estamos prontos:

A camada de fundo agora é uma camada normal chamada "Camada 0".
Etapa 3: Selecione a ferramenta Elliptical Marquee Tool
Selecione a ferramenta Elliptical Marquee Tool na barra de ferramentas. Por padrão, a Elliptical Marquee Tool está aninhada atrás da Rectangular Marquee Tool. Clique com o botão direito do mouse (Win) / clique com a tecla Control pressionada (Mac) na Rectangular Marquee Tool e escolha a Elliptical Marquee Tool no menu suspenso:
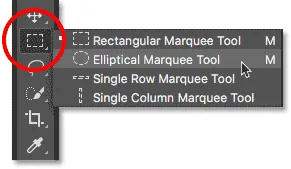
Selecionando a ferramenta Elliptical Marquee Tool.
Etapa 4: desenhar um esboço de seleção circular
Com a Elliptical Marquee Tool na mão, clique dentro da sua imagem e arraste um contorno de seleção elíptica. Para forçar o contorno da seleção em um círculo perfeito, pressione e mantenha pressionada a tecla Shift no teclado enquanto arrasta. Não se preocupe em obter a localização do círculo exatamente correta, porque a colocaremos na posição na próxima etapa. Por enquanto, verifique se o círculo é grande o suficiente para cercar a área que você deseja manter.
Quando terminar, solte o botão do mouse e, em seguida, solte a tecla Shift. Solte o botão do mouse primeiro e, em seguida, a tecla Shift ou o contorno da seleção retornará à forma elíptica de forma livre:

Pressione e mantenha pressionada a tecla Shift e arraste um contorno de seleção circular.
Etapa 5: reposicionar o esboço da seleção, se necessário
Se você não desenhou o contorno da seleção exatamente no ponto certo, basta clicar dentro do contorno da seleção e arrastá-lo para a posição correta. Aqui, eu estou movendo para que o rosto da jovem fique centrado dentro do círculo. Esta é a área que eu quero manter. O restante da imagem será cortada:
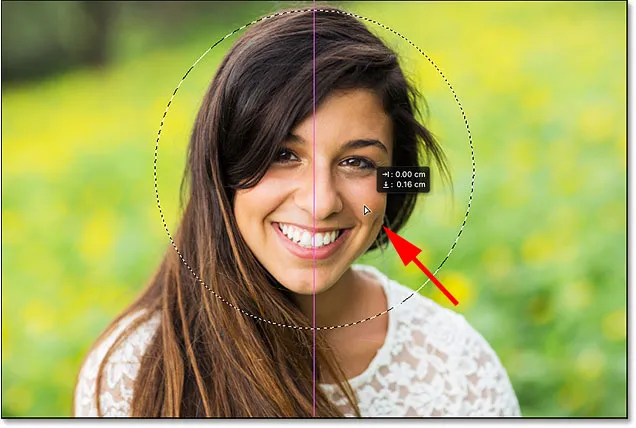
Clique e arraste o contorno da seleção circular para o lugar.
Etapa 6: Inverter a seleção
No momento, temos a área dentro do círculo selecionada. O que realmente precisamos é que a área fora do círculo seja selecionada.
Para desmarcar a área dentro do círculo e selecionar tudo ao seu redor, vá até o menu Selecionar na barra de menus na parte superior da tela e escolha Inverso :
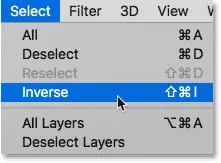
Indo para Selecionar> Inverso.
Etapa 7: excluir a área ao redor do círculo
Com a seleção invertida, pressione a tecla Backspace (Win) / Delete (Mac) no teclado para excluir a área ao redor do círculo. O Photoshop preenche a área com um padrão quadriculado, e é assim que o Photoshop representa a transparência:
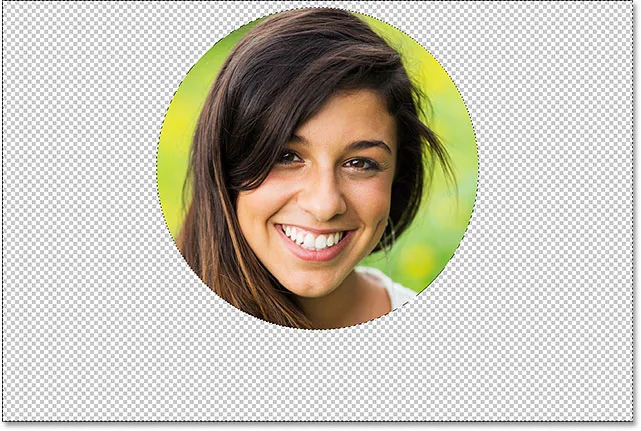
Pressione Backspace (Win) / Delete (Mac) para excluir a área indesejada.
Não precisamos mais do esquema de seleção; portanto, para removê-lo, vá até o menu Selecionar e escolha Cancelar seleção :
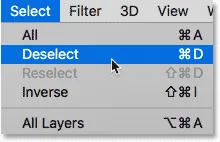
Indo para Selecionar> Cancelar seleção.
Etapa 8: aparar as áreas transparentes
Para cortar a imagem ao redor do círculo e remover todas as áreas transparentes ao seu redor, vá para o menu Imagem e escolha Aparar :

Vá para Imagem> Aparar.
Na caixa de diálogo Aparar, escolha Pixels transparentes na parte superior. Em seguida, verifique se Superior, Inferior, Esquerda e Direita estão todas selecionadas na parte inferior (elas devem estar por padrão):
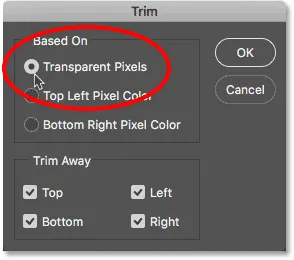
Selecionando "Pixels transparentes" na caixa de diálogo Aparar.
Clique em OK para fechar a caixa de diálogo Aparar. O Photoshop apara instantaneamente as áreas transparentes ao redor, deixando-nos com a imagem cortada como um círculo:

A imagem agora é cortada em um círculo.
Etapa 9: salvar a imagem como um arquivo PNG
Normalmente, salvaríamos uma foto como um arquivo JPEG.webp, mas os JPEG.webps não suportam transparência. Para manter a transparência nos cantos e evitar preenchê-los de branco, salve a imagem cortada como um arquivo PNG que ofereça suporte à transparência.
Para salvá-lo, vá até o menu Arquivo e escolha Salvar como :
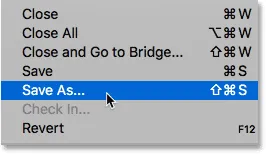
Indo para Arquivo> Salvar como.
Na caixa de diálogo Salvar como, defina a opção Formatar como PNG . Nomeie seu arquivo e escolha onde deseja salvá-lo e clique em Salvar :
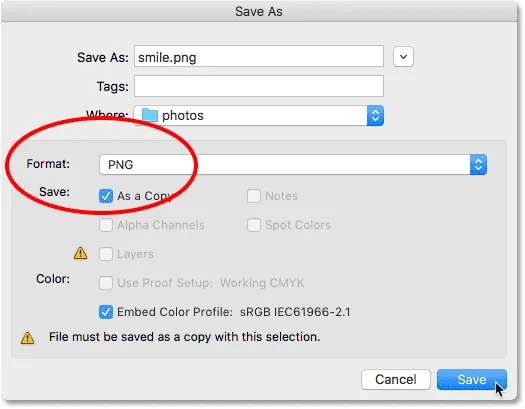
Escolha PNG para o formato do arquivo para preservar a transparência.
Quando o Photoshop solicitar que você defina as opções PNG, você pode deixá-las com segurança nos padrões. Clique em OK para salvar a imagem:
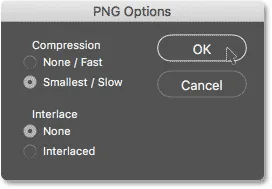
As opções padrão de PNG funcionam bem.
E aí temos que! É assim que é fácil cortar uma imagem em um círculo no Photoshop! E isso nos leva ao final de nossa série sobre o corte de imagens no Photoshop!
Se você perdeu alguma das lições anteriores deste capítulo, verifique-as abaixo:
- 01. Como cortar imagens no Photoshop CC
- 02. Como girar e endireitar imagens
- 03. Como aumentar o tamanho da tela com a Ferramenta Recortar
- 04. Dicas e truques da Crop Crop
- 05. Usando a ferramenta Perspective Crop
- 06. Cortar e redimensionar fotos para combinar com o tamanho do quadro
- 07. Como usar o Crop com reconhecimento de conteúdo
- 08. Como cortar fotos em um círculo
Para mais capítulos e para os nossos tutoriais mais recentes, visite nossa seção Noções básicas do Photoshop!