Neste tutorial do Photoshop Effects, veremos um efeito clássico do Photoshop para fotografia de casamento, colocando o casal de noivos dentro de um copo de vinho. Esse é um efeito do Photoshop muito fácil de criar, exigindo nada além de algumas ferramentas básicas, uma máscara de camada e alguns minutos de esforço. Terminaremos o efeito com uma opção de mistura um pouco mais avançada, mas "mais avançado" definitivamente não significa "mais difícil", como veremos.
Se você não gosta de fotografia de casamento, pode usar esta técnica do Photoshop para colocar imagens dentro de qualquer objeto de vidro, como uma garrafa ou até uma ampulheta, e também funciona muito bem para colocar imagens dentro de bolhas, o que é sempre uma coisa divertida de se fazer . Qualquer versão recente do Photoshop funcionará bem.
Aqui estão as duas imagens que vou usar neste tutorial de efeitos do Photoshop:

O casal de noivos.

O copo de vinho.
E aqui está o resultado final para o qual trabalharemos:

O resultado final.
Este tutorial é da nossa série Photo Effects. Vamos começar!
Etapa 1: arraste uma seleção ao redor do casal com a ferramenta Elliptical Marquee Tool
Vamos começar trabalhando na foto do casal de noivos. Selecione a Elliptical Marquee Tool na paleta Ferramentas do Photoshop. Por padrão, ele está escondido atrás da Rectangular Marquee Tool, então você precisará clicar no ícone Rectangular Marquee Tool e manter o mouse pressionado por um segundo ou dois e, em seguida, selecione a Elliptical Marquee Tool no menu suspenso que aparece:
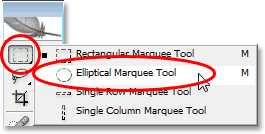
Selecione a ferramenta Elliptical Marquee Tool.
Em seguida, com a ferramenta Elliptical Marquee Tool selecionada, arraste uma seleção elíptica ao redor do casal de noivos. Se você precisar reposicionar sua seleção enquanto arrasta, mantenha pressionada a barra de espaço no teclado e mova o mouse para reposicioná-la. Solte a barra de espaço para continuar arrastando a seleção:

Arraste uma seleção elíptica ao redor do casal de noivos.
Etapa 2: Invista na seleção
Em seguida, vamos "pluma" a seleção, que é falada no Photoshop para tornar as bordas da seleção mais suaves. Para fazer isso, com a seleção ainda ativa, vá para o menu Selecionar na parte superior da tela e escolha Pena . Quando a caixa de diálogo aparecer, insira um valor do raio da pena de aproximadamente 15 a 20 pixels . Vou definir o meu para 20 pixels:
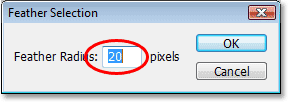
Adicione uma pena de cerca de 15 a 20 pixels à seleção para suavizar as bordas.
Clique em OK para sair da caixa de diálogo.
Etapa 3: Arraste a seleção para a foto do copo de vinho
Agora que temos nossa seleção em torno do casal de noivos e suavizamos as bordas da seleção, precisamos arrastar a seleção para a foto do copo de vinho. Para isso, precisamos da ferramenta Mover, então selecione-a na paleta Ferramentas ou pressione V no teclado para o atalho:
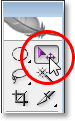
Selecione a ferramenta Mover.
Em seguida, com as duas imagens abertas em suas próprias janelas de documentos separadas, basta clicar com a ferramenta Mover na foto do casal de noivos e arrastar a seleção para a foto do copo de vinho:

Clique dentro da foto do casal de noivos e arraste-os para a foto do copo de vinho.
Não se preocupe se algumas de suas bordas ao redor do casal parecerem cortadas, como as minhas na parte superior e à direita. Nós vamos consertar isso em um momento com a nossa máscara de camada. Observe também como as bordas parecem agradáveis e suaves (exceto as áreas que parecem cortadas), e isso é graças à pena que aplicamos à seleção.
Depois de arrastar o casal de noivos para a outra foto, você não precisa mais abrir a imagem original na tela, para poder fechar a imagem, se desejar.
Etapa 4: redimensionar e reposicionar o casal de noivos com o comando Free Transform do Photoshop
Precisamos colocar o casal de noivos em posição na frente do copo de vinho e provavelmente precisaremos redimensioná-los também (certamente preciso da minha imagem), e podemos fazer essas duas coisas usando o comando Free Transform do Photoshop . Pressione Ctrl + T (Win) / Command + T (Mac) no teclado para abrir a caixa Free Transform e as alças em torno deles. Para mover o casal para a posição, basta clicar em qualquer lugar dentro da caixa Transformação livre e arrastá-lo para o novo local com o mouse.
O único ponto em que você não pode clicar é no pequeno ícone de alvo no centro da caixa Transformação livre. Quando digo "não posso", o que quero dizer é que você certamente pode clicar se quiser, mas se quiser, moverá o alvo em vez de mover a imagem. Portanto, se seu objetivo é mover a imagem, não o pequeno ícone de alvo, clique em qualquer lugar, exceto naquele ícone de alvo. Para redimensionar o casal, mantenha pressionadas as teclas Shift + Alt (Win) / Shift + Option (Mac) e arraste qualquer uma das alças dos cantos. Manter a tecla Shift pressionada restringe as proporções da imagem à medida que você arrasta e, mantendo pressionada a tecla Alt / Option, o Photoshop é redimensionado a partir do centro da caixa Transformação livre (tecnicamente, o Photoshop é redimensionado a imagem ao redor do pequeno ícone de alvo, e é por isso que você não queria movê-lo):

Mova e redimensione o casal conforme necessário com Free Transform.
Pressione Enter (Win) / Return (Mac) quando estiver satisfeito com o tamanho e a localização do casal para aceitar a transformação.
Etapa 5: adicione uma máscara de camada à camada de casal do casamento
Se olharmos na paleta Camadas do Photoshop, podemos ver que agora temos duas camadas. A imagem do copo de vinho está na camada inferior "Plano de fundo" e o casal de noivos está na "Camada 1" acima dela. Com a "Camada 1" selecionada (a camada atualmente selecionada é destacada em azul), clique no ícone Máscara de camada na parte inferior da paleta Camadas:
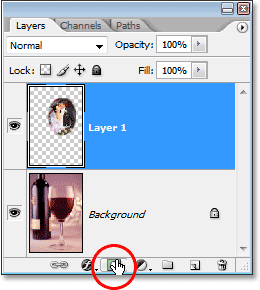
Clique no ícone "Layer Mask" na parte inferior da paleta Layers do Photoshop.
Você verá uma miniatura da máscara de camada à direita da miniatura de visualização da camada.
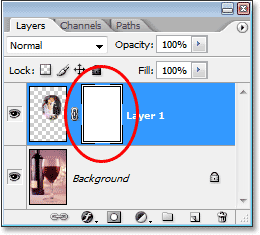
A "Camada 1" agora tem uma miniatura de máscara de camada à direita da miniatura de visualização do conteúdo da camada.
Etapa 6: Pinte de preto nas bordas do casal de noivos
Agora que temos nossa máscara de camada, vamos usá-la para misturar melhor o casal de noivos com o copo de vinho, e faremos isso pintando com preto e um pincel de borda macia nas bordas do casal de noivos imagem. Para isso, precisamos da Ferramenta Pincel do Photoshop, selecione-a na paleta Ferramentas. Você também pode pressionar B para selecioná-lo com o atalho do teclado:
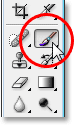
Clique no ícone "Layer Mask" na parte inferior da paleta Layers do Photoshop.
Também precisamos de preto como nossa cor de primeiro plano. Se atualmente o preto não for sua cor de primeiro plano, basta pressionar D no teclado, que definirá branco como cor de primeiro plano e preto como cor de fundo e, em seguida, pressione X para trocá-los. Em seguida, com um pincel de tamanho médio e bordas macias, basta pintar ao longo das bordas da imagem do casal de noivos para revelar as bordas do copo de vinho por baixo delas e continuar pintando até que a imagem do casal esteja completamente contida dentro do copo. Para redimensionar seu pincel, use as teclas de suporte esquerdo e direito do teclado. Pressionar a tecla do suporte esquerdo diminui o pincel e pressionar a tecla do suporte direito aumenta. Para suavizar as bordas do pincel, mantenha pressionada a tecla Shift e pressione a tecla do suporte esquerdo algumas vezes (manter a tecla Shift pressionada e pressionar a tecla do suporte direito torna as bordas do pincel mais difíceis):

Pinte com pincel preto e de tamanho médio, com bordas suaves, nas bordas da
imagem do casal de noivos para revelar as bordas do copo de vinho embaixo deles.
Se você cometer um erro ao pintar, pressione Ctrl + Z (Win) / Command + Z (Mac) para desfazê-lo ou pressione X no teclado para definir a cor do primeiro plano como branca, pinte o erro e pressione X novamente para definir a cor do primeiro plano novamente para preto e continuar pintando nas bordas.
Quando terminar, sua imagem deve ficar assim:

A imagem depois de conter o casal de noivos dentro do copo de vinho.
Etapa 7: use os controles deslizantes "Blend If" para trazer de volta alguns destaques de vidro
A única coisa que resta a fazer neste momento é trazer de volta alguns dos destaques no copo. Podemos fazer isso facilmente usando os controles deslizantes Blend If do Photoshop. Clique no ícone Estilos de camada na parte inferior da paleta Camadas e escolha Opções de mesclagem na parte superior da lista exibida:

Clique no ícone "Estilos de camada" na parte inferior da paleta Camadas do Photoshop e selecione "Opções de mesclagem" na parte superior da lista.
Isso abre a caixa de diálogo "Layer Style" do Photoshop, definida como "Blending Options" na coluna do meio. Os controles deslizantes "Misturar se" estão na parte inferior. Você verá duas barras de gradiente preto-e-branco. Queremos a barra bem no fundo. Clique no controle deslizante branco no canto inferior direito da barra de gradiente e comece a arrastá-lo para a esquerda. À medida que você arrasta, você percebe que os realces brancos e os reflexos da luz no vidro começam a aparecer novamente. O problema é que eles têm bordas irregulares e muito duras. Para suavizá-los, assim que os destaques começarem a reaparecer, solte o botão do mouse, mantenha pressionada a tecla Alt (Win) / Option (Mac) e clique no controle deslizante e continue arrastando-o para a esquerda. Mantendo Alt / Option pressionado, você divide o controle deslizante ao meio e agora arrasta apenas a metade esquerda. A área entre as duas metades torna-se uma área de transição entre a imagem do casal de noivos e os realces de vidro, proporcionando bordas suaves e agradáveis aos realces. Quanto maior a distância entre as duas metades, maior a área de transição e mais suaves as bordas dos realces:
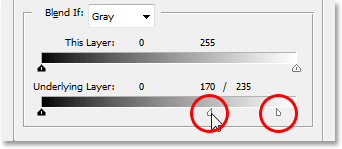
Arraste o controle deslizante branco da barra inferior "Blend If" para a esquerda até você começar a ver os realces ou reflexos da luz reaparecendo no vidro e solte o botão do mouse, mantenha pressionado "Alt" (Win) / "Option" (Mac ) e continue arrastando o controle deslizante para dividi-lo ao meio e criar bordas suaves e suaves para os realces.
Você provavelmente precisará brincar um pouco com as barras deslizantes, movendo cada uma para a esquerda e para a direita até ficar satisfeito com os resultados. Quando terminar, clique em OK no canto superior direito da caixa de diálogo Estilo de camada para sair dela e pronto! Aqui, depois de trazer de volta alguns dos destaques no copo com os controles deslizantes Blend If, é o meu resultado final "casal de noivos no copo de vinho":

O efeito final.
E aí temos que! É assim que você coloca um casal de noivos em um copo de vinho com o Photoshop! Confira nossa seção Photo Effects para mais tutoriais sobre efeitos no Photoshop!