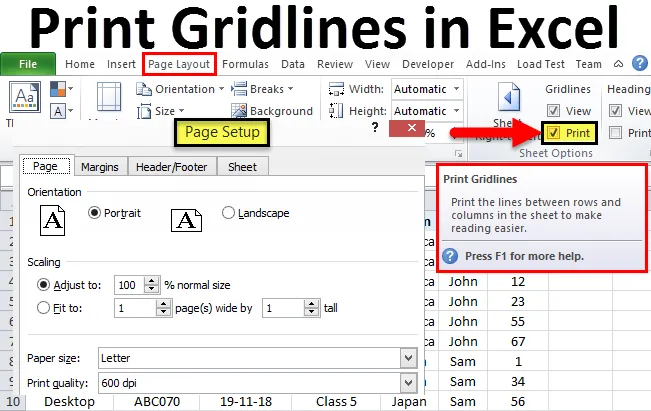
Imprimir linhas de grade no Excel (sumário)
- Exemplos para imprimir linhas de grade no Excel
- Profissionais da impressão de linhas de grade
Imprimir linhas de grade no Excel
Imprimir linhas de grade nos permite criar linhas de grade padrão quando queremos imprimir qualquer documento. Ao definir Linhas de grade de impressão no Excel, economizará tempo e esforço na escolha das linhas de grade conforme o comprimento da página ou a tabela de dados. A impressão de linhas de grade no Excel limitará a entrada de dados e enquadrará uma borda definida. Os dados inseridos além das linhas de grade de impressão não serão exibidos se imprimir a página atualmente disponível.
A opção para imprimir linhas de grade está disponível no menu Layout da página, na seção de opções da folha com o ícone de.
Exemplos para imprimir linhas de grade no Excel
Para acessar a opção Linhas de grade, vá para o menu Layout da página e marque a caixa de opções Imprimir nas folhas, como mostra a captura de tela abaixo.

Aqui temos uma amostra de alguns números de peças que foram vendidos em um mês em diferentes regiões. Como podemos ver na captura de tela abaixo, não criamos nenhuma borda ou tabela. E os dados são completamente um plano.
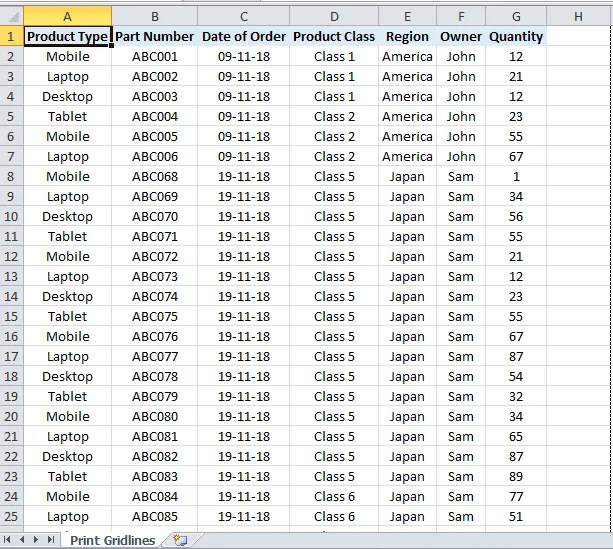
Agora, para imprimir linhas de grade, siga o mesmo caminho indicado acima.
Vá para o menu Layout da página e marque a opção de impressão em folha para linhas de grade. Uma vez que as linhas de grade marcam com o visto Em seguida, vá ao menu Arquivo e clique em Imprimir. Veremos que a planilha atual será coberta com as linhas de grade, como mostrado na captura de tela abaixo.
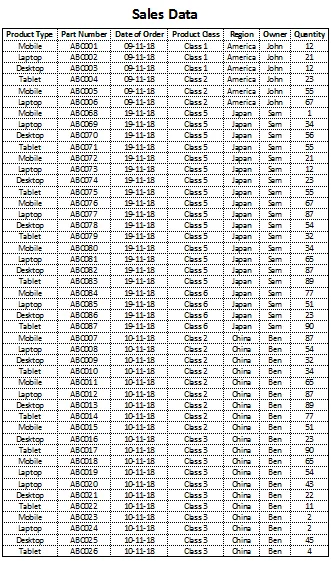
Agora, em vez de colocar linhas de grade em todas as tabelas, podemos ter linhas de grade de impressão que habilitam as linhas de grade automaticamente em todas as folhas, prontas para serem impressas. Também podemos verificar com as teclas de atalho Ctrl + P, que usarão diretamente a opção de impressão, que é fornecida no menu Arquivo. Para improvisar ainda mais em Linhas de grade de impressão, vá para o menu Arquivo> Imprimir> Configuração da página, conforme mostrado na captura de tela abaixo.
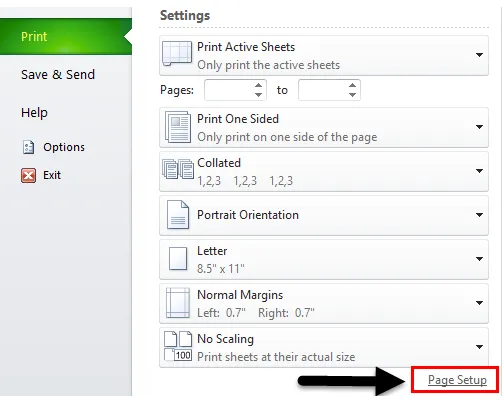
Depois que clicarmos nele, levaremos o avanço da opção de configuração da página, de onde podemos adicionar ou fazer alterações na configuração da página existente, conforme mostrado abaixo.
A janela de configuração da página possui mais quatro opções, que são Página, Margens, Cabeçalho / Rodapé e Folha.

No botão Página, podemos fazer ajustes ou alterações na orientação, Paper Sizer para imprimir, Qualidade de impressão e até inserir números de página automáticos também.
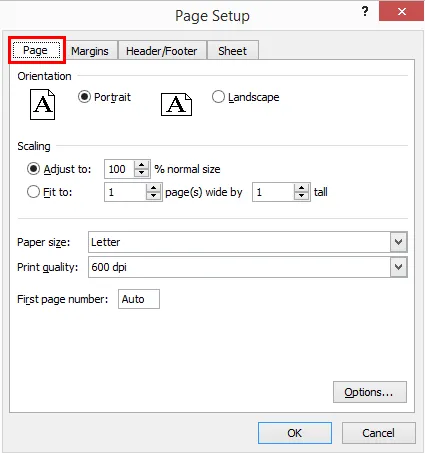
Na margem, podemos definir todas as margens laterais ou qualquer margem lateral. Além disso, podemos ajustar a posição da tabela de dados conforme nossa necessidade, marcando a caixa Horizontal e Vertical, conforme mostrado abaixo.

No cabeçalho / rodapé, podemos criar um cabeçalho ou rodapé personalizado, em vez de criar um deles na opção disponível na guia do menu Inserir. Isso economiza espaço e tempo, para que nossos dados tenham uma boa aparência. Na captura de tela abaixo, há uma opção de Cabeçalho personalizado / Rodapé personalizado, que ativará o Cabeçalho e Rodapé na planilha apenas na opção de impressão.
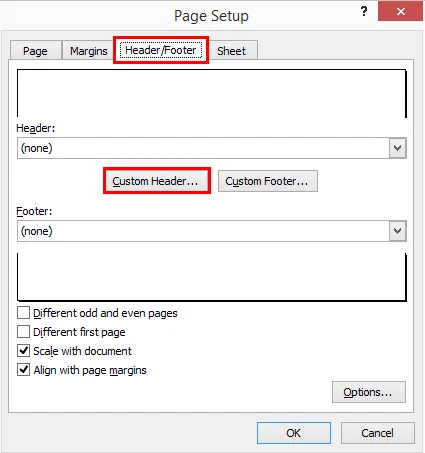
Quando clicarmos na opção Cabeçalho personalizado ou Rodapé personalizado, mostrada na captura de tela acima, obteremos uma caixa onde podemos preencher o nome do cabeçalho ou rodapé desejado ou necessário, conforme mostrado abaixo.
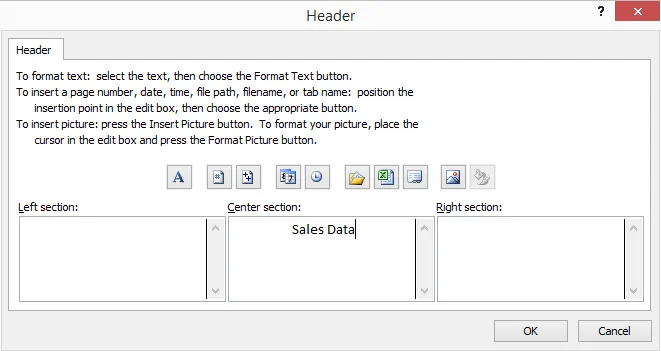
Quando terminarmos de preencher os nomes de Cabeçalho e Rodapé, em seus respectivos blocos, podemos clicar em Ok para ver como nosso Cabeçalho e Rodapé se parecerão na visualização Imprimir Linha de Grade, como mostrado abaixo.
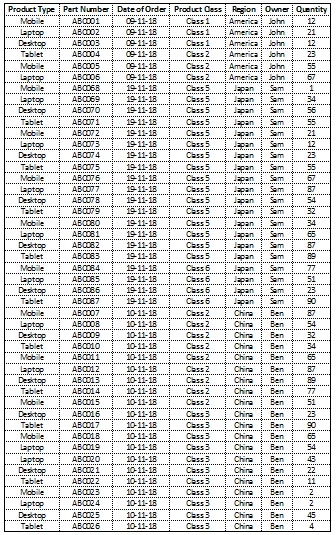
Linhas de grade de impressão tem mais algumas opções avançadas. Os quais estão disponíveis no menu Arquivo e Opção e Avançado. Depois de seguirmos o caminho mencionado, obteremos a caixa como mostrado abaixo.
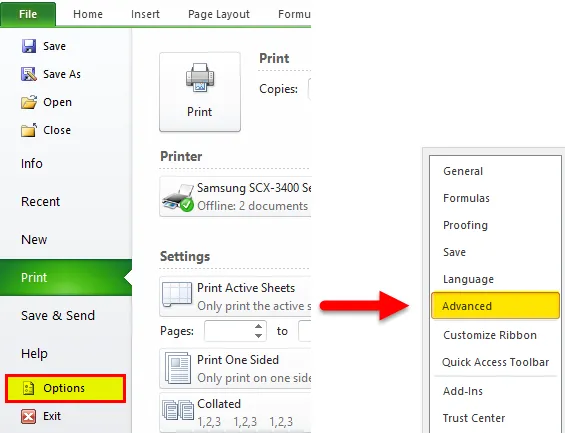
Aqui, podemos fazer outras modificações. E depois disso, teremos linhas de grade de impressão finais, como já mostrado acima. Para concluir as Linhas de Grade de Impressão no Excel e seu aplicativo.
Profissionais da impressão de linhas de grade
- A criação das linhas de grade de impressão torna os dados apresentáveis a qualquer pessoa sem mostrar o cabeçalho / rodapé e as linhas de grade na página atual.
- A impressão das linhas de grade também produz dados para impressão. Podemos imprimir os dados com linhas de grade e eles também serão visíveis na saída.
Coisas para lembrar sobre linhas de grade de impressão
- As linhas de grade podem ser usadas com a tecla de atalho Ctrl + P, que nos levará diretamente à opção Visualizar impressão, que possui todos os comandos e funções discutidos.
- Dar borda na forma de linhas de grade de impressão em qualquer tabela de dados é muito importante. Devemos definir linhas de grade de impressão após cada trabalho, para que o conjunto de dados possa ser vinculado.
Artigos recomendados
Este é um guia para imprimir linhas de grade no Excel. A maneira mais fácil de ajustar uma coluna é usar as linhas de grade de impressão no Excel. Aqui discutimos como usar linhas de grade de impressão no Excel, além de exemplos práticos. Você também pode consultar nossos outros artigos sugeridos -
- Criando gráficos de pontos no Excel
- O que é o Painel no Excel?
- Como combinar dados no Excel
- Como somar várias linhas no Excel