
Ferramenta de esponja no Photoshop
- O Photoshop é um excelente software usado para fins de edição de várias imagens e vídeos, com todas as melhores ferramentas. Hoje, veremos o uso da ferramenta Sponge no Photoshop para editar imagens por várias razões. É uma ferramenta eficaz usada por artistas, especialmente para aumente e diminua a saturação em partes específicas das imagens para dar a aparência de profundidade ou iluminação e sentir as partes existentes da imagem. Fotógrafos, artistas de animação, artistas de texturas e outros usam essa opção em seu processo de trabalho. Repetir o uso de movimentos de esponja na mesma área clareia a cor no modo de saturação e escurece a cor no modo de dessaturação, portanto, o número de reputação depende da cor necessária na imagem.
- Pequenos ajustes de cor, diminuição gradual ou aumento de cor podem ser feitos pela ferramenta esponja. Remover cor também pode ser feito quando necessário, conforme o projeto. Suas configurações de atribuição, como o fluxo, ajudam a depositar a proporção perfeita da cor na imagem, o aerógrafo ajuda a estimular as técnicas tradicionais (espalha a cor igualmente) da mesma forma na imagem e a vibração ajudam a depositar cores sólidas em pixels e evita o compartilhamento de cores pixels entre pixels saturados e dessaturados leva a uma transação de cores suave na imagem, que faz com que a imagem pareça visualmente boa sem compartilhar pixels de cores. Podemos obter alta saturação e baixo valor de saturação das cores da imagem usando a ferramenta de esponja no Photoshop. Muitos artistas e fotógrafos incentivam a usá-lo para economizar tempo enquanto trabalha e para obter uma boa aparência da imagem.
Como usar a ferramenta de esponja?
- Depois que o Photoshop e selecionar a ferramenta esponja no menu Ferramentas, que permite que todos os pincéis da barra de menus e estejam prontos para usar os pincéis, forma, orientação, espessura e cor possam ser configurados lá. Podemos configurar o modo do pincel onde saturar ou dessaturar as cores na imagem tirada abaixo; exemplo para cada um saber a diferença. Podemos ver se usamos o modo de saturação, a cor existente na imagem fica mais clara e se usamos o modo de dessaturação, a cor fica mais escura, também depende do número de reputações de esponja feitas na imagem. A esponja deve ser movida apenas para a parte necessária da imagem para manter isso. Muitos usuários selecionam a parte usando diferentes ferramentas de seleção e, em seguida, movem a ferramenta esponja na parte selecionada. É a melhor prática que evita espalhar a cor ou não causar pixilação. As edições de boa qualidade podem ser realizadas usando esse truque nas imagens do cliente.
- Se não quisermos modificar a camada original, podemos criar a máscara e trabalhar nela usando a ferramenta esponja. Existem poucas propriedades, como Flow, que ajudam a manter a opacidade da deposição de cores na imagem, definem o Valor e usam a esponja de acordo. O aerógrafo deve estar sempre ativo, pois espalha a igualdade de cores em torno da parte da esponja movida se o aerógrafo estiver sem cor sólida pode ocorrer dumping, o que pode afetar a qualidade da imagem após a edição. O Vibrancy também deve estar ativo durante o trabalho, o que evita que a pixilação se espalhe entre diferentes modos, como saturação e dessaturação, quando eles mudam onde estão próximos. A ferramenta geral de esponja tem seus melhores usuários de fotografia, animação, criação de efeitos visuais, designers gráficos e muitos mais.
Etapas com capturas de tela
- A ferramenta esponja é usada para adicionar diferentes níveis de saturação à imagem usando uma máscara ou na imagem existente com base nas necessidades. A seguir, estão as ferramentas passo a passo que ajudam a configurar a ferramenta de esponja antes de usar cada atribuição, pois tem a importância do trabalho; abaixo está um dos exemplos de uso de saturação diferente na ferramenta de esponja, respectivamente. O número de reputações de esponja na mesma área em que a profundidade da cor continua mudando mais escuro se desassaturar o modo ou o modo saturado de ID mais claro.

Passo 1) Primeiro abra o photoshop e carregue a imagem que vamos aumentar ou diminuir a saturação e selecione a ferramenta de esponja que está localizada na tecla de atalho do menu de ferramentas para acessá-las como "O". Depois de fazer isso, podemos ver todas as propriedades, como pincel, modo, fluxo, aerógrafo e vibração, ativadas abaixo na barra de menus.
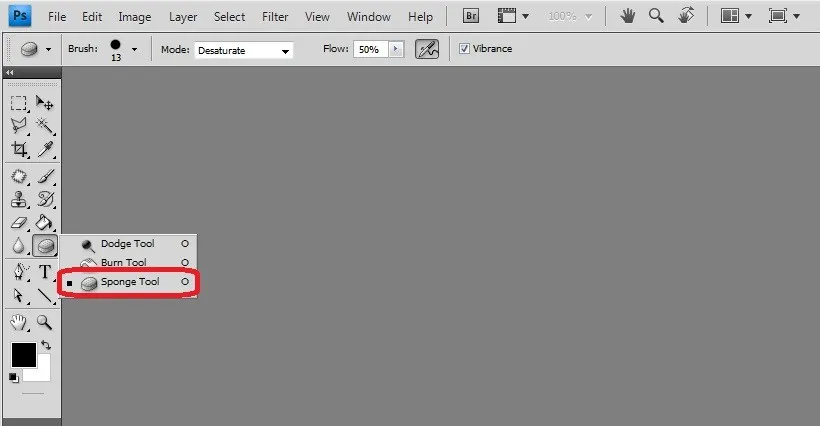
Etapa 2) Todos os pincéis são ativados. Podemos usar o pincel mais adequado às nossas necessidades de edição. Com propriedades ajustáveis, como dimensão e dureza.
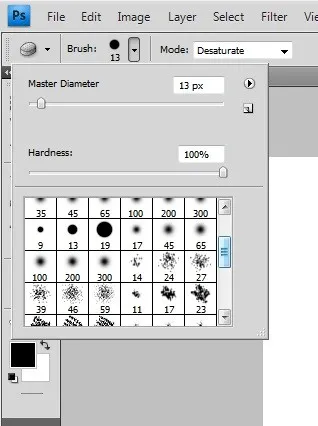
Etapa 3) O modo possui uma lista suspensa com as opções Saturar e Desaturar, o que ajuda a aumentar e diminuir os níveis de saturação na imagem usando uma máscara ou diretamente na imagem até a parte selecionada.

Etapa 4) Fluxo é o valor de ajuste semelhante à opacidade da cor do pincel a ser despejada na camada.

Etapa 5) A opção Aerógrafo deve estar sempre ativa, o que ajuda a manter a dispersão de cores igualmente, sem sobrepor áreas indesejadas. Melhora a qualidade das edições feitas.

Etapa 6) A vibração mantém a diferença entre os pixels de saturação e de dessaturação da imagem. A diferença entre os modos será mostrada claramente, enriquecendo as necessidades de qualidade de imagem.

Etapa 7) O painel Pincéis também está disponível para mais necessidades, se necessário, podemos fazer ajustes de cores, outras propriedades internas para aprimoramentos de imagem e fazer edições de esponja com aparência natural.

Conclusão
- As ferramentas de esponja ajudam na adição de efeitos na imagem para saturação, dessaturação, iluminação, desfoque e muito mais na imagem e no uso de diferentes camadas de máscara para salvar as edições. Pratique em vários padrões e imagens que compreendem a verdadeira sensação visual de profundidade que é dada à imagem usando a ferramenta. Fotógrafo, gráficos vetoriais 2D e 3D e gráficos do Photoshop podem usar esta opção para obter riqueza visual das imagens em seus projetos.
- Iniciantes e experiência podem comparar seus truques usando a ferramenta de esponja, que economiza tempo e processo de muitas outras opções para as mesmas necessidades. Cartões de visita, cartões comemorativos, artistas de texturização e há muitas outras soluções técnicas profissionais usando ferramentas de esponja no Photoshop.
Artigos recomendados
Este foi um guia para a Sponge Tool no Photoshop. Aqui discutimos como usar a Sponge Tool no Photoshop e suas etapas com capturas de tela. Você também pode consultar nossos outros artigos sugeridos para saber mais -
- Carreira em Design
- Design de software 3D
- Usos do Photoshop
- Comandos do Adobe Photoshop