Em um tutorial anterior do Photoshop, aprendemos como a Magic Wand Tool funciona e por que ela pode ser uma ótima opção para selecionar áreas de tom e cor semelhantes. Nesse tutorial, usamos a varinha mágica para selecionar facilmente o céu azul claro em uma imagem, que depois substituímos por uma que era um pouco mais interessante. Mas se alguma das ferramentas de seleção do Photoshop merece ser chamada de "mágica", não é a Varinha Mágica. É a ferramenta que veremos neste tutorial - a Ferramenta de Seleção Rápida .
Introduzida pela primeira vez no Photoshop CS3, a Ferramenta de Seleção Rápida é um pouco semelhante à Varinha Mágica, pois também seleciona pixels com base no tom e na cor. Mas a Ferramenta de Seleção Rápida vai muito além das limitadas habilidades da Varinha Mágica, procurando também texturas semelhantes na imagem, o que o torna ótimo na detecção das bordas dos objetos. E, ao contrário da Varinha Mágica, onde clicamos em uma área e esperamos o melhor, a Ferramenta de Seleção Rápida funciona mais como um pincel, permitindo selecionar áreas simplesmente "pintando" sobre elas!
De fato, como veremos neste tutorial, muitas vezes funciona tão bem e tão rapidamente que, se você estiver usando o Photoshop CS3 ou superior (estou usando o Photoshop CS5 aqui), a Ferramenta de seleção rápida pode facilmente se tornar sua seleção principal ferramenta de escolha.
Selecionando a ferramenta de seleção rápida
Para selecionar a Ferramenta de seleção rápida, clique no ícone no painel Ferramentas do Photoshop ou pressione a letra W no teclado para selecioná-la com o atalho:

A Ferramenta de seleção rápida encontra-se na parte superior do painel Ferramentas.
Fazendo seleções
Aqui está uma imagem que eu abri no Photoshop:

A imagem original.
Para esta imagem, gostaria de manter as cores originais no assunto principal (a criança empurrando o carrinho de mão cheio de abóboras) e colorir o restante do fundo com uma única cor. Para fazer isso, primeiro preciso selecionar o assunto principal. Eu poderia tentar desenhar uma seleção à mão livre em torno de tudo com a Lasso Tool, mas as seleções da Lasso Tool tendem a parecer grosseiras e pouco profissionais. A Pen Tool funcionaria muito bem com esta imagem, graças a todas as bordas nítidas e curvas suaves, mas desenhar um caminho ao redor do assunto principal levaria algum tempo. A ferramenta Magnetic Lasso Tool também funcionaria bem devido ao forte contraste entre o assunto principal e o plano de fundo. Mas vamos ver até que ponto a Ferramenta de Seleção Rápida pode selecionar a área que precisamos.
Para iniciar minha seleção, moverei o cursor da Ferramenta de Seleção Rápida para o canto superior esquerdo do suéter da criança e clicarei uma vez com o mouse. Um esboço de seleção inicial aparece ao redor da área em que clicamos:

Um esboço de seleção inicial aparece no canto superior esquerdo do suéter.
Até aí tudo bem, mas obviamente ainda há muito mais a ser selecionado, o que significa que precisarei adicionar à minha seleção existente. Normalmente, para adicionar a uma seleção, precisamos manter pressionada a tecla Shift no teclado para alternar a ferramenta para o modo "Adicionar à seleção", mas a Ferramenta de Seleção Rápida é diferente. Já está no modo "Adicionar à seleção" por padrão, indicado pelo pequeno sinal de adição (+) exibido no centro do cursor da ferramenta.
Se você olhar na Barra de opções na parte superior da tela, verá uma série de três ícones que permitem alternar entre os três modos de seleção da ferramenta (da esquerda para a direita - Nova seleção, Adicionar à seleção e Subtrair da seleção ) . A opção "Adicionar à seleção" (meio) já foi escolhida para nós, pois o objetivo principal da Ferramenta de Seleção Rápida é continuar adicionando à seleção até você selecionar tudo o que precisa:

O modo "Adicionar à seleção" já está escolhido por padrão com a Ferramenta de Seleção Rápida.
Existem duas maneiras de usar a Ferramenta de Seleção Rápida. Uma é simplesmente clicar em diferentes áreas da imagem, como faríamos com a Varinha Mágica, e exatamente como fiz um momento atrás para iniciar minha seleção. A maneira mais comum, porém, é clicar e arrastar sobre a área que você precisa selecionar como se estivesse pintando com um pincel. À medida que você arrasta, o Photoshop analisa continuamente a área, comparando cor, tom e textura, e faz o melhor possível para descobrir o que você está tentando selecionar, geralmente com resultados surpreendentes.
Para adicionar à minha seleção inicial, basta clicar e arrastar ao longo da borda esquerda do suéter. A área que eu arrasto é adicionada à seleção. Contanto que eu mantenha o cursor dentro do suéter e não arraste pelo céu ou pelas árvores ao fundo, apenas o suéter será adicionado:

Mantenha o cursor sobre a área que você deseja adicionar à seleção.
Se acidentalmente estender meu cursor na área de plano de fundo, o plano de fundo também será adicionado à seleção, o que não é o que eu quero. Se isso acontecer, pressione Ctrl + Z (Win) / Command + Z (Mac) no teclado para desfazê-lo e tente novamente. Um pouco mais adiante, veremos como remover áreas indesejadas de uma seleção com a Ferramenta de Seleção Rápida, mas um bom hábito de entrar aqui é não tentar selecionar tudo de uma só vez. Se você cometer um erro e precisar desfazê-lo, desfará tudo o que fez. Usar uma série de drags curtas, liberando o botão do mouse entre cada um deles, é uma maneira melhor e mais segura de trabalhar:
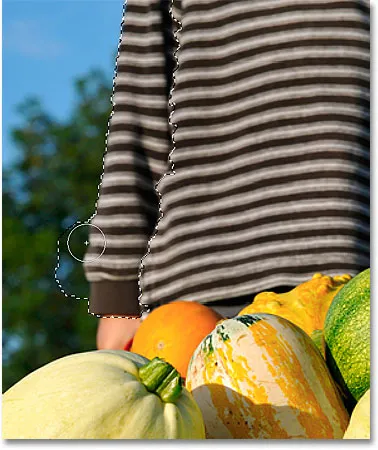
Parte do plano de fundo é selecionada acidentalmente. Pressione Ctrl + Z (Win) / Command + Z (Mac) para desfazer.
Vou continuar clicando e arrastando sobre o suéter para adicioná-lo à minha seleção:

Adicionar o resto do suéter à seleção foi tão fácil quanto arrastá-lo.
Redimensionando o Cursor
Se você tem uma área grande para selecionar, convém aumentar o tamanho do cursor para não precisar arrastar tanto (eu sei, nós, usuários do Photoshop, às vezes podemos ser um bando preguiçoso). Da mesma forma, selecionar áreas menores geralmente requer um cursor menor. O cursor da Ferramenta de seleção rápida pode ser redimensionado rapidamente no teclado da mesma forma que redimensionamos um pincel. Pressione a tecla de colchete esquerdo ( ( ) para diminuir o cursor ou a tecla de colchete direito ( ) ) para aumentá-lo. Normalmente, um cursor menor fornece resultados mais precisos.
Aumentarei um pouco o tamanho do cursor e continuarei arrastando as abóboras e o carrinho de mão para adicioná-los à minha seleção. Nos poucos segundos que demorei a arrastar as coisas com a Ferramenta de Seleção Rápida, o Photoshop conseguiu fazer um excelente trabalho ao selecionar meu assunto principal:

A seleção inicial do assunto principal está concluída. Tempo estimado: 10 segundos.
Subtraindo de uma seleção
A Ferramenta de Seleção Rápida fez um trabalho impressionante com a seleção inicial do meu assunto principal, mas não é perfeita. Há algumas áreas aqui e ali que precisam ser removidas da seleção, como esse espaço entre o suéter e o braço da criança, onde o fundo está aparecendo:
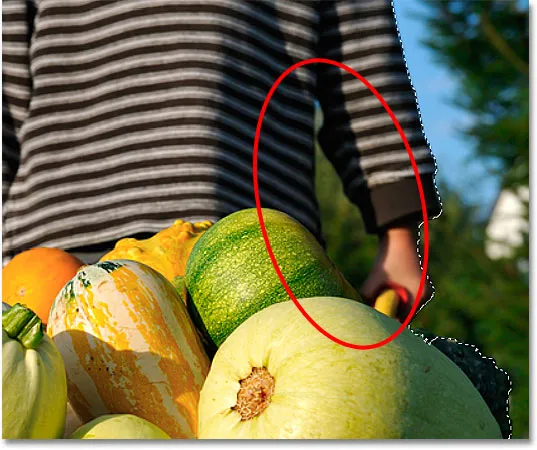
A Ferramenta de seleção rápida selecionou algumas áreas que não deveriam ter sido incluídas.
Para remover uma área de uma seleção, mantenha pressionada a tecla Alt (Win) / Option (Mac), que alterna temporariamente a Ferramenta de seleção rápida para subtrair do modo de seleção (você também pode selecionar a opção "Subtrair da seleção" na barra de opções mas lembre-se de voltar ao modo "Adicionar à seleção" quando terminar). O pequeno sinal de adição no centro do cursor será substituído por um sinal de menos (-). Em seguida, com Alt / Option ainda pressionado, clique e arraste para dentro da área que você precisa remover. Precisarei diminuir meu cursor aqui pressionando a tecla de colchete esquerdo algumas vezes:

Mantenha pressionada a tecla Alt (Win) / Option (Mac) e arraste sobre as áreas que você precisa remover da seleção.
Farei a mesma coisa na parte inferior do carrinho de mão, onde o fundo está aparecendo. Muitas vezes, ajuda a ampliar a imagem para remover áreas menores como estas:

Mais algumas áreas indesejadas para remover.
E com isso, minha seleção está completa! Nada mal por um minuto ou dois de esforço:

A seleção final.
Com meu assunto principal agora selecionado, para colorir o fundo, inverterei a seleção pressionando Shift + Ctrl + I (Win) / Shift + Command + I (Mac), que cancelará a seleção do assunto principal e selecionará tudo ao seu redor . Em seguida, clicarei no ícone Nova camada de ajuste na parte inferior do painel Camadas:
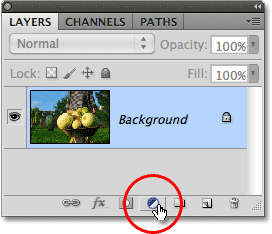
O ícone Nova camada de ajuste.
Vou escolher uma camada de ajuste de Matiz / Saturação da lista:
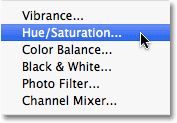
Escolhendo uma camada de ajuste de Matiz / Saturação.
Se você estiver usando o Photoshop CS5 como eu, os controles Matiz / Saturação aparecerão no Painel de ajustes. No CS4 e versões anteriores, a caixa de diálogo Matiz / Saturação será exibida. Para colorir a imagem, selecionarei a opção Colorizar clicando dentro de sua caixa de seleção. Em seguida, arrasto o controle deslizante Hue um pouco para a direita para selecionar uma cor marrom semelhante à cor do carrinho de mão:
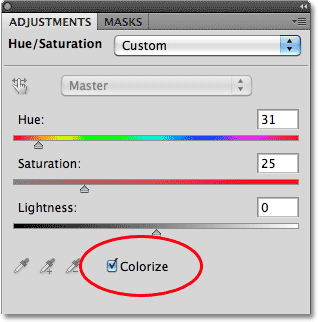
Selecione "Colorir" e disque uma cor com o controle deslizante Matiz.
Clique em OK para sair da caixa de diálogo Matiz / Saturação quando terminar (apenas Photoshop CS4 e versões anteriores). Por fim, alterarei o modo de mesclagem da minha camada de ajuste para Cor, para que apenas as cores da imagem, e não os valores de brilho, sejam afetadas:
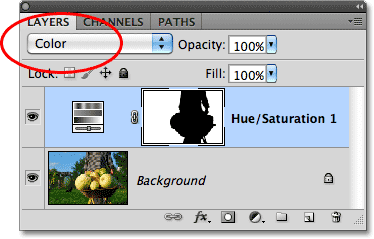
Mude o modo de mesclagem para "Cor".
Aqui, depois de alterar o modo de mesclagem para Cor, é o meu resultado final:
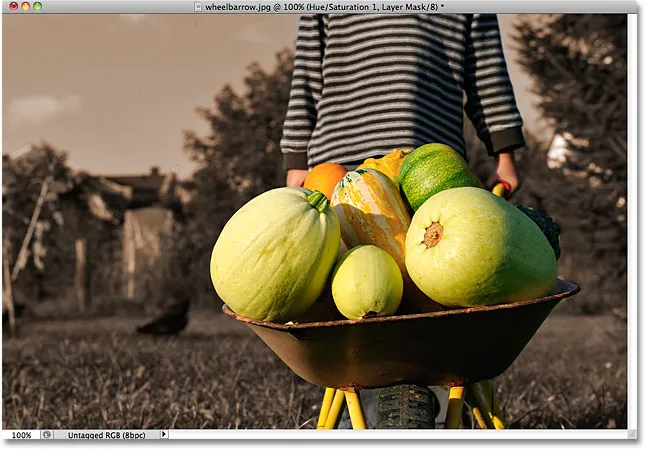
A Ferramenta de Seleção Rápida facilitou a coloração do fundo.
Opções adicionais
A Ferramenta de seleção rápida inclui algumas opções adicionais na barra de opções. Se o seu documento contiver várias camadas e você desejar que o Photoshop analise todas as camadas ao fazer a seleção, marque a opção Amostra de todas as camadas . Deixá-lo desmarcado indica ao Photoshop para incluir apenas a camada atualmente ativa (destacada em azul) no painel Camadas:

Escolha "Amostra de todas as camadas" se desejar incluir várias camadas na seleção.
Se você estiver executando o Photoshop em um computador bastante poderoso, selecionar a opção Aprimoramento automático pode produzir bordas de seleção mais suaves e de qualidade mais alta (elas tendem a parecer um pouco bloqueadas por conta própria), mas você pode achar que a Ferramenta de seleção rápida demora um pouco mais para fazer suas coisas com o Auto-Enhance ativado. Sugiro ativar o Auto-Enhance, a menos que você encontre problemas de desempenho:

O aprimoramento automático pode fornecer resultados mais suaves, mas pode resultar em desempenho mais lento.