Aprenda a usar o Overscroll no Photoshop CC para desbloquear sua imagem na janela do documento, para que você possa rolar e movimentar a imagem livremente, mesmo com o zoom reduzido! Parte 4 do nosso capítulo sobre Navegação de imagens no Photoshop.
Neste tutorial, aprenderemos como usar um ótimo recurso no Photoshop CC conhecido como Overscroll . Introduzido pela primeira vez no Photoshop CC 2014, o Overscroll permite rolar uma imagem dentro da janela do documento, mesmo quando a imagem inteira está visível. Normalmente, o Photoshop só permite rolar uma imagem quando o zoom é aproximado o suficiente para que a imagem se torne grande demais para caber na tela. Mas, graças ao recurso Overscroll, agora podemos rolar uma imagem em qualquer nível de zoom. Vamos ver como isso funciona!
Para acompanhar, você precisará do Photoshop CC. Você também deve verificar se sua cópia do Photoshop CC está atualizada. E para obter melhores resultados, você deve estar familiarizado com o zoom e a panorâmica de imagens no Photoshop.
Esta é a lição 4 de 7 do Capítulo 4 - Navegando em imagens no Photoshop. Vamos começar!
Para começar, vá em frente e abra qualquer imagem. Aqui está a foto que vou usar (foto de retrato do Adobe Stock):
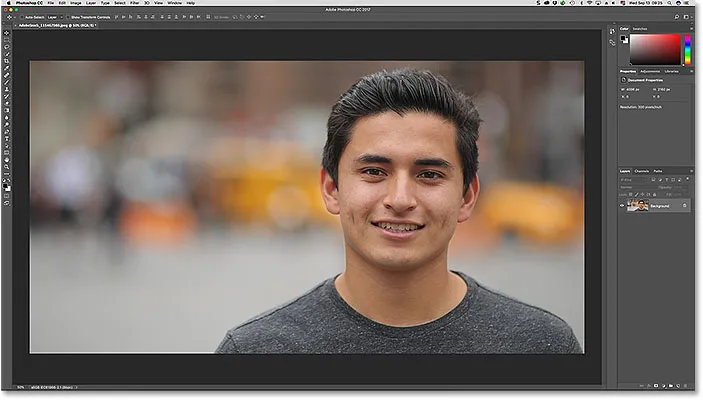
Uma imagem aberta no Photoshop CC. Crédito da foto: Adobe Stock.
Ajustando a imagem na tela
Quando abrimos uma imagem pela primeira vez, o Photoshop ajusta a foto inteira na tela. Se você já ampliou o zoom, pode diminuir o zoom rapidamente para ajustar sua imagem na janela do documento, indo até o menu Exibir na barra de menus. A partir daí, escolha o comando Ajustar na tela . Você também pode pressionar o atalho de teclado para o comando Ajustar à tela, Ctrl + 0 (Win) / Command + 0 (Mac). De qualquer maneira funciona:
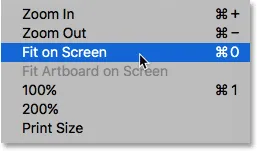
Vá para Exibir> Ajustar na tela.
Rolando a imagem com a ferramenta Mão
Para rolar ou mover uma imagem no Photoshop, usamos a Ferramenta Mão . Selecione a ferramenta Mão na barra de ferramentas. Você também pode mudar temporariamente para a Ferramenta de mão pressionando e segurando a barra de espaço no teclado:
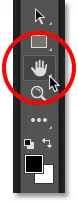
A ferramenta de mão está localizada perto da parte inferior da barra de ferramentas.
O problema: a imagem está bloqueada no lugar
Normalmente, para rolar uma imagem dentro da janela do documento, tudo o que precisamos fazer é clicar com a Ferramenta Mão e arrastar a imagem. Porém, por padrão, se estivermos com o zoom reduzido o suficiente para que já possamos ver a imagem inteira na tela, o Photoshop não nos permitirá rolar. Em vez disso, ele bloqueia a imagem no lugar no centro da janela do documento.
Observe que, com a minha imagem, o homem da foto está posicionado à direita. Gostaria de manter meu nível de zoom atual, mas mova-o para o centro da janela do documento, onde será mais fácil trabalhar. Mas como estou com o zoom reduzido e vendo a imagem inteira, o Photoshop não me permite movê-la. Clicar e arrastar com a Ferramenta Mão não tem efeito. A imagem está presa no lugar:
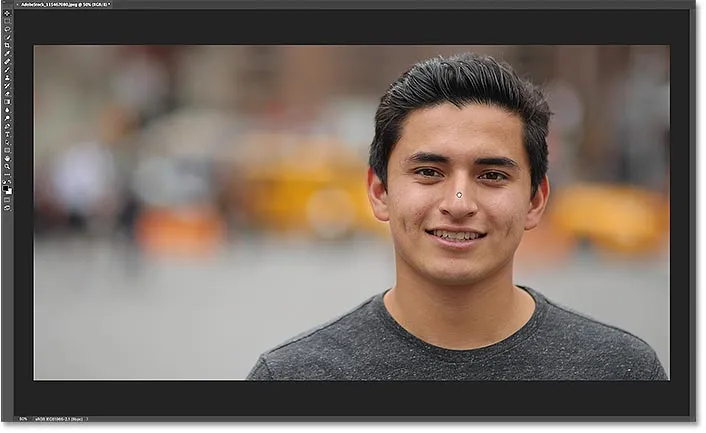
Por padrão, o Photoshop não rolará uma imagem quando ela já estiver na tela.
Como ativar a rolagem excessiva no Photoshop CC
No Photoshop CS6 e versões anteriores, não havia como rolar uma imagem quando você reduzia o zoom. Mas, graças ao novo recurso Overscroll no Photoshop CC, podemos! Você encontrará a opção Overscroll nas Preferências do Photoshop. Em um PC com Windows, vá para o menu Editar na barra de menus, escolha Preferências e, em seguida, escolha Ferramentas . Em um Mac, vá até o menu Photoshop CC, escolha Preferências e, em seguida, escolha Ferramentas :
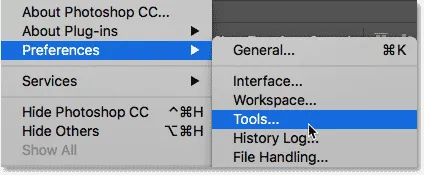
A opção Overscroll está localizada na seção Ferramentas das Preferências do Photoshop.
Na categoria Ferramentas, procure a opção que diz Rolagem excessiva e clique dentro de sua caixa de seleção para ativá-la. Em seguida, clique em OK para fechar a caixa de diálogo Preferências. Se você decidir mais tarde que não gosta do recurso Overscroll, sempre poderá retornar à mesma opção nas Preferências e desativá-la:
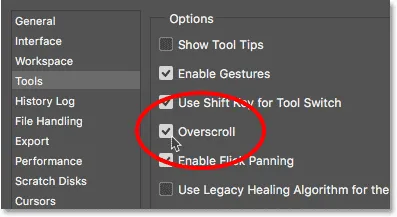
Use a caixa de seleção para ativar ou desativar a rolagem excessiva.
Rolar a imagem usando o excesso de rolagem
O recurso Overscroll do Photoshop desbloqueia a imagem do centro da janela do documento, permitindo rolar a imagem mesmo quando estamos com menos zoom. Com o Overscroll ativado, basta clicar na imagem com a Ferramenta de Mão como faria normalmente e arrastá-la com o mouse. Você descobrirá que, mesmo que você já possa ver a imagem inteira na tela, ainda pode movê-la livremente para reposicioná-la.
No meu caso, clicarei e arrasto minha imagem mais uma vez com a Ferramenta Mão. E desta vez, como o Overscroll está ativado, o Photoshop não tem nenhum problema em me deixar rolar a imagem para a esquerda para que eu possa mover o homem para o centro da janela do documento:
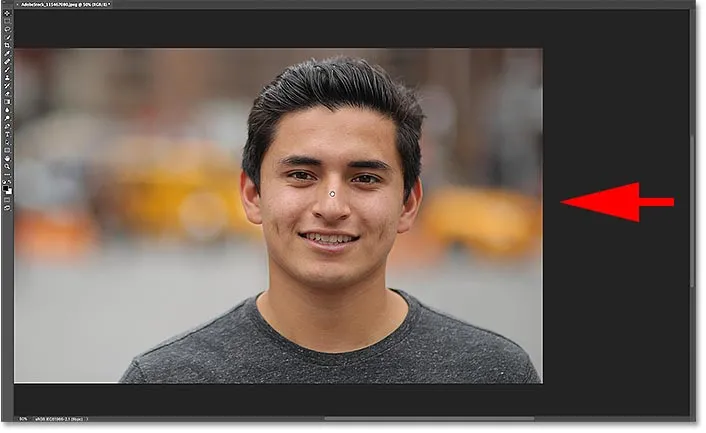
Com o overscroll ativado, o Photoshop permite rolar e deslocar a imagem livremente em qualquer nível de zoom.
Para onde ir a seguir …
E aí temos que! Na próxima lição deste capítulo, aprenderemos como o incrível e oculto recurso Birds Eye View no Photoshop nos permite saltar instantaneamente de uma parte de uma imagem para outra quando aumentamos o zoom!
Ou confira qualquer uma das outras lições deste capítulo:
- 01. Zoom e panorâmica de imagens no Photoshop
- 02. Amplie e mova todas as imagens de uma só vez
- 03. Como usar o painel Navegador
- 04. Como rolar imagens usando Overscroll
- 05. Navegando imagens com o Birds Eye View
- 06. Girando a tela com a ferramenta Rotate View
- 07. Dicas, truques e atalhos de navegação de imagem do Photoshop
Para mais capítulos e para os nossos tutoriais mais recentes, visite nossa seção Noções básicas do Photoshop!