Nas atualizações da Creative Cloud de novembro de 2015, a Adobe fez algumas alterações importantes na interface no Photoshop CC. Uma dessas mudanças, e talvez a maior, foi a introdução da nova tela Iniciar e do painel Arquivos Recentes, ambos projetados para facilitar a abertura de arquivos e a criação de novos documentos no Photoshop.
Outra mudança, e a que veremos neste tutorial, foi a introdução de novas caixas de diálogo mais escuras no Photoshop. De volta ao Photoshop CS6, a Adobe pegou a interface tradicionalmente mais leve e a tornou significativamente mais escura, com a idéia de que a interface mais escura seria menos perturbadora para nós enquanto trabalhamos em nossas imagens. No entanto, enquanto a interface principal foi escurecida, as caixas de diálogo individuais permaneceram tão leves quanto nas versões anteriores.
Na versão mais recente do Photoshop CC 2015, a Adobe finalmente colocou as caixas de diálogo alinhadas com o restante da interface e, embora essa alteração seja puramente cosmética, acho que você concorda que o visual mais sombrio é uma melhoria bem-vinda. E se você não concordar, tudo bem porque a cor das caixas de diálogo agora pode ser ajustada junto com o restante da interface nas Preferências do Photoshop! Vamos ver como tudo funciona.
Um pouco de história
Ao longo da maior parte da história do Photoshop, a interface foi muito mais leve do que é hoje. Aqui está o que parecia no Photoshop CS5, que é muito parecido com o que era desde que o Photoshop foi lançado, há mais de duas décadas. Não havia nada de errado com a interface naquela época, mas seu tom mais claro significava que a imagem estava sempre competindo por atenção com os elementos da interface que a cercavam (foto de retrato em preto e branco da Shutterstock):
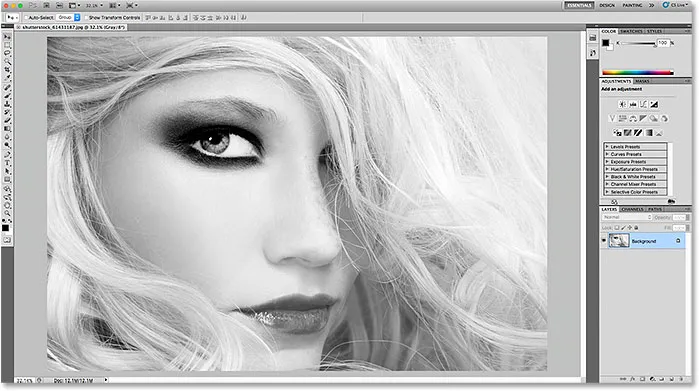
A interface mais leve no Photoshop CS5 (e versões anteriores).
No Photoshop CS6, a Adobe surpreendeu a todos ao tornar a interface mais escura. Após o choque inicial, a maioria dos usuários do Photoshop concordou que o tom mais escuro era uma mudança para melhor, facilitando o foco na imagem enquanto a interface ficava quieta em segundo plano:
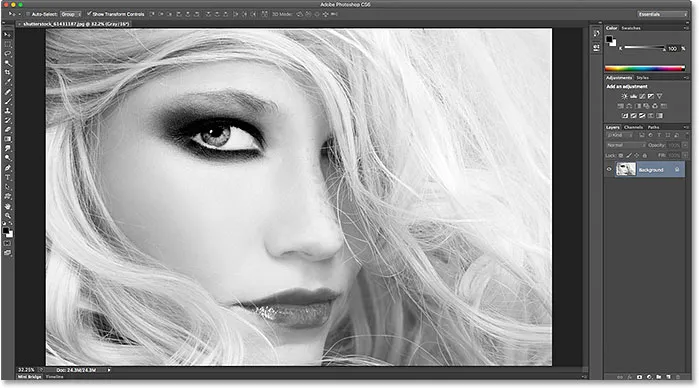
A interface mais escura introduzida pela primeira vez no Photoshop CS6.
No entanto, embora a interface principal estivesse agora mais escura, o mesmo não acontecia nas caixas de diálogo individuais no Photoshop CS6. Por qualquer motivo, a Adobe optou por deixá-los com seu tom mais claro original. Por exemplo, aqui está a caixa de diálogo Nitidez inteligente do Photoshop CS6. Estou usando esta caixa de diálogo específica como exemplo, mas todas as caixas de diálogo no CS6 compartilharam a mesma aparência geral. Observe como a caixa de diálogo foi comparada com a imagem em sua janela de visualização, como se a própria caixa de diálogo fosse mais importante:
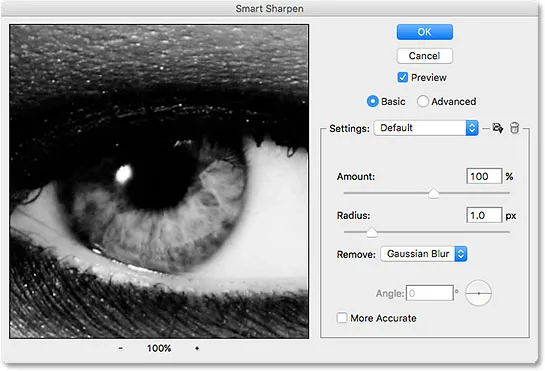
Um exemplo de uma caixa de diálogo mais clara do Photoshop CS6.
Quando visualizada junto com o restante da interface no Photoshop CS6, parecia que a caixa de diálogo estava separada de todo o resto:
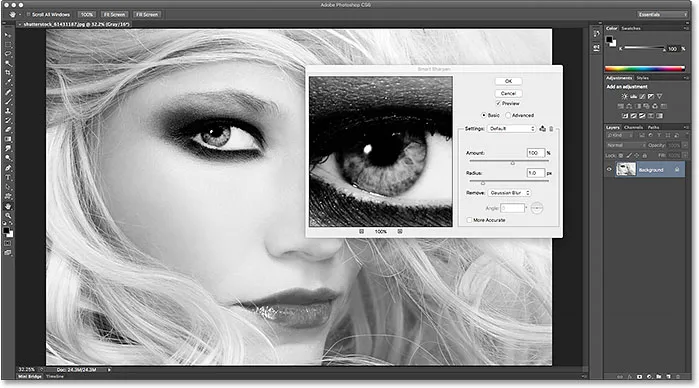
As caixas de diálogo no Photoshop CS6 pareciam separadas do restante da interface, geralmente aparecendo como brilhantes (ou mais brilhantes) que a própria imagem.
Códigos de acesso, ações e plug-in de filtros: Erro no código de acesso (ads-basics-middle-2)
As caixas de diálogo mais escuras no Photoshop CC 2015
Essa desconexão entre a interface principal do Photoshop e suas caixas de diálogo continuou com o lançamento inicial do Photoshop CC e até o CC 2015. Mas, com as atualizações da Creative Cloud de novembro de 2015, a Adobe finalmente reuniu tudo, dando às caixas de diálogo o mesmo tom mais escuro que o resto da interface. Aqui está a aparência da caixa de diálogo Nitidez Inteligente no Photoshop CC 2015. Novamente, estou usando essa caixa de diálogo como exemplo, mas todas as caixas de diálogo no CC 2015 agora compartilham a mesma aparência mais escura. Observe como é mais fácil focar na imagem na janela de visualização agora que a caixa de diálogo está mais escura:

As novas caixas de diálogo escuras no Photoshop CC 2015.
Veja como ele aparece com o restante da interface no Photoshop CC 2015, com tudo agora compartilhando uma aparência consistente:
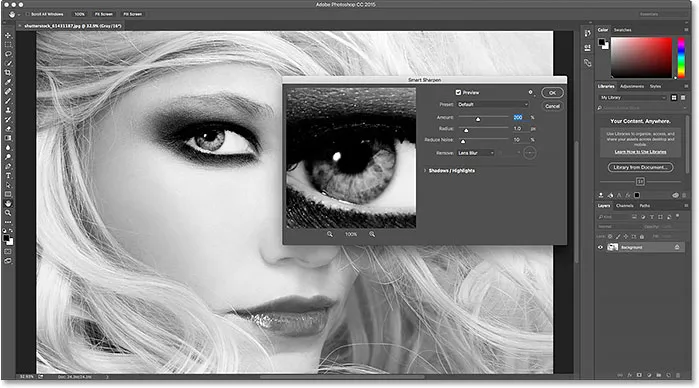
As caixas de diálogo no Photoshop CC 2015 agora se combinam perfeitamente com o restante da interface.
Mudando o tema da cor
Quando a Adobe introduziu a interface mais escura no Photoshop CS6, eles sabiam que nem todo mundo ficaria feliz com ela, então também introduziram temas de cores nas Preferências do Photoshop. Os temas de cores permitem alterar facilmente a cor (o nível de brilho) da interface, e há quatro diferentes para escolher, desde muito escuro a muito claro. O problema, porém, era que esses temas de cores não tinham efeito nas caixas de diálogo; não importa quão clara ou escura definimos a interface principal no CS6, as caixas de diálogo mantiveram o tom original mais claro. Mas a partir das atualizações da Creative Cloud de novembro de 2015, esse não é mais o caso. Agora podemos usar temas de cores para alterar o brilho de toda a interface, incluindo as caixas de diálogo.
Para acessar os temas de cores, em um PC com Windows, vá para o menu Editar na barra de menus, na parte superior da tela, escolha Preferências e escolha Interface . Em um Mac, vá para o menu Photoshop, escolha Preferências e escolha Interface :
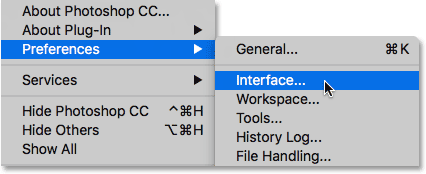
Vá para Editar> Preferências> Interface (Win) / Photoshop> Preferências> Interface (Mac).
Isso abre a caixa de diálogo Preferências definida para as opções de interface. Observe que até a própria caixa de diálogo Preferências agora está mais escura. Os quatro temas de cores da interface são encontrados na parte superior, variando do tema mais escuro à esquerda ao tema mais claro à direita. Por padrão, o segundo tema da esquerda é selecionado:

Os quatro temas de cores para a interface nas Preferências do Photoshop.
Para alterar o brilho da interface, basta escolher um tema diferente. Por exemplo, para recuperar o tom mais claro original do Photoshop CS5 e anterior, selecione o tema mais à direita. Observe que, assim que seleciono o novo tema, a cor da caixa de diálogo Preferências muda:
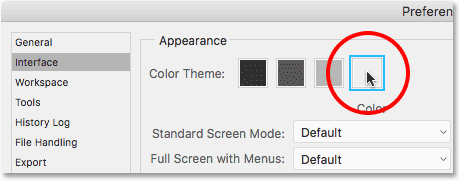
Escolhendo o mais leve dos quatro temas de cores.
Clicarei em OK para fechar a caixa de diálogo Preferências e aqui está a aparência da interface agora. Desta vez, abri a caixa de diálogo Níveis, em vez do Smart Sharpen, para que possamos ver que todas as caixas de diálogo do Photoshop agora são afetadas pelo tema de cores:
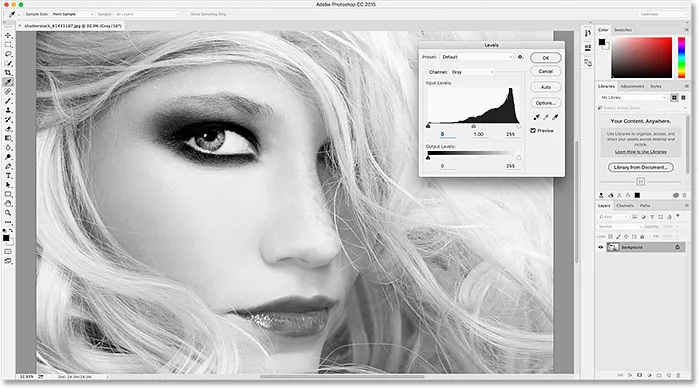
O mais leve dos temas de cores do Photoshop. No CC 2015, as caixas de diálogo agora estão incluídas como parte do tema.
Vou reabrir minha caixa de diálogo Preferências voltando a Editar > Preferências > Interface (Win) / Photoshop > Preferências > Interface (Mac), depois escolherei um tema de cor diferente. Desta vez, selecionarei o primeiro à esquerda, que é ainda mais escuro que o tema padrão. Observe mais uma vez que, assim que seleciono o novo tema, a caixa de diálogo Preferências é atualizada para o novo nível de brilho:

Escolhendo o mais escuro dos temas de cores do Photoshop.
Clicarei em OK para fechar a caixa de diálogo Preferências e aqui está o tema mais escuro, desta vez com a caixa de diálogo Curvas aberta:
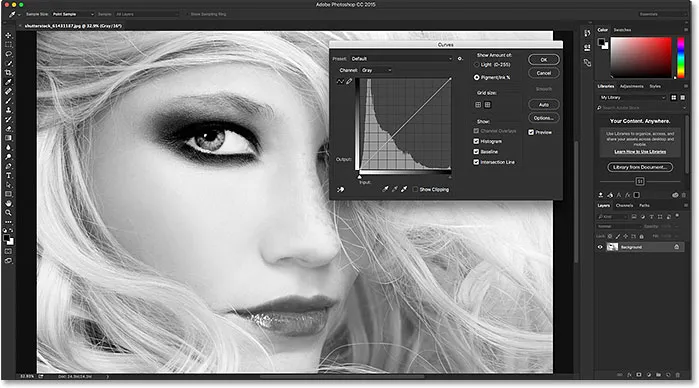
O mais escuro dos temas de cores.
Pessoalmente, acho este um pouco escuro, então, para voltar ao tema de cores padrão, simplesmente reabrirei minha caixa de diálogo Preferências às opções de interface e selecionarei o segundo tema à esquerda:
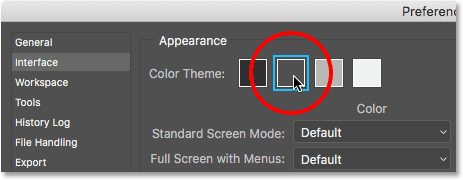
Selecionando novamente o tema de cores padrão.
E agora a interface principal e as caixas de diálogo estão de volta ao nível de brilho padrão mais uma vez:
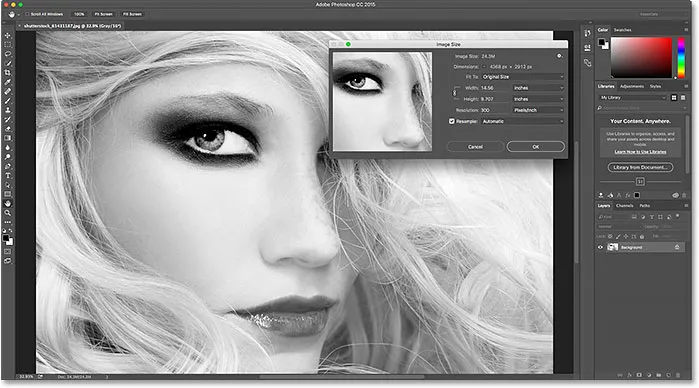
O tema de cores padrão.
Alterando o tema de cores do teclado
Vimos como podemos alterar o tema da cor na caixa de diálogo Preferências, mas você pode alterá-lo diretamente do teclado. Basta pressionar e manter pressionada a tecla Shift e, em seguida, pressione a tecla F1 repetidamente para alternar entre os quatro temas de cores (em outras palavras, de mais claro para mais escuro) ou pressione a tecla F2 repetidamente para avançar (de mais escuro para mais claro). Porém, uma coisa a ser observada é que qualquer caixa de diálogo aberta no momento em que você altera o tema do teclado não será atualizada para o novo tema até que você feche a caixa de diálogo e a abra novamente.