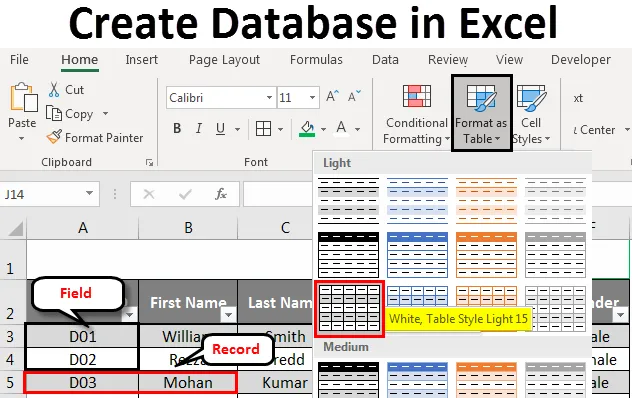
Banco de dados de criação do Excel (sumário)
- Criar banco de dados no Excel
- Como criar banco de dados no Excel?
Criar banco de dados no Excel
Se você deseja criar um banco de dados, o MS Access é a ferramenta ideal para você procurar. No entanto, é um pouco complicado aprender e dominar as técnicas contidas no MS Access. Você precisa de tempo suficiente para dominá-los. Nesses casos, você pode usar o Excel como um bom recurso para criar um banco de dados. É mais fácil inserir, armazenar e encontrar informações específicas no banco de dados do Excel. Uma tabela excel bem estruturada e bem formatada pode ser considerada como um banco de dados. Então, tudo que você precisa fazer é criar uma tabela que tenha um formato adequado. Se a tabela estiver bem estruturada, você poderá classificar os dados de várias maneiras diferentes. Além disso, você pode aplicar os filtros a dados bem estruturados para cortá-los e cortá-los conforme seus requisitos.
Como criar banco de dados no Excel?
Criaremos um banco de dados de funcionários para a organização. Vamos ver como criar um banco de dados no Excel, seguindo o processo abaixo:
Você pode baixar este modelo de banco de dados do Excel aqui - Criar modelo de banco de dados do ExcelDados inseridos para criar banco de dados do Excel
A entrada de dados é o aspecto principal enquanto você tenta criar um banco de dados no Excel.
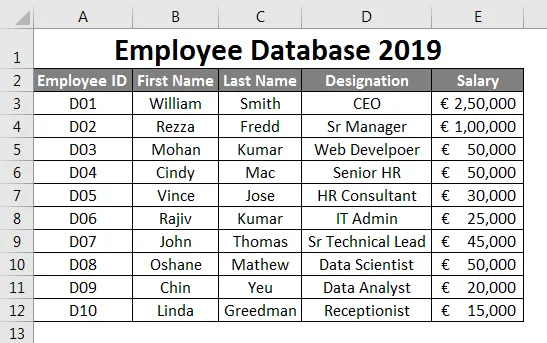
Suponha que esses sejam os dados que você usará como um banco de dados de funcionários.
Adicionei os primeiros IDs de funcionários . Diga D01, D02, D03 e arraste o restante até a linha 12 usando a Pega de preenchimento . A coluna segundo contém as informações gerais do funcionário, como Nome, Sobrenome, Designação e Salário. Preencha essas informações nas células manualmente conforme seus detalhes. Verifique se o formato da coluna Salário está aplicado a todas as células da coluna (caso contrário, esse banco de dados poderá causar um erro ao usar).
Inserindo dados corretos
É sempre bom inserir os dados corretos. Verifique se não há espaço nos seus dados. Quando digo que não há outros espaços em branco, ele cobre as células da coluna que também não estão em branco. Tente ao máximo que nenhuma célula de dados esteja em branco. Se você não tiver nenhuma informação disponível, prefira colocar NA em uma célula em branco. Também é importante fazer a entrada correta na coluna da direita.
Veja a imagem abaixo:
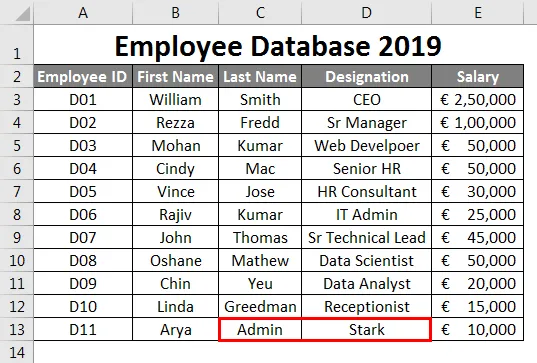
Suponha que, como mostrado na imagem acima, você tenha trocado incorretamente as entradas da coluna. ou seja, você mencionou Designação sob Sobrenome e Sobrenome sob Designação, o que é um retrocesso sério quando você pensa nisso como um dado mestre de funcionários para sua organização. Isso pode enganar algumas de suas conclusões.
Suponha que você adicionou uma entrada correta, mas na 2ª linha após a última linha (ou seja, uma linha é deixada em branco). Também não é recomendado fazê-lo. É uma análise dos seus dados. Veja a captura de tela fornecida abaixo:
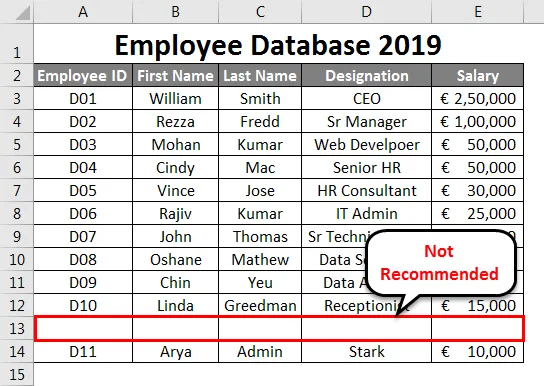
Como você pode ver, há uma linha deixada em branco após a linha não. 12 (segunda última linha do conjunto de dados) e adicionou uma nova linha que não é recomendada. Em linhas semelhantes, você não deve deixar nenhuma coluna em branco no banco de dados.
Vamos ver a captura de tela abaixo:
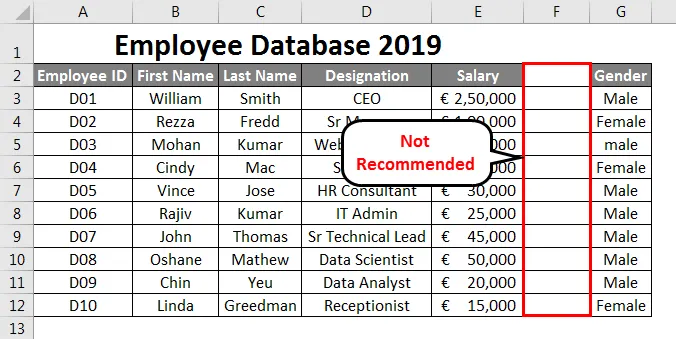
Como você pode ver, a coluna F é deixada em branco. O que faz o Excel pensar, há uma divisão de dados. O Excel considera que uma coluna em branco é um separador para dois bancos de dados. Isso é enganoso, pois a coluna após a coluna em branco faz parte do seu banco de dados original. Não é a coluna inicial de um novo banco de dados.
Todas as linhas são chamadas de registro no banco de dados do Excel
É um tipo de conhecimento básico que deveríamos ter sobre o banco de dados que estamos criando. Cada linha que criamos / adicionamos é chamada como um registro no banco de dados. Veja a captura de tela abaixo para sua referência:
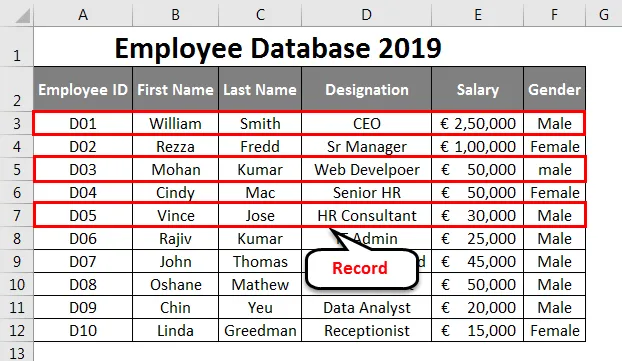
Cada coluna é um campo no banco de dados do Excel
Cada coluna é chamada de campo no banco de dados do Excel. Os títulos das colunas são chamados de nomes de campos.
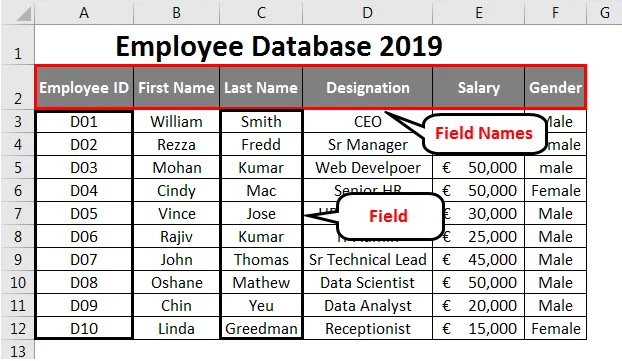
Formatar tabela
Quando você terminar de inserir os dados, eles deverão ser convertidos em uma tabela para melhor visualização.
- Selecione as células A2 a F12 na planilha.
- Vá para a guia Início .
- Selecione o menu suspenso Formatar como tabela . Você pode escolher o layout da sua própria tabela.
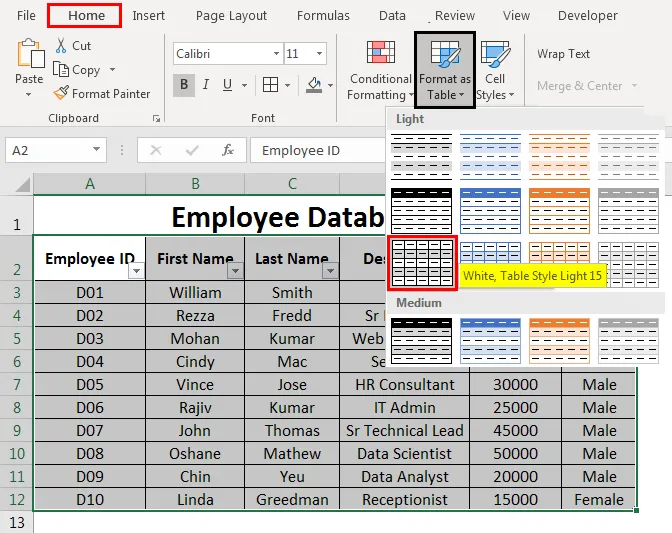
Depois de clicar em um formato de tabela específico, uma janela de tabela será exibida com o intervalo de dados selecionado e esse intervalo será cercado por uma linha pontilhada. Você também pode alterar o intervalo de dados na caixa de diálogo da tabela.
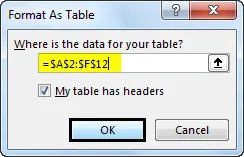
Quando estiver satisfeito com o intervalo, você poderá escolher OK. Você pode ver seus dados em um formulário tabular agora. Veja a imagem abaixo:
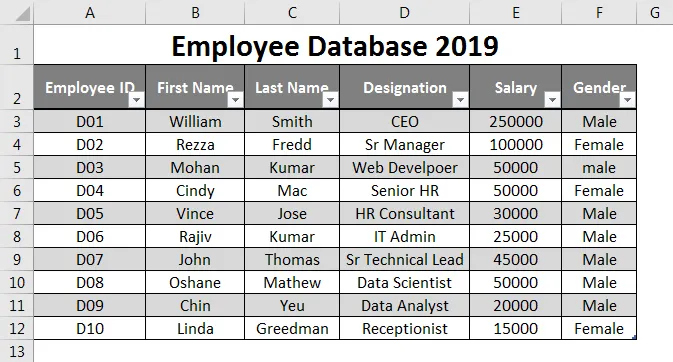
Use as Ferramentas de banco de dados do Excel para classificar ou filtrar os dados
Você pode usar as setas suspensas situadas ao lado de cada Nome de campo para classificar ou filtrar os dados conforme sua necessidade. Essas opções são realmente úteis quando você está lidando com uma grande quantidade de dados.
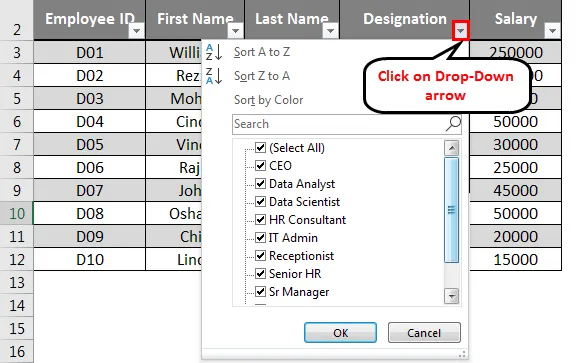
Expandindo o banco de dados
Se você quiser adicionar mais alguns registros à sua tabela, também poderá fazê-lo. Selecione todas as células da sua tabela.
Coloque o mouse na parte inferior da última célula da sua mesa. O ponteiro do mouse se transformará em uma seta de duas pontas. Você pode arrastar o ponteiro para baixo a partir daí até adicionar muitas linhas em branco no seu banco de dados. Posteriormente, você também pode adicionar dados nessas células em branco.
Formatação de banco de dados
Realce as células A1 a F1 na planilha.
- Selecione a guia Início
- Na guia Início, vá para Quebrar texto, bem como Mesclar e centralizar.
- Você também pode alterar a cor do preenchimento. Selecione Cor de preenchimento. Escolha a cor do seu interesse. Aqui eu selecionei Verde como uma cor.

Foi assim que criamos nosso banco de dados no Excel.
Lembretes sobre Criar banco de dados no Excel
- As informações sobre um item devem ser preenchidas inteiramente em uma única linha. Você não pode usar várias linhas para adicionar dados diferentes do mesmo item no banco de dados do Excel.
- O campo não deve ser mantido vazio. (Incluindo títulos da coluna / nome do campo).
- O tipo de dados inserido em uma coluna deve ser homogêneo. Por exemplo. Se você estiver inserindo detalhes do salário na coluna Salário, não deverá haver nenhuma sequência de texto nessa coluna. Da mesma forma, qualquer coluna que contenha cadeias de texto não deve conter nenhuma informação numérica.
- O banco de dados criado aqui é realmente um exemplo muito pequeno. Torna-se enorme em termos de funcionários se unindo de vez em quando e fica agitado para manter os dados repetidamente com a formatação padrão. É por isso que é recomendável usar bancos de dados.
Artigos recomendados
Este foi um guia para criar banco de dados no Excel. Aqui discutimos como criar banco de dados no Excel, juntamente com exemplos práticos e modelo de excel para download. Você também pode consultar nossos outros artigos sugeridos -
- Como importar dados no Excel?
- Aplicar estilos de tabela no Excel
- Como usar a barra de ferramentas do Excel?
- Guia de linhas e colunas do Excel