Aprenda a abrir facilmente várias imagens de uma só vez no Photoshop e coloque automaticamente cada imagem em sua própria camada separada no mesmo documento, usando o comando Carregar arquivos na pilha do Photoshop.
Seja compondo imagens, criando colagens ou criando layouts, geralmente nos encontramos com várias imagens ou arquivos que precisam acabar no mesmo documento do Photoshop. E cada imagem ou arquivo precisa aparecer em sua própria camada independente dentro desse documento.
A abordagem tradicional é abrir cada imagem ou arquivo no Photoshop, um de cada vez, e depois copiar e colar ou arrastar cada um deles para o documento principal. Mas, a menos que você seja pago a cada hora, há uma maneira melhor e mais rápida de trabalhar. Na verdade, tudo o que realmente precisamos fazer é dizer ao Photoshop quais imagens ou arquivos precisamos abrir. Depois, sente-se e relaxe enquanto o Photoshop cria um novo documento, abre todas as suas imagens nesse documento e coloca cada uma em sua própria camada separada. Vamos ver como isso funciona!
Este tutorial é a Parte 6 do nosso Guia de aprendizado de camadas do Photoshop.
Como abrir imagens como camadas
Etapa 1: Selecione o comando "Carregar arquivos na pilha"
Com o Photoshop aberto na tela, vá para o menu Arquivo, escolha Scripts e, em seguida, escolha Carregar arquivos na pilha . "Pilha" significa sua pilha de camadas, referindo-se a como as camadas são empilhadas uma sobre a outra no documento:
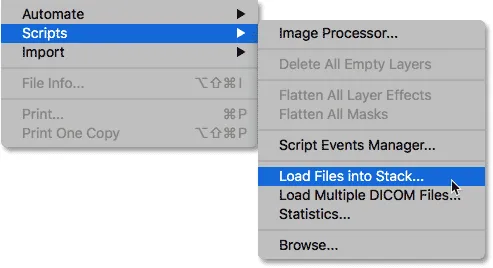 Vá para Arquivo> Scripts> Carregar arquivos na pilha.
Vá para Arquivo> Scripts> Carregar arquivos na pilha.
Etapa 2: selecione suas imagens
Isso abre a caixa de diálogo Carregar camadas do Photoshop:
 A caixa de diálogo Carregar camadas.
A caixa de diálogo Carregar camadas.
Tudo o que precisamos fazer aqui é informar ao Photoshop quais imagens ou arquivos precisamos abrir, e há duas maneiras de fazê-lo. Uma é simplesmente escolher uma pasta no seu computador e deixar o Photoshop selecionar automaticamente todas as imagens ou arquivos que encontrar nessa pasta. O outro é navegar para uma pasta, mas depois selecionar manualmente imagens ou arquivos dentro da pasta.
Para escolher uma pasta e deixar o Photoshop selecionar automaticamente todas as imagens ou arquivos dentro dessa pasta, altere a opção Usar para Pasta . Em seguida, para navegar para a pasta, clique no botão Procurar :
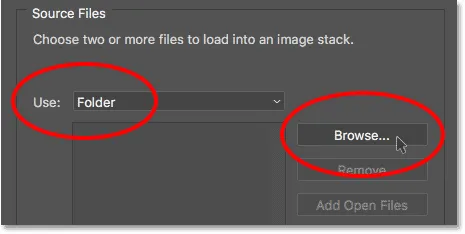 Defina "Use" para "Pasta" e clique em "Procurar".
Defina "Use" para "Pasta" e clique em "Procurar".
Isso abre uma janela do File Explorer em um PC ou uma janela do Finder em um Mac (que é o que estou usando aqui). Navegue até o local da pasta no seu computador. No meu caso, minhas imagens estão todas em uma pasta chamada "fotos" na minha área de trabalho.
Observe, porém, que todos os arquivos da pasta estão acinzentados, o que significa que não podemos selecioná-los. Isso ocorre porque o Photoshop incluirá automaticamente todos os arquivos na pasta. Se você estiver bem com isso, vá em frente e clique em OK na janela do File Explorer ou em Abrir na janela do Finder:
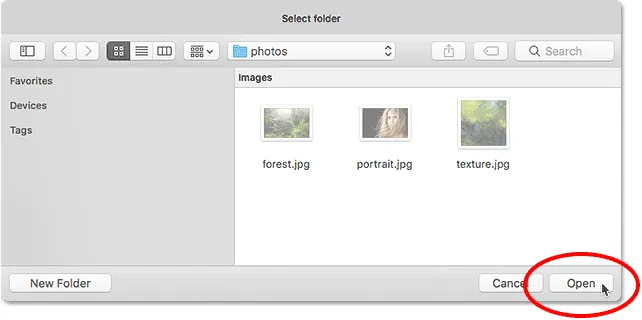 Clique em OK (Win) / Open (Mac) para selecionar automaticamente todos os arquivos dentro da pasta.
Clique em OK (Win) / Open (Mac) para selecionar automaticamente todos os arquivos dentro da pasta.
No meu caso, clicarei no botão Cancelar por enquanto para fechar a janela sem selecionar nada, para que possamos ver como selecionar imagens manualmente:
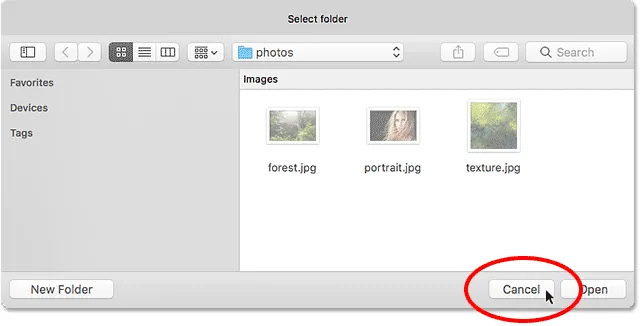 Clicando em "Cancelar" para fechar a janela.
Clicando em "Cancelar" para fechar a janela.
Isso me leva de volta à caixa de diálogo Carregar camadas no Photoshop. Se, em vez de selecionar uma pasta inteira de imagens, você desejar navegar para uma pasta, mas depois selecionar as imagens manualmente, altere a opção Usar para Arquivos (a configuração padrão). Em seguida, clique no botão Procurar :
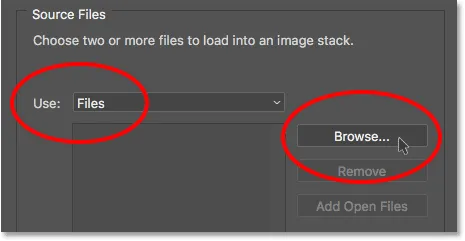 Alterando "Use" para "Arquivos" e depois clicando em "Procurar".
Alterando "Use" para "Arquivos" e depois clicando em "Procurar".
Assim como antes, isso abre uma janela do File Explorer em um PC ou uma janela do Finder em um Mac. Navegue até a pasta que contém suas imagens. Vou navegar para a mesma pasta "fotos" na minha área de trabalho.
Observe que, desta vez, os arquivos não ficam acinzentados, o que significa que podemos selecionar apenas os que precisamos. Para selecionar arquivos manualmente, clique em uma imagem para selecioná-la. Em seguida, mantenha pressionada a tecla Ctrl (Win) / Command (Mac) no teclado e clique nas outras imagens que deseja abrir.
No meu caso, só tenho três imagens na pasta, então selecionarei todas as três:
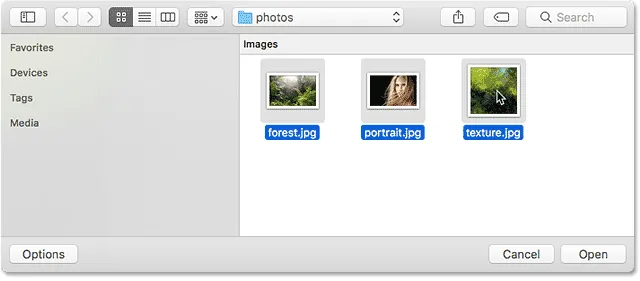 Selecionando manualmente as imagens que preciso abrir.
Selecionando manualmente as imagens que preciso abrir.
Os nomes dos arquivos
Antes de abrir as imagens, observe os nomes dos meus arquivos ("forest.jpg.webp", "portrait.jpg.webp" e "texture.jpg.webp"). O Photoshop usará os nomes dos seus arquivos como os nomes das suas camadas, portanto, pode ser uma boa idéia renomear seus arquivos antes de carregá-los no Photoshop. Obviamente, você sempre pode renomear suas camadas mais tarde, se precisar, mas renomear seus arquivos primeiro poupará o aborrecimento:
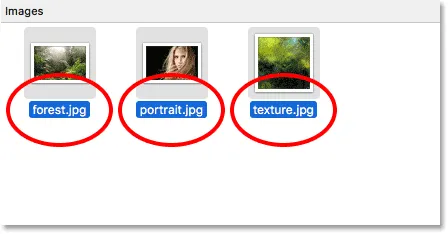 Os nomes dos arquivos serão usados como os nomes das camadas.
Os nomes dos arquivos serão usados como os nomes das camadas.
Com as imagens selecionadas, clique em OK na janela do File Explorer ou em Abrir na janela do Finder para carregar as imagens:
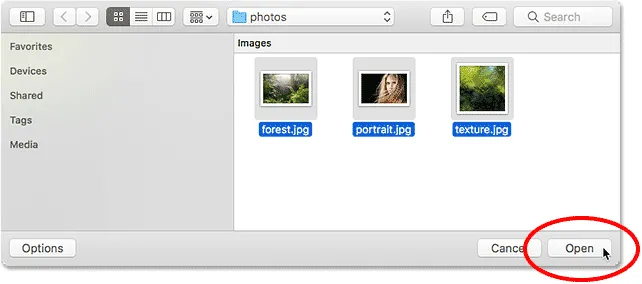 Abrindo as imagens selecionadas.
Abrindo as imagens selecionadas.
Os nomes dos arquivos que você selecionou aparecerão na caixa de diálogo Carregar camadas:
 A caixa de diálogo mostra os nomes dos arquivos que você abrirá.
A caixa de diálogo mostra os nomes dos arquivos que você abrirá.
Removendo um arquivo da lista
Se você cometeu um erro e acidentalmente selecionou um arquivo que não precisa, basta clicar no nome da lista para destacá-lo. Em seguida, clique no botão Remover :
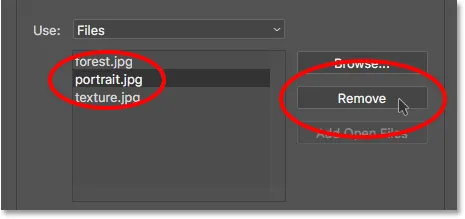 Para remover um arquivo, selecione-o e clique em "Remover".
Para remover um arquivo, selecione-o e clique em "Remover".
Etapa 3: Clique em OK para carregar as imagens no Photoshop
Na verdade, não vou clicar no botão Remover porque quero abrir as três imagens. Quando estiver pronto para abri-los, clique em OK :
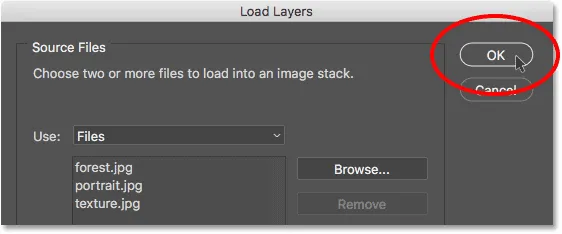 Clique em OK para abrir as imagens no Photoshop.
Clique em OK para abrir as imagens no Photoshop.
Pode levar alguns instantes, mas o Photoshop cria um novo documento, carrega cada imagem nesse documento e coloca cada uma em sua própria camada, como podemos ver aqui no meu painel Camadas. Observe, como mencionei anteriormente, que o Photoshop usou o nome de cada arquivo como o nome de sua camada. Inclusive incluiu a extensão de arquivo de três letras (".jpg.webp") no nome:
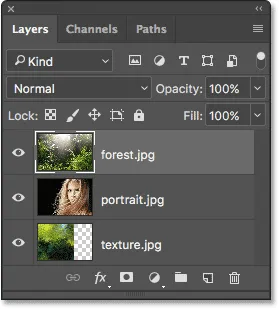 O painel Camadas mostrando todas as três imagens em camadas separadas.
O painel Camadas mostrando todas as três imagens em camadas separadas.
Visualizando suas imagens
Como minha camada "forest.jpg.webp" aparece acima das outras duas camadas no painel Camadas, a imagem na camada aparece na frente das minhas outras duas imagens no documento (foto da floresta tropical do Adobe Stock):
 A imagem na camada superior. Crédito da foto: Adobe Stock.
A imagem na camada superior. Crédito da foto: Adobe Stock.
Para visualizar a imagem abaixo dela (na camada "portrait.jpg.webp"), desligarei a camada superior temporariamente clicando no ícone de visibilidade :
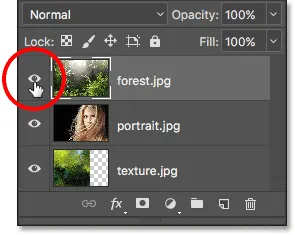 Clicando no ícone de visibilidade da camada superior para desativá-la.
Clicando no ícone de visibilidade da camada superior para desativá-la.
Com a camada superior desativada, vemos minha imagem de retrato no documento (foto de retrato do Adobe Stock):
 A imagem na camada do meio. Crédito da foto: Adobe Stock.
A imagem na camada do meio. Crédito da foto: Adobe Stock.
Clicarei no ícone de visibilidade da camada "portrait.jpg.webp" para desativar a camada intermediária, para que possamos visualizar a imagem na camada inferior:
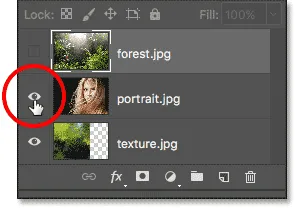 Desativando a camada "portrait.jpg.webp".
Desativando a camada "portrait.jpg.webp".
E aqui está a aparência da imagem na camada "texture.jpg.webp". Observe o padrão quadriculado à direita da imagem. O padrão quadriculado é como o Photoshop representa a transparência em uma camada. Quando o Photoshop criou o novo documento para armazenar as imagens, ele definiu os valores de Largura e Altura do documento com base na largura e altura das imagens maiores.
Todas as três fotos compartilham a mesma altura, mas minha imagem de textura não é tão larga quanto as outras duas, deixando algum espaço em branco à direita de sua camada. A menos que todas as suas imagens compartilhem exatamente a mesma largura e altura, você provavelmente precisará redimensionar algumas delas depois de carregadas no Photoshop (imagem de textura do Adobe Stock):
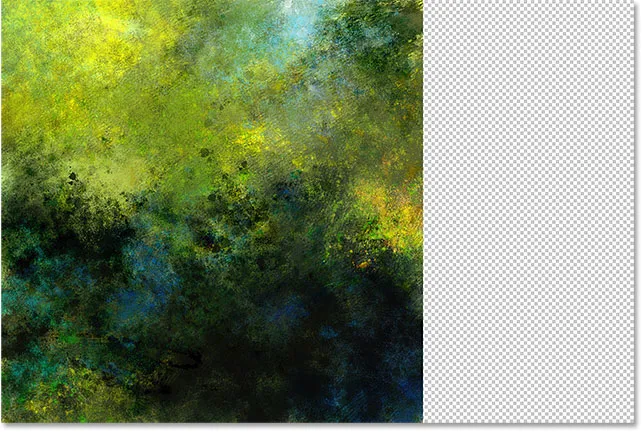 A imagem na camada inferior. Crédito da foto: Adobe Stock.
A imagem na camada inferior. Crédito da foto: Adobe Stock.
Misturando as imagens
Neste ponto, aprendemos como carregar nossas imagens no Photoshop como camadas. Mas, para finalizar, vou misturar minhas três imagens. Como a mistura de imagens fica fora do escopo deste tutorial, vou seguir as etapas rapidamente.
Primeiro, preciso redimensionar minha imagem de textura para que ela preencha toda a camada. Para fazer isso, clicarei na camada "texture.jpg.webp" no painel Camadas para selecioná-la:
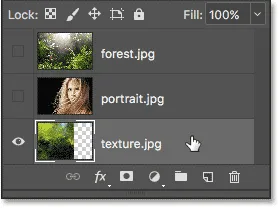 Selecionando a camada "texture.jpg.webp" no painel Camadas.
Selecionando a camada "texture.jpg.webp" no painel Camadas.
Para redimensioná-lo, vou até o menu Editar na parte superior da tela e escolha Transformação livre :
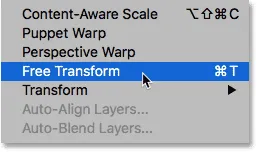 Indo para Editar> Transformação livre.
Indo para Editar> Transformação livre.
Isso coloca as alças da Transformação livre em torno da imagem. Vou clicar na alça à direita da imagem e arrastá-la para a direita até que a imagem preencha toda a camada. Normalmente, queremos evitar o redimensionamento de uma imagem de maneira tão drástica, porque perderemos a qualidade da imagem e também porque estamos distorcendo a proporção original da foto. Mas, neste caso, como estou usando apenas como textura, posso me safar.
Para aceitar a transformação e fechar o comando Transformação livre, pressionarei Enter (Win) / Return (Mac) no teclado:
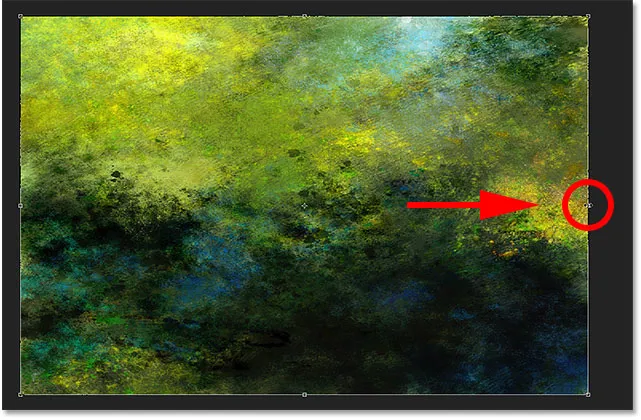 Redimensionando a imagem da textura com Transformação livre.
Redimensionando a imagem da textura com Transformação livre.
Em seguida, reativarei minhas outras duas camadas no documento clicando nos ícones de visibilidade :
 Ativando novamente as duas camadas superiores no documento.
Ativando novamente as duas camadas superiores no documento.
Eu preciso que minha imagem retrato apareça acima da imagem da floresta, então clicarei na camada "portrait.jpg.webp" no painel Camadas e arrasto-a acima da camada "forest.jpg.webp". Quando uma barra de destaque fina aparecer acima da camada "forest.jpg.webp", soltarei o botão do mouse para soltar a camada "portrait.jpg.webp":
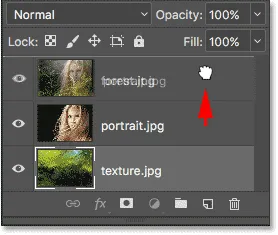 Arraste a camada "portrait.jpg.webp" acima da camada "forest.jpg.webp".
Arraste a camada "portrait.jpg.webp" acima da camada "forest.jpg.webp".
Então, para misturar a imagem retrato com a imagem da floresta, alterarei o modo de mistura da camada "portrait.jpg.webp" de Normal para Tela :
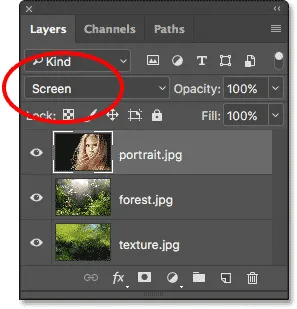 Alterando o modo de mesclagem da camada para Tela.
Alterando o modo de mesclagem da camada para Tela.
O modo de mesclagem de tela oculta todas as áreas pretas da camada de retrato e combina o restante da foto com a imagem da floresta abaixo:
 O resultado após alterar o modo de mesclagem da camada de retrato para Tela.
O resultado após alterar o modo de mesclagem da camada de retrato para Tela.
Em seguida, preciso mover a imagem da textura acima das outras duas, clique na camada "texture.jpg.webp" e arraste-a acima da camada "portrait.jpg.webp":
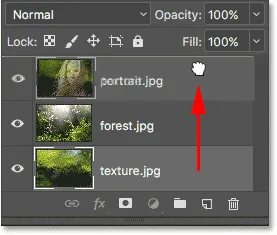 Arrastando a camada "texture.jpg.webp" para o topo da pilha de camadas.
Arrastando a camada "texture.jpg.webp" para o topo da pilha de camadas.
Finalmente, para misturar a textura com as camadas abaixo, mudarei o modo de mesclagem de Normal para Soft Light :
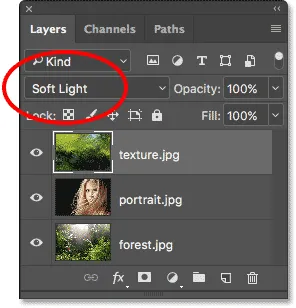 Alterando o modo de mesclagem da camada de textura para Soft Light.
Alterando o modo de mesclagem da camada de textura para Soft Light.
O modo de mesclagem Soft Light não apenas combina a textura com as imagens, mas também aumenta o contraste geral, tornando as áreas mais claras e as mais escuras. E também aumenta a saturação da cor. Você pode aprender mais sobre os modos de mesclagem de camadas em nosso tutorial Cinco modos essenciais de mesclagem para edição de fotos:
 O resultado após alterar o modo de mesclagem da textura para Soft Light.
O resultado após alterar o modo de mesclagem da textura para Soft Light.
Misturando fotos com máscaras de camada e gradientes no Photoshop
Usando uma máscara de camada
A única coisa de que não gosto neste momento é que, depois de mesclar a textura, existem algumas áreas na metade inferior da imagem que agora parecem muito escuras. Corrigirei isso ocultando a camada de textura nessas áreas usando uma máscara de camada . Mais uma vez, analisarei isso rapidamente, mas incluirei um link no final, onde você poderá aprender tudo sobre máscaras de camada no Photoshop.
Primeiro, com minha camada "texture.jpg.webp" ainda selecionada, clicarei no ícone Adicionar máscara de camada na parte inferior do painel Camadas:
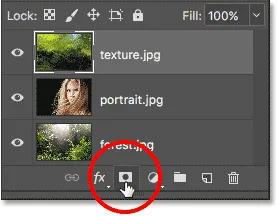 Clicando no ícone "Adicionar máscara de camada".
Clicando no ícone "Adicionar máscara de camada".
Uma miniatura de máscara de camada preenchida em branco aparece na camada de textura, informando que minha máscara foi adicionada:
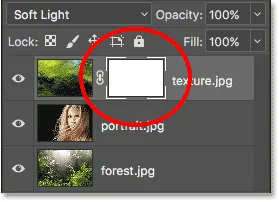 Uma miniatura da máscara de camada é exibida.
Uma miniatura da máscara de camada é exibida.
Selecionarei a Ferramenta Pincel do Photoshop na barra de ferramentas:
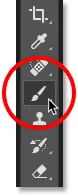 Selecionando a ferramenta Pincel.
Selecionando a ferramenta Pincel.
E como quero usar a máscara de camada para ocultar partes da camada de textura, assegurarei que a cor do meu pincel (a cor do primeiro plano ) esteja definida para preto :
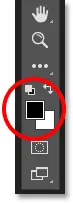 Definir a cor do primeiro plano para preto.
Definir a cor do primeiro plano para preto.
Em seguida, com minha ferramenta Pincel na mão e preto como a cor do pincel, começarei a pintar a máscara de camada sobre as áreas que parecem muito escuras. Vou começar com a área de sombra à esquerda do cabelo da mulher. Pintar sobre ele com preto oculta a camada de textura nessa área, restaurando o brilho anterior:
 Escondendo a camada de textura da área de sombra à esquerda do cabelo da mulher.
Escondendo a camada de textura da área de sombra à esquerda do cabelo da mulher.
Também vou pintar sobre uma área menor de sombra no canto inferior direito da imagem, que também parece muito escura:
 Ocultando a camada de textura no canto inferior direito.
Ocultando a camada de textura no canto inferior direito.
Se olharmos novamente para a miniatura da minha máscara de camada, podemos ver as duas áreas em que pintei a máscara de preto. Estas são as áreas da camada de textura que não são mais visíveis no documento:
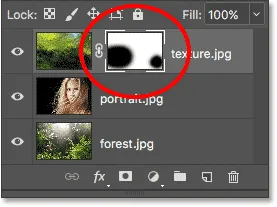 A miniatura da máscara de camada mostra quais áreas da camada estão ocultas.
A miniatura da máscara de camada mostra quais áreas da camada estão ocultas.
E aqui, depois de carregar as imagens no Photoshop como camadas, misturar as três camadas usando os modos de mesclagem e depois ocultar partes da camada de textura com uma máscara de camada, é o meu resultado final. Você pode aprender tudo sobre máscaras de camada a partir do tutorial Noções básicas sobre máscaras de camada do Photoshop:
 O resultado final.
O resultado final.
Para onde ir a partir daqui …
E aí temos que! Neste tutorial, aprendemos como abrir facilmente várias imagens como camadas no Photoshop usando o comando Carregar arquivos na pilha, mas não é a única maneira de fazê-lo. Se você preferir selecionar e abrir suas imagens no Adobe Bridge, consulte nosso tutorial relacionado, onde aprenderá como carregar imagens como camadas diretamente do Bridge usando o comando Carregar arquivos nas camadas do Photoshop!
No próximo tutorial em nosso Guia de aprendizado de camadas, aprenderemos tudo sobre grupos de camadas e como eles facilitam manter nossas camadas organizadas e nosso painel Camadas com aparência impecável! Ou consulte nossa seção de Noções básicas do Photoshop para mais tutoriais!