Neste tutorial, você aprenderá como usar o Pincel de recuperação no Photoshop para retocar a pele e reduzir a aparência de rugas escuras e perturbadoras em seus retratos. Observe que eu disse reduzir, não remover, rugas. Isso ocorre porque um dos erros mais comuns de retoque na pele é remover completamente as rugas do rosto de uma pessoa, fazendo com que alguém na casa dos 40, 50, 60 ou mais anos pareça ter mal envelhecido um dia desde a adolescência.
Isso pode parecer lisonjeiro, e se você estiver trabalhando para uma revista de moda, pode ser o resultado desejado. Mas para aqueles que vivem na realidade, as rugas são um sinal natural de envelhecimento, experiência de vida e a sabedoria que a acompanha, não algo a ser evitado e removido com o uso pesado do Photoshop. Como diz o ditado, só porque você pode fazer algo não significa que você deveria .
Ainda assim, as rugas que parecem muito escuras e visíveis, sejam de má iluminação ou apenas falta de sono, podem arruinar um retrato ótimo. Portanto, neste tutorial, aprenderemos como reduzir seu impacto por meio de uma combinação do Healing Brush, da opacidade da camada e de um dos modos de mistura de camadas do Photoshop. Vou usar o Photoshop CS6, mas este tutorial também é totalmente compatível com o Photoshop CC. Se você estiver usando o Photoshop CS5 ou anterior, ainda poderá seguir aqui, ou desejar verificar a versão original deste tutorial.
Aqui está a imagem com a qual vou trabalhar. No geral, acho que é uma ótima foto, mas algumas rugas no rosto do homem, especialmente ao redor dos olhos, são muito intensas e perturbadoras:
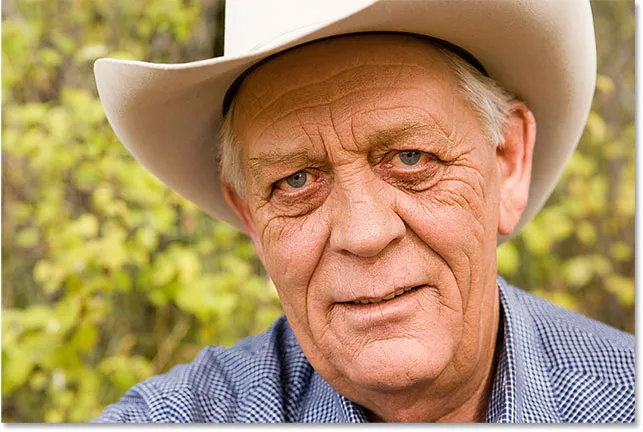
Remover completamente as rugas do rosto seria errado, mas reduzi-las melhoraria a imagem.
Veja como ficará a mesma foto quando terminarmos:
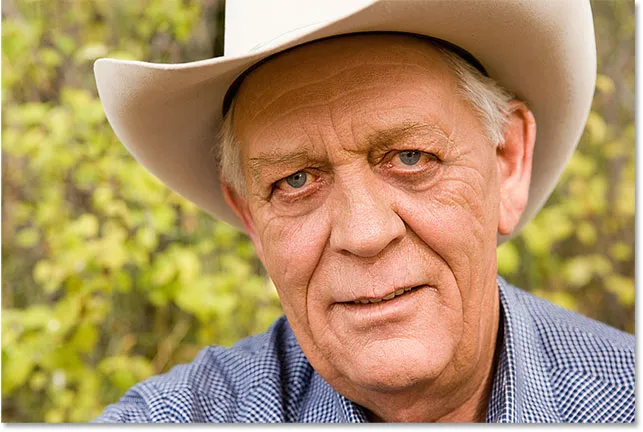
O resultado final.
Como remover rugas com o Photoshop
Etapa 1: adicionar uma nova camada em branco
Com a imagem recém-aberta no Photoshop, se olharmos no painel Camadas, vemos a imagem na camada Fundo, que atualmente é a única camada no documento:
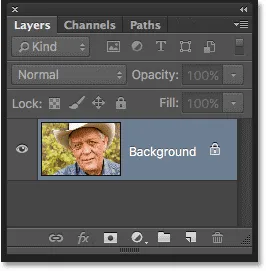
O painel Camadas mostrando a imagem na camada Plano de fundo.
Vamos começar adicionando uma nova camada em branco acima da camada Background. Dessa forma, podemos fazer nosso trabalho de retoque nessa nova camada e mantê-la separada da imagem original. Para adicionar a nova camada, mantenha pressionada a tecla Alt (Win) / Option (Mac) no teclado e clique no ícone Nova camada na parte inferior do painel Camadas:
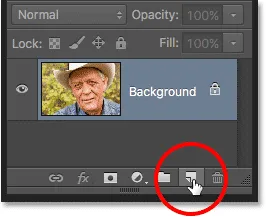
Clique no ícone Nova camada enquanto mantém pressionada a tecla Alt (Win) / Option (Mac).
Normalmente, o Photoshop apenas adiciona a nova camada em branco. Mas, mantendo pressionada a tecla Alt / Option enquanto clica no ícone Nova camada, pedimos ao Photoshop para abrir primeiro a caixa de diálogo Nova camada, onde podemos nomear a nova camada antes que ela seja adicionada. Nomeie a camada "Reduzir rugas" e clique em OK para fechar a caixa de diálogo:
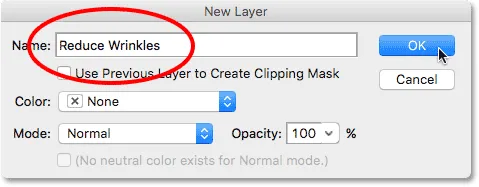
Nomeando a nova camada.
Se olharmos novamente em nosso painel Camadas, veremos que agora temos uma nova camada em branco chamada "Reduzir rugas" acima da imagem. A camada é destacada em azul, o que significa que agora é a camada ativa no momento, e isso significa que tudo o que fizermos a seguir será feito para essa camada, não a camada Background abaixo:
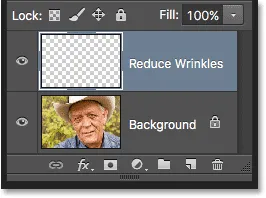
Nomear camadas ajuda a manter nosso trabalho de retoque melhor organizado.
Etapa 2: selecione o pincel de recuperação
Selecione a ferramenta Pincel de recuperação no painel Ferramentas do Photoshop. Por padrão, o Healing Brush está oculto atrás da ferramenta Spot Healing Brush . Para obtê-lo, clique com o botão direito do mouse (Win) / clique com a tecla Control pressionada (Mac) no Spot Healing Brush e escolha o Healing Brush no menu suspenso que aparece:
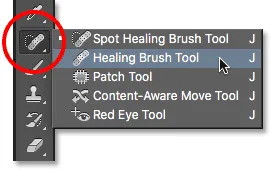
Selecionando o Pincel de recuperação.
Etapa 3: altere a opção de amostra para o Pincel de recuperação para "Todas as camadas"
Ferramentas como o Spot Healing Brush, que vimos em um tutorial separado, e o Healing Brush regular que estamos aprendendo aqui, podem deixar você se perguntando o que exatamente a Adobe quer dizer com o termo "healing". Como "curamos" uma imagem? Bem, é realmente uma combinação inteligente de duas coisas. Primeiro, o Photoshop retira a textura danificada ou indesejada da área do problema e a substitui por uma boa textura que é retirada de uma área diferente. Em seguida, combina a boa textura com o tom e a cor originais da área do problema para (espero) produzir um resultado perfeito.
O Spot Healing Brush escolhe a área de boa textura por si só, o que a torna tão rápida e perfeita para coisas como remover espinhas ou outras pequenas manchas. O Healing Brush regular, por outro lado, é ótimo para problemas maiores ou mais complexos (como rugas), mas não escolhe a boa textura por si só. Em vez disso, precisamos informar ao Pincel de recuperação que área da imagem é possível obter uma amostra da boa textura. Como veremos a seguir, fazemos isso clicando na área para definir o ponto de amostra .
Por padrão, porém, o Pincel de recuperação apenas mostra a textura da camada selecionada no momento . Isso é um problema porque nossa camada atualmente selecionada (a camada Reduzir rugas) está em branco, o que significa que não vamos conseguir muito. Precisamos dizer ao Photoshop para experimentar a textura não apenas da camada selecionada, mas também da camada abaixo dela (a camada de plano de fundo que contém nossa imagem).
Fazemos isso usando a opção Amostra na Barra de opções na parte superior da tela. Por padrão, é definido como Camada atual . Clique nas palavras "Camada Atual" e escolha Todas as Camadas na lista. Também existe uma terceira opção, Current & Below, que instrui o Healing Brush a fazer uma amostra da camada atual e da camada diretamente abaixo dela. Como temos apenas duas camadas em nosso documento, Atual e Abaixo nos dariam o mesmo resultado que a escolha Todas as camadas. Mas na maioria dos casos, ao trabalhar com documentos maiores e com várias camadas, Todas as camadas é a opção que você deseja:

Alterando a opção Amostra de 'Camada atual' para 'Todas as camadas'.
Etapa 4: deixe "Alinhado" desmarcado
Além disso, verifique se a opção Alinhado diretamente à esquerda da opção Amostra está desmarcada, que deve estar por padrão. Com Alinhado desativado (desmarcado), toda vez que você pintar uma nova pincelada com o Pincel de recuperação, o Photoshop pegará a boa textura do mesmo ponto de amostra . E ele continuará obtendo a boa textura do mesmo ponto de amostra, a menos que, ou até você clicar em uma área diferente para definir como seu novo ponto de amostra. Geralmente, esse é o comportamento que você deseja com o Healing Brush, pois ele oferece mais controle sobre exatamente de onde vem a boa textura.
Se você ativar Alinhado, o Photoshop vinculará ou alinhará o Pincel de recuperação e o ponto de amostra para que, se você mover o Pincel de recuperação para uma área diferente da imagem, o Photoshop moverá automaticamente o ponto de amostra. Isso pode facilmente levar à amostragem do tipo errado de textura, se você não tomar cuidado. Portanto, na maioria dos casos, você deve deixar Alinhado desmarcado:

Geralmente é mais fácil trabalhar com o Pincel de recuperação com a opção Alinhada desmarcada.
Etapa 5: clique em uma área de boa textura para provar
O uso do Healing Brush no Photoshop é um processo simples de duas etapas. Primeiro, clicamos em uma área de boa textura para prová-la e depois pintamos sobre a área do problema para substituir a textura ruim pela boa. Mas uma coisa importante a ter em mente ao reduzir as rugas é que a textura da pele parece diferente em diferentes áreas do rosto de uma pessoa. A pele ao redor dos olhos, por exemplo, tem uma textura diferente da pele nas bochechas ou na testa. Se você deseja que seu trabalho de retoque seja o mais realista possível, tente obter uma boa textura de uma área próxima às rugas para manter a aparência consistente da pele.
Além disso, à medida que a pessoa envelhece, as rugas ficam mais longas, para que possamos fazer com que alguém pareça mais jovem apenas encurtando o comprimento das rugas. Sempre comece no final fino e estreito das rugas, que é a parte mais jovem, e depois siga seu caminho em direção à sua origem.
Vou dar um zoom em um dos olhos do homem para poder ver mais de perto o que estou fazendo. Farei isso pressionando e mantendo pressionada a tecla Ctrl + barra de espaço (Win) / Command + barra de espaço (Mac) no teclado, o que me muda temporariamente para a Ferramenta de Zoom do Photoshop. Depois clico algumas vezes no olho dele para aumentar o zoom. Começarei removendo algumas das rugas menores antes de remover a maior sob os olhos.
No momento, removeremos completamente as rugas. Mas é claro que não é exatamente isso que queremos fazer. Queremos reduzir as rugas, não removê-las. Assim, quando terminarmos, aprenderemos como reduzir a aparência do nosso trabalho de retoque para ajudar o resultado a parecer mais natural.
Para experimentar uma área de boa textura, pressione e mantenha pressionada a tecla Alt (Win) / Option (Mac) no teclado. Isso transforma temporariamente o cursor do pincel em um pequeno símbolo de destino . Posicione o símbolo do alvo sobre a boa textura e clique com o mouse para provar. Lembre-se de que, sempre que possível, você desejará escolher uma área próxima à dobra para poder amostrar a textura da mesma parte do rosto:

Mantenha pressionada a tecla Alt (Win) / Option (Mac) e clique em uma área de boa textura para experimentá-la.
Passo 6: Pinte sobre as rugas para curá-lo
Depois de provar sua boa textura, solte a tecla Alt (Win) / Option (Mac). Seu cursor mudará do símbolo de destino de volta para o cursor normal do pincel. Se você mover o cursor do pincel para longe do local em que clicou e depois olhar para a área dentro do cursor, verá uma visualização ao vivo da textura amostrada.
Mova o Pincel de recuperação sobre a extremidade mais jovem das rugas. Para obter melhores resultados, use um tamanho de pincel ligeiramente maior que a própria dobra. Você pode ajustar rapidamente o tamanho do seu pincel no teclado. Pressione a tecla do suporte esquerdo ( ( ) repetidamente para diminuir o pincel ou a tecla do suporte direito ( ) ) para aumentá-lo. Em seguida, clique na dobra e, com o botão do mouse ainda pressionado, arraste o Pincel de recuperação ao longo do caminho da ruga em direção à sua origem, como se você estivesse pintando sobre ela.
Ao pintar as rugas, você notará duas coisas. Primeiro, um pequeno sinal de adição ( + ) aparece sobre o seu ponto inicial de amostra e começa a se mover junto com você, espelhando o caminho do cursor do pincel à medida que você avança pela ruga. A área diretamente abaixo do sinal de mais é a boa textura que está sendo amostrada, facilitando a visualização exata de onde a textura vem. Fique de olho no sinal de mais enquanto arrasta para garantir que ele fique com boa textura e não entre em outra área problemática.
Além disso, o Photoshop não combina realmente a textura com os valores originais de cor e brilho da área do problema até depois que você solta o botão do mouse. Então, como você está pintando, as coisas podem não parecer tão boas quanto você esperava. Aqui, parece que estou simplesmente clonando pixels sobre as rugas com a Clone Stamp Tool:

Os valores de cor e brilho da área parecerão errados enquanto você estiver pintando. O pequeno sinal de adição mostra a área de boa textura sendo amostrada.
Quando solto o botão do mouse, o Photoshop mescla a nova textura com a cor e o brilho originais da área, e as rugas desaparecem:

Depois de misturar o tom e a cor originais, a área foi "curada".
É uma boa idéia para provar sua boa textura de diferentes áreas à medida que avança de uma ruga para outra, pois isso ajudará a evitar padrões repetidos na pele da pessoa. Simplesmente pressione e mantenha pressionada a tecla Alt (Win) / Option (Mac) para mudar o cursor de volta ao símbolo de destino e clique em uma área diferente para defini-lo como seu novo ponto de amostra.
Dependendo do comprimento da dobra e da quantidade de boa textura disponível, talvez você não consiga cobrir toda a dobra com uma pincelada contínua. Nesses casos, use uma série de pinceladas mais curtas, sempre começando da extremidade mais jovem das rugas e trabalhando em direção à sua origem. Se você cometer um erro, pressione Ctrl + Z (Win) / Command + Z (Mac) no teclado para desfazer o traçado do pincel e tente novamente.
Continuarei removendo mais rugas menores sob seus olhos, pintando-as com boa textura, alterando o tamanho do meu pincel conforme necessário com as teclas de suporte esquerdo e direito, para manter sempre o cursor um pouco mais largo do que as rugas em si. Aqui está o resultado até agora:

Remoção completa das rugas por enquanto, mas retornaremos mais tarde.
Agora que limpei a área ao redor daquela grande ruga que corre sob seus olhos, terei mais facilidade em removê-la (a ruga, não o olho). Vou abordá-lo em seções, em vez de tentar fazer tudo com uma pincelada contínua. Primeiro, pressione e segure Alt (Win) / Option (Mac) e clique em uma área de boa textura próxima para defini-la como meu ponto de amostra:
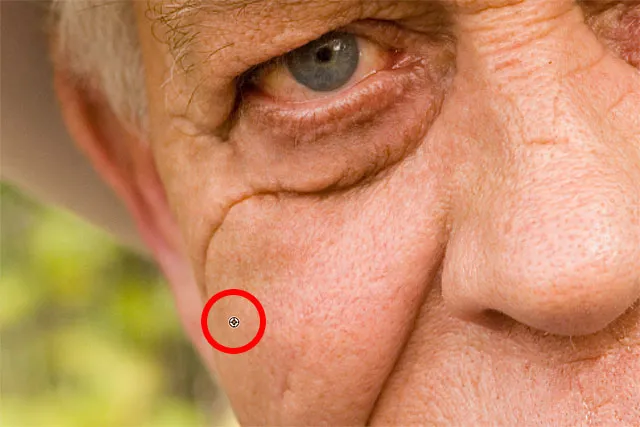
Definir um novo ponto de amostra para a boa textura.
Então, clicarei no final mais jovem da ruga e começarei a pintar ao longo do caminho, liberando o botão do mouse no momento em que chego a um ponto diretamente sob os olhos dele:

Pintura ao longo da primeira parte das rugas a partir do final mais jovem.
Solto o botão do mouse, quando o Photoshop combina a boa textura com o tom e a cor originais, e a primeira parte das rugas desapareceu:

Por enquanto, tudo bem.
Vou continuar o meu caminho ao longo do caminho das rugas, amostrando textura de diferentes áreas e limpando pequenos pontos problemáticos à medida que for:

Continuando com movimentos curtos ao longo das rugas.
Finalmente, depois de alcançar o canto do olho e retocar mais alguns problemas menores, a ruga se foi:

As rugas grandes foram completamente removidas, pelo menos por enquanto.
Vendo uma comparação antes e depois
Vou continuar contornando a imagem com o Pincel de recuperação para remover mais rugas. Para visualizar uma comparação antes e depois do seu trabalho de retoque para garantir que você esteja no caminho certo, ative e desative a camada Reduzir rugas clicando no ícone de visibilidade (o ícone do globo ocular) no painel Camadas:
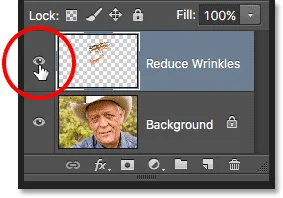
Clicando no ícone de visibilidade da camada.
Com a camada desativada, você verá sua imagem original e intocada. Aqui, estou vendo um close de sua testa como apareceu antes de remover as rugas:

A imagem antes de remover as rugas.
Clique no ícone de visibilidade mais uma vez (o quadrado vazio onde costumava estar o globo ocular) para ativar a camada Reduzir rugas e ver como a imagem se parece com as rugas removidas:

A mesma área depois de remover as rugas.
Usar um tablet com caneta em vez de um mouse pode acelerar drasticamente esse tipo de trabalho de retoque, pois nos permite controlar o tamanho do pincel dinamicamente com a pressão da caneta. Mas se você não tiver acesso a um tablet com caneta, tudo bem. Você ainda pode usar as teclas de suporte esquerdo e direito do teclado para alterar o tamanho do pincel, conforme necessário.
Aqui está uma comparação lado a lado de como minha imagem estava originalmente (esquerda) e como fica agora depois de remover o restante das rugas (direita):
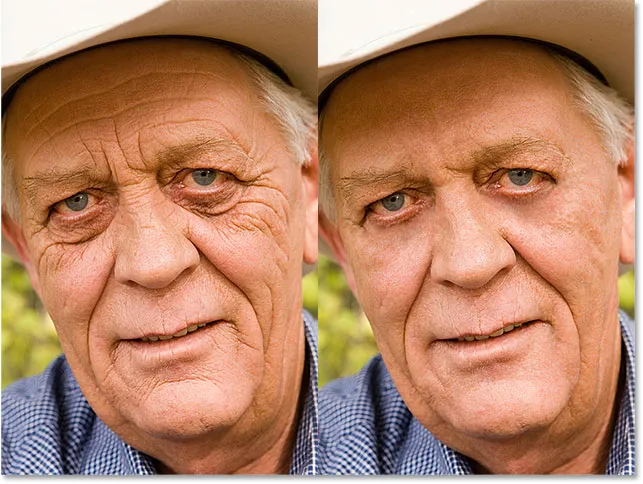
A imagem original (esquerda) e com as rugas removidas (direita).
Etapa 7: Alterar o modo de mesclagem de camadas para clarear
O Healing Brush do Photoshop, junto com um pouco de tempo, esforço e paciência de minha parte, fez um ótimo trabalho ao remover as rugas do homem. Mas se eu mostrasse a ele a imagem neste momento, não tenho tanta certeza de que ele ficaria impressionado. Ele e todos que o conhecem sabem que ele tem rugas muito distintas no rosto, e essas rugas fazem parte de seu caráter e personalidade. Ele provavelmente ficaria chateado, e talvez até insultado, se eles sumissem de repente. Para tornar as coisas mais naturais, precisamos reduzir o impacto de nosso trabalho de retoque, permitindo que parte da imagem original seja exibida.
Felizmente, existem algumas maneiras fáceis de fazer isso. Primeiro, podemos recuperar mais da textura original da pele ao redor das rugas, alterando o modo de mesclagem da camada Reduzir rugas de Normal (o modo padrão) para Clarear . Você encontrará a opção Blend Mode no canto superior esquerdo do painel Layers:
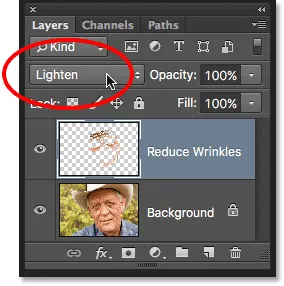
Alterando o modo de mesclagem da camada Reduzir rugas para Clarear.
Com o modo de mesclagem definido como Clarear, os únicos pixels na camada Reduzir rugas que permanecerão visíveis são os que são mais claros que os pixels da imagem original abaixo. Como as rugas são geralmente mais escuras devido à sombra que lançam na pele, elas ficam ocultas. Mas quaisquer outros pixels mais claros na imagem original do que na camada Reduzir rugas serão exibidos.
À esquerda está o efeito com o modo de mesclagem definido como Normal. À direita está o resultado usando o modo de mesclagem Lighten. A diferença pode ser sutil dependendo da sua imagem, mas aqui é especialmente notável na testa e ao redor do olho à direita, onde alguns dos destaques ao longo das rugas retornaram:
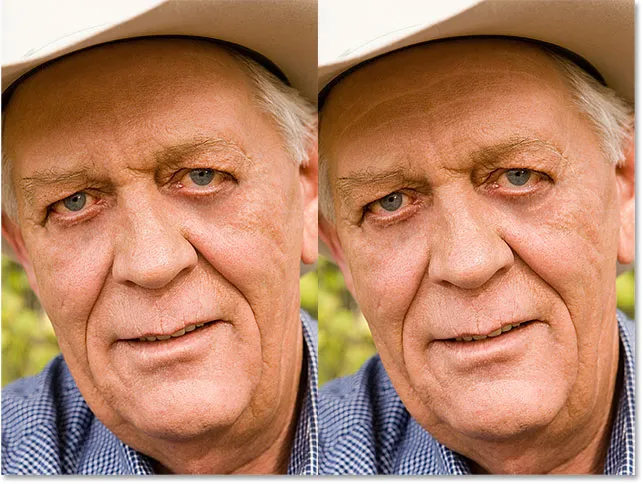
Uma comparação dos modos de mesclagem Normal (esquerda) e Clarear (direita).
Saiba mais: Cinco modos essenciais de mistura do Photoshop para edição de fotos
Etapa 8: diminuir a opacidade da camada
Finalmente, para recuperar as rugas, basta diminuir a opacidade da camada Reduzir rugas. Você encontrará a opção Opacidade diretamente em frente à opção Blend Mode no painel Layers. Quanto mais você o abaixa do valor padrão de 100%, mais você revela as rugas. Obviamente, não queremos devolvê-los completamente, mas um valor de opacidade entre 40% e 60% geralmente funciona bem. Para esta imagem, eu vou com 60%:
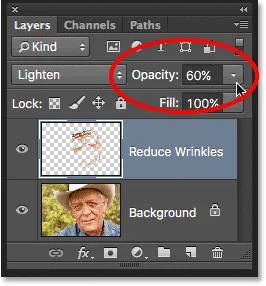
Diminuindo a opacidade da camada Reduzir rugas.
E aqui vemos que, depois de diminuir a opacidade, as rugas são novamente visíveis. No entanto, graças ao nosso trabalho de retoque com o Healing Brush, eles são muito mais leves e muito menos perturbadores do que eram antes:
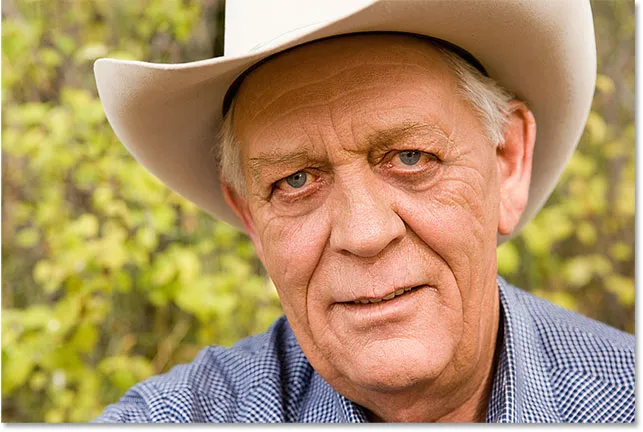
O resultado final.