Neste tutorial de Efeitos fotográficos, aprenderemos como adicionar uma sensação de velocidade a um objeto usando um efeito de desfoque de movimento fácil de criar! Esse efeito de "trilha de velocidade" é muito popular na fotografia de esportes, pois é uma ótima maneira de adicionar movimento, direção e emoção a uma imagem, criando a ilusão de que um atleta, por exemplo, está superando a competição em velocidade super humana.
Obviamente, esse efeito funciona tão bem quanto uma foto de seus filhos correndo no quintal, pessoas dançando em uma festa ou qualquer imagem em que o assunto pareça estar se movendo. Vou trabalhar com o Photoshop CS4 neste tutorial, mas você pode criar esse efeito com qualquer versão do Photoshop.
Aqui está a imagem que vou usar:

A imagem original.
Veja como a imagem ficará depois de dar ao carro uma pista de movimento em alta velocidade:

O efeito final "motion trail".
Como criar uma trilha de movimento de alta velocidade
Etapa 1: selecione o objeto ao qual você deseja aplicar o Motion Blur
Em muitos de nossos tutoriais sobre efeitos fotográficos, o primeiro passo é proteger nossa imagem original de danos, criando e trabalhando em uma duplicata da camada Plano de fundo. No entanto, para o nosso efeito de desfoque de movimento, não é necessário fazer isso, porque não trabalharemos em toda a imagem. Em vez disso, aplicaremos o desfoque de movimento apenas ao assunto principal da foto. Para fazer isso, precisaremos separar o assunto principal do restante da imagem e colocá-lo em sua própria camada. No meu caso, quero aplicar o motion blur ao carro de corrida, então a primeira coisa que preciso fazer é fazer uma seleção em torno do carro.
Use a ferramenta de seleção de sua escolha (Lasso Tool, Pen Tool, etc.) para desenhar uma seleção em torno do assunto principal. Quando terminar, você verá um esboço de seleção (às vezes chamado de "formigas marchando") ao redor do objeto inteiro (ou pessoa, seja qual for o caso). Tente fazer uma seleção o mais precisa possível. Para obter melhores resultados, eu recomendo o uso da Pen Tool. Confira o tutorial Fazendo seleções com a ferramenta Caneta para obter instruções completas sobre como usá-lo. Você também pode ler o tutorial Completo poder das seleções básicas no Photoshop para obter ajuda sobre como tirar o máximo proveito das ferramentas de seleção básica do Photoshop:

Use a ferramenta de seleção de sua escolha para desenhar uma seleção em torno do assunto principal.
Etapa 2: Copie a área selecionada para uma nova camada
Com o assunto agora selecionado, precisamos copiá-lo para sua própria camada. A cópia de uma seleção para uma nova camada é feita exatamente da mesma maneira que a cópia de uma camada inteira. A única diferença é que apenas a área dentro da seleção é copiada. Vá para o menu Camada na parte superior da tela, escolha Novo e, em seguida, escolha Camada via cópia :
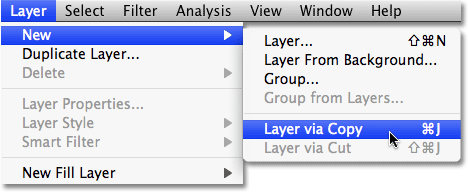
Vá para Layer> New> Layer via Copy.
Para uma maneira mais rápida de copiar uma camada ou seleção, basta pressionar o atalho de teclado Ctrl + J (Win) / Command + J (Mac). Parece que nada aconteceu com a imagem na janela do documento, mas se olharmos na paleta Camadas, podemos ver que agora temos uma nova camada, que o Photoshop nomeou automaticamente "Camada 1" e, se olharmos na miniatura da visualização da nova camada à esquerda do nome da camada, podemos ver que a camada contém apenas a parte da imagem que selecionamos (no meu caso, ela contém o carro de corrida). O restante da camada é transparente, representado no Photoshop por um padrão de grade cinza e branco:
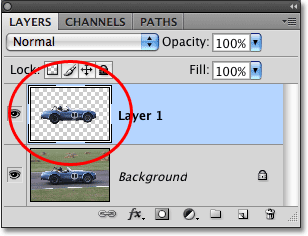
A miniatura de visualização mostra o que está em cada camada.
Etapa 3: aplicar o filtro Motion Blur
Agora, com o assunto em sua própria camada e separado do restante da imagem, podemos aplicar nosso efeito de desfoque de movimento. Vá para o menu Filtro, escolha Desfoque e escolha Desfoque de movimento :
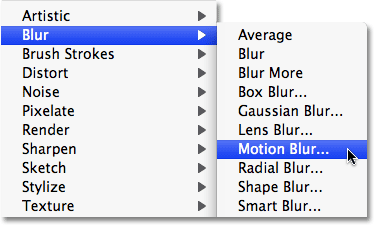
Vá para Filtro> Desfoque> Desfoque de movimento.
Isso abre a caixa de diálogo do filtro Motion Blur do Photoshop. Primeiro, defina o ângulo das faixas do desfoque de movimento para que correspondam à direção em que o assunto está se movendo. Em muitos casos, o movimento da direção será horizontal, da esquerda para a direita ou da direita para a esquerda, para que um ângulo de 0 ° funcione perfeitamente. No meu caso, o carro de corrida parece estar subindo um pouco, então eu preciso ajustar meu ângulo para cerca de 2 °. Você pode usar a roda de controle de ângulo à direita da caixa de entrada para ajudar a definir o ângulo clicando dentro dela e arrastando o mouse para girá-lo, mantendo um olho na sua imagem na janela do documento para visualizar o ângulo conforme você está girando a roda. Você também pode simplesmente digitar um valor para o ângulo diretamente na caixa de entrada e, em seguida, usar as teclas de seta Para cima e Para baixo no teclado para aumentar ou diminuir o ângulo. Mantenha pressionada a tecla Shift enquanto pressiona as setas Para cima ou Para baixo para aumentar ou diminuir o ângulo em incrementos de 10 °.
Em seguida, arraste o controle deslizante Distância na parte inferior da caixa de diálogo para definir o comprimento das faixas de desfoque de movimento. Arrastar o controle deslizante totalmente para a direita fornecerá as faixas mais longas e geralmente é o que você deseja para esse efeito, mas, novamente, fique de olho na sua imagem enquanto arrasta o controle deslizante para visualizar os resultados:

Ajuste o ângulo do desfoque para coincidir com a direção do movimento do objeto e defina o comprimento das faixas de desfoque com o controle deslizante Distância.
Clique em OK quando terminar de sair da caixa de diálogo Desfoque de movimento e aplicar o desfoque à imagem. Sua foto agora deve ficar assim:

Agora, faixas fracas de desfoque de movimento aparecem na frente do objeto.
Etapa 4: duplicar a camada de desfoque de movimento várias vezes
Agora temos o início do nosso efeito de desfoque de movimento, mas, no momento, as faixas de desfoque estão muito fracas. Precisamos intensificá-los, e uma maneira fácil de fazer isso é simplesmente duplicar a camada em que estão ("Camada 1"). Cada vez que duplicamos a camada, as faixas de desfoque se tornam mais fortes e mais visíveis na imagem, pois estamos empilhando cópias das faixas de desfoque umas sobre as outras. Provavelmente precisaremos fazer algumas cópias da camada para realçá-las, então pressione Ctrl + J (Win) / Command + J (Mac) três ou quatro vezes seguidas para criar rapidamente várias cópias da "Camada 1 " Cada vez que você duplicar a camada, as estrias de desfoque se intensificam na imagem. Vou criar quatro cópias da "Camada 1" pressionando o atalho do teclado quatro vezes. Vejo na minha paleta Camadas que agora tenho quatro cópias da "Camada 1" acima do original:
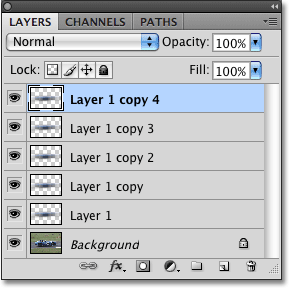
Várias cópias da "Camada 1" aparecem acima do original na paleta Camadas.
As faixas de desfoque de movimento agora são muito mais intensas, a ponto de o carro de corrida estar praticamente escondido atrás deles:
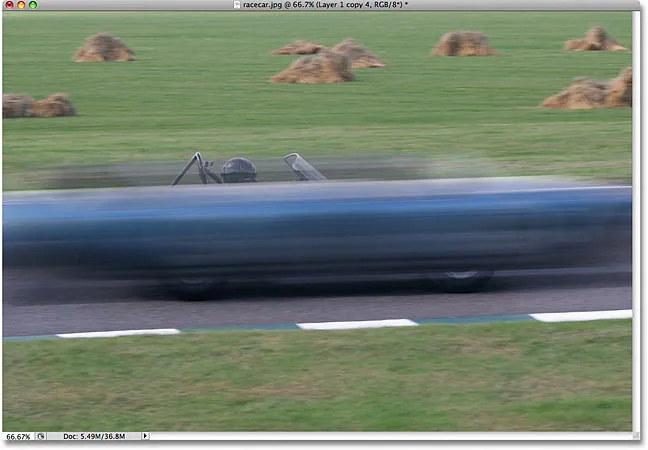
O carro de corrida está agora temporariamente escondido atrás das faixas de desfoque de movimento.
Etapa 5: selecionar todas as camadas de desfoque de movimento de uma só vez
Vamos mesclar todas as nossas camadas de desfoque de movimento em uma única camada para que possamos trabalhar com mais facilidade o efeito de desfoque. Para fazer isso, clique na camada superior na paleta Camadas para selecioná-la se ainda não estiver selecionada (as camadas selecionadas são destacadas em azul). Em seguida, mantenha pressionada a tecla Shift e clique em "Camada 1" diretamente acima da camada Fundo para selecioná-la. Isso selecionará a camada superior, a "Camada 1" original e todas as camadas intermediárias. Você verá todos eles destacados em azul na paleta Camadas, indicando que estão todos selecionados:
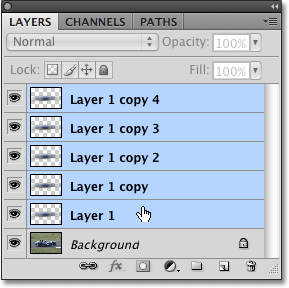
Clique na camada superior, mantenha pressionada a tecla Shift e clique em "Camada 1" para selecionar todas as camadas de desfoque de movimento de uma só vez.
Etapa 6: Mesclar as camadas
Com as camadas selecionadas, vá para o menu Camada na parte superior da tela e escolha Mesclar camadas :
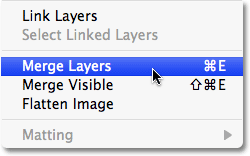
Vá para Camada> Mesclar camadas para mesclar todas as camadas selecionadas em uma única camada.
Tudo continuará igual na imagem, mas voltamos a ter apenas duas camadas na paleta Camadas, com todas as nossas camadas de desfoque de movimento agora mescladas em uma única camada acima da camada Fundo:

Todas as camadas de desfoque de movimento agora são mescladas em uma única camada.
Etapa 7: adicionar uma máscara de camada
O único problema restante com nosso efeito é que as faixas de desfoque de movimento ainda estão cobrindo todo o assunto. Queremos que apareça como se as faixas estivessem atrás do assunto, com o próprio assunto emergindo deles à medida que avança. Precisamos ocultar a parte das faixas que não precisamos e, para isso, usaremos uma máscara de camada. Com a camada de desfoque de movimento selecionada, clique no ícone Máscara de camada na parte inferior da paleta Camadas. Uma miniatura de máscara de camada aparecerá à direita da miniatura de visualização da camada:
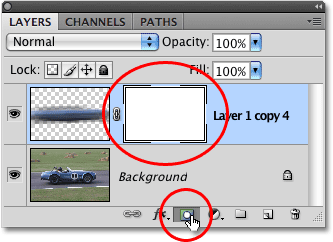
Clique no ícone Layer Mask para adicionar uma máscara de camada à camada de desfoque de movimento.
Etapa 8: selecione a ferramenta Gradiente
Pegue a Gradient Tool na paleta Tools ou simplesmente pressione a letra G no teclado para selecioná-la com o atalho:

Selecione a ferramenta Gradiente.
Etapa 9: selecione o gradiente de preto para branco
Com a ferramenta Gradiente selecionada, você verá a Barra de opções na parte superior da tela para mostrar várias opções para trabalhar com gradientes. Clique na pequena seta apontando para baixo à direita da área de visualização de gradiente, que abre uma pequena caixa de seleção de gradiente e escolha o gradiente Preto para branco, terceiro na linha superior esquerda. Se você tiver as Dicas de ferramenta ativadas nas Preferências do Photoshop (elas estão ativadas por padrão), você verá o nome do gradiente ao passar o cursor do mouse sobre ele:
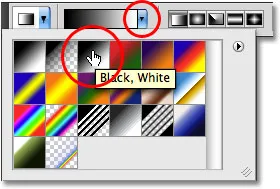
Selecione o gradiente de preto para branco clicando nele na caixa de seleção.
Etapa 10: arraste um gradiente de preto para branco na máscara de camada
Você verá uma borda de destaque branca ao redor da miniatura da máscara de camada na paleta Camadas, que indica que a máscara de camada, e não a própria camada, está atualmente selecionada. Se você não vir a borda de destaque ao redor da miniatura, clique nela para selecioná-la. Em seguida, para ocultar as áreas indesejadas das faixas de desfoque de movimento e criar a ilusão de que o assunto está emergindo delas, basta clicar no ponto em que deseja que as faixas de desfoque comecem a desaparecer à vista e arraste uma transição curta área que se tornará a área de "desvanecimento" das listras. O ponto em que você soltar o botão do mouse será a área em que as faixas de desfoque se tornarão 100% visíveis.
No meu caso, clicarei no carro na frente do motorista e depois arrastarei em direção à parte traseira do carro para criar uma pequena área de transição para que as faixas de desfoque desapareçam, liberando o botão do mouse apenas atrás do motorista. Siga o mesmo ângulo que as faixas de desfoque ao arrastar o gradiente:
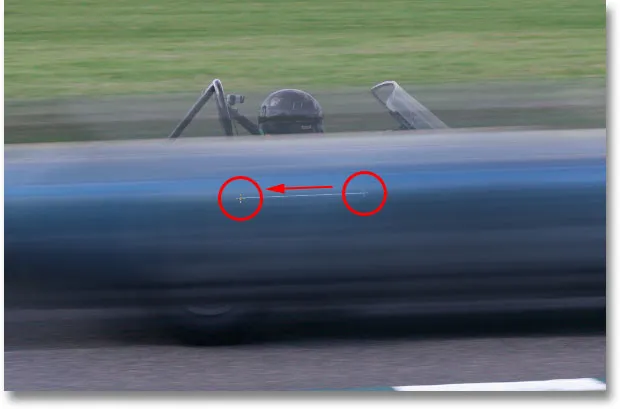
Arraste um gradiente de preto para branco na máscara de camada para criar uma área de "desvanecimento" das faixas de desfoque.
Quando você solta o botão do mouse, o Photoshop desenha o gradiente. Como desenhamos o gradiente na máscara de camada, e não na imagem em si, você não verá o gradiente na janela do documento, mas poderá vê-lo se observar a miniatura da máscara de camada na paleta Camadas. A área preta à direita representa a área da imagem onde as faixas de desfoque estão ocultas, a área branca à esquerda é onde estão totalmente visíveis e a área de gradiente real entre elas é onde as faixas de desfoque desaparecem:
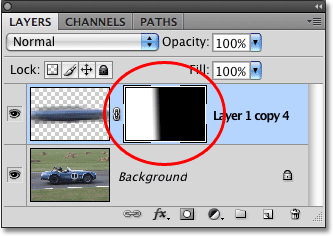
O gradiente aparece na miniatura da máscara de camada na paleta Camadas.
Aqui está a minha imagem depois de arrastar o gradiente na máscara de camada. O carro de corrida está agora em direção à linha de chegada, deixando um rastro de desfoque de movimento atrás dele:

O efeito final da trilha de movimento.