
Modelo de banco de dados no Excel (sumário)
- O que é modelo de banco de dados?
- Como criar um modelo de banco de dados?
O que é modelo de banco de dados?
Primeiro entenderemos a definição de modelo de banco de dados antes de aprendermos a criar um.
Banco de dados : um banco de dados pode ser definido como a coleta de dados brutos organizados de maneira adequada para fornecer as informações necessárias. Ex: banco de dados de vendas, banco de dados de funcionários, etc.
Modelo : um modelo pode ser definido como o arquivo, preparado em um formato específico para manter nossos dados ou inserir os dados. Ajuda o usuário a entender quais campos de dados precisam ser inseridos no banco de dados.
Como criar um modelo de banco de dados?
Cobrimos o que é banco de dados e o que é modelo agora; veremos como criar um modelo de banco de dados no Excel. Vejamos algumas ilustrações para criar um modelo de banco de dados no Excel.
Você pode fazer o download deste modelo de banco de dados Excel aqui - Modelo de banco de dados ExcelIlustração # 1 - Banco de dados do cliente
Considere que estamos preparando nosso banco de dados de clientes. Para o banco de dados do cliente, precisamos de informações como nome do cliente, número de telefone, endereço, tipo de cliente, condições de pagamento do cliente e pessoa de contato, etc. Primeiro, crie um formato de modelo no qual queremos manter os dados do cliente. Abaixo está a captura de tela, por exemplo.
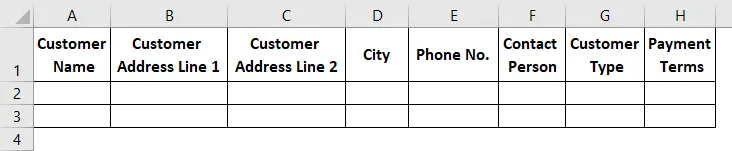
Se você sentiu que todas as colunas necessárias foram adicionadas, comece a inserir os dados de seus clientes em cada coluna do cabeçalho. Encontre a captura de tela abaixo para referência, digitei alguns registros para sua referência.

Tente não deixar espaços em branco nas células. Você pode formatar as células no formato desejado, como se você quiser mostrar alguma das células de dados em negrito e, em seguida, aplicar o formato em negrito às células.
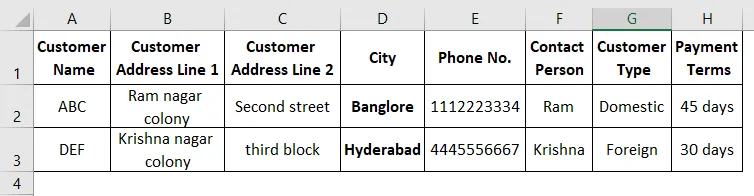
Se houver uma data disponível em seus dados, aplique o formato necessário para sua data. Depois de aplicar todos os formatos, salve a tabela. Agora é hora de converter os dados na tabela do banco de dados. Selecione todos os dados e clique no botão Inserir no canto superior esquerdo.
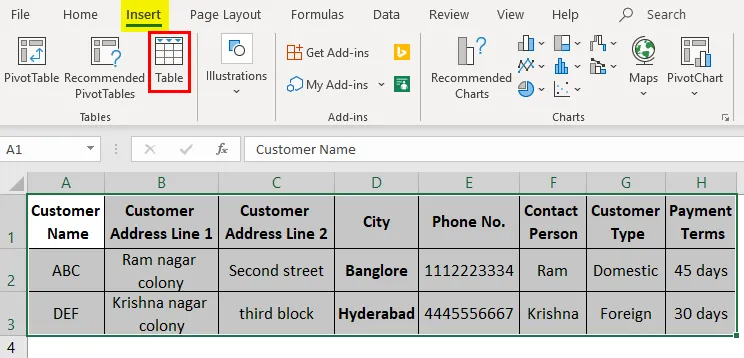
Clique na opção de tabela na guia do menu "Inserir".
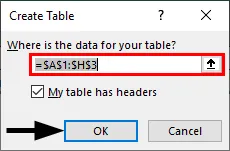
Aparecerá uma caixa pop-up solicitando o endereço da tabela, pois os dados já estão selecionados. Desmarque a caixa de seleção "Minha tabela possui cabeçalhos" se você não selecionar os cabeçalhos dos seus dados. Aqui nós selecionamos os cabeçalhos também, portanto, deixo como marcado. Clique em "Ok".
Agora sua tabela de banco de dados se parece abaixo.
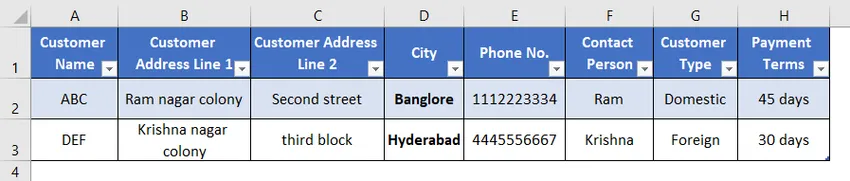
Ilustração # 2 - Alterar o formato do banco de dados
Você pode alterar o design do banco de dados como você, clicando na opção "Design" realçada com a caixa de cor vermelha na captura de tela.

Lembre-se de que a opção "Design" será ativada apenas se você selecionar qualquer uma das células no seu banco de dados. Depois de selecionar a opção Design, as seguintes opções estão disponíveis para o seu banco de dados.

Se você deseja alterar o estilo do seu banco de dados, selecione o formato de estilo necessário na seção "Estilo da tabela" à direita.
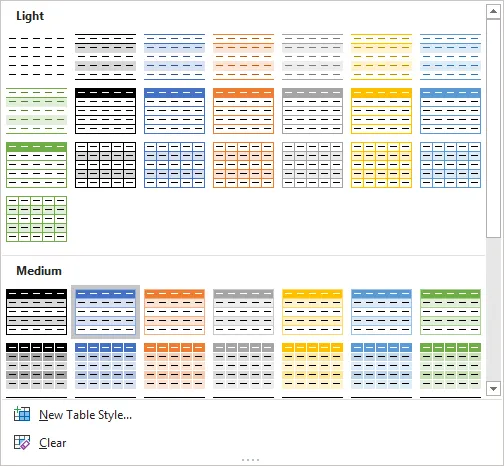
Você pode usar as opções abaixo conforme sua exigência. As opções abaixo são bastante compreensíveis se você marcar e desmarcar as caixas de seleção, poderá encontrar a diferença na sua tabela de banco de dados.

Ilustração # 3 - Dar um nome ao banco de dados
Podemos dar o nome ao banco de dados usando a opção "Nome da tabela" no canto esquerdo do menu de design.

Eu dou o nome "Banco de Dados", como mostrado na captura de tela abaixo.

Você pode pensar em usar o nome do banco de dados. Vá para qualquer outra planilha na sua pasta de trabalho. Clique no menu suspenso do nome para mostrar o nome do banco de dados. No momento em que você selecionar o nome do banco de dados, ele nos levará ao nosso banco de dados.
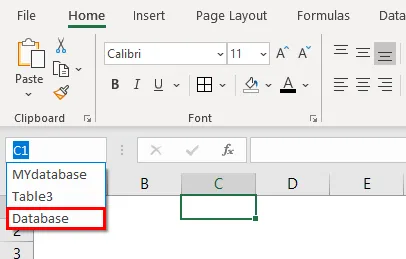
Ilustração # 4 - Ferramentas para banco de dados
Você pode converter o banco de dados em dados normais usando a opção "Converter em intervalo". Se você deseja remover duplicatas em qualquer uma das colunas, use “Remover duplicatas”.
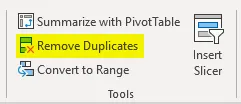
Você pode criar uma tabela dinâmica também usando “Resumir com tabela dinâmica”.
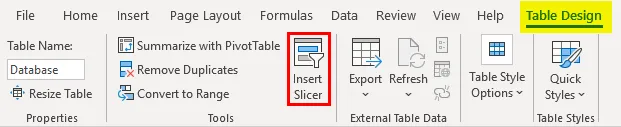
Podemos criar um cortador também conforme a exigência. Slicer é como uma espécie de filtro. Clique na opção slicer e o menu slicer aparecerá como abaixo.
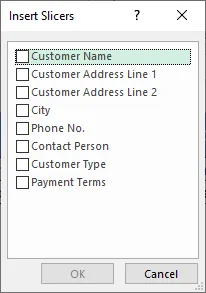
Marque as caixas de seleção para as quais deseja as fatias. Marque as caixas de seleção Cidade e condições de pagamento.
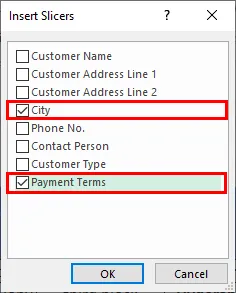
Dois slicers estão disponíveis em nossa planilha.
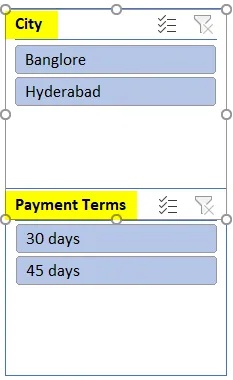
Se você clicar em "Banglore", ele filtrará os dados relacionados ao Banglore.
Após definir todas essas configurações, você poderá adicionar seus dados sempre que um novo cliente ingressar na empresa. Sempre que uma nova linha de dados for inserida no banco de dados, ela será adicionada à tabela do banco de dados e aplicará os formatos de acordo com os formatos de dados anteriores.
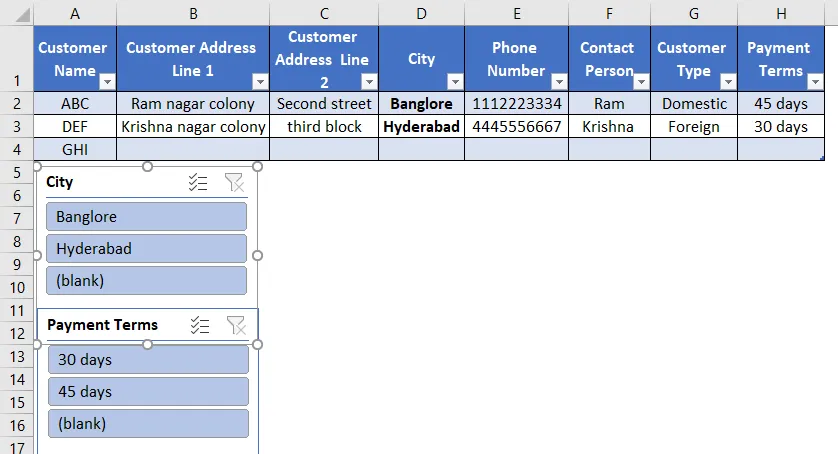
A tabela do banco de dados aumentará automaticamente quando você inserir a nova linha. Espero que isso ajude você a entender como criar um modelo de banco de dados no Excel.
Lembretes sobre o modelo de banco de dados do Excel
- Não deixe nenhuma linha em branco entre a linha de dados porque, se você deixar uma linha em branco e iniciar a entrada a partir da outra linha, ela não considerará essa linha no seu banco de dados.
- Depois de inserir os dados, mesmo os excluindo, eles também farão parte da sua tabela de banco de dados. você pode observar a linha número 5 na figura acima, não há dados, mas ainda assim, faz parte de uma tabela de banco de dados. se você deseja remover esse tipo de linhas vazias, clique na opção "Redimensionar tabela" no canto superior esquerdo, destacada com uma caixa de cor vermelha. O mesmo ponto se aplica quando queremos adicionar a nova coluna também, porque você pode precisar adicionar qualquer item adicional de cabeçalho de dados ao banco de dados existente.
- Ao atribuir um nome ao banco de dados, sempre use um nome exclusivo, pois o sistema não permitirá duplicação.
- Lembre-se de que o menu "Design" será ativado apenas quando o cursor no banco de dados, se o cursor estiver fora do banco de dados, ele não ficará visível.
Artigos recomendados
Este é um guia para o modelo de banco de dados do Excel. Aqui discutimos como criar um modelo de banco de dados do Excel, além de exemplos práticos e modelo de excel para download. Você também pode consultar nossos outros artigos sugeridos -
- Fórmula OFFSET do Excel
- Cálculos no Excel
- Banco de dados de criação do Excel
- Função Excel para Range