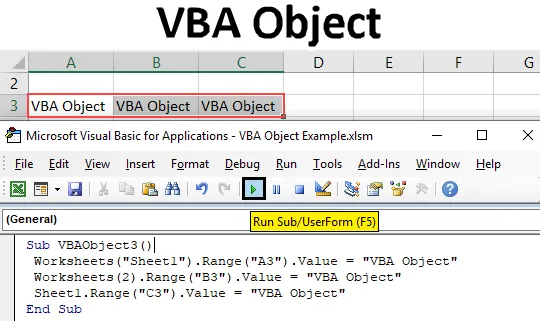
Objeto VBA
No Microsoft Excel, um objeto VBA pode conter um ou mais de um objeto. Por exemplo, uma única pasta de trabalho pode ter uma ou mais de uma planilha. Pasta de trabalho, planilha, intervalo e células são os objetos no Excel. Cada objeto tem suas próprias propriedades. E todos eles têm um método diferente de aplicação. Digamos que a pasta de trabalho seja o objeto principal que possui 2 planilhas. Essas 2 planilhas serão seu objeto filho. Uma das folhas tem um intervalo, para que a folha se torne o objeto principal e o intervalo seja seu objeto filho.
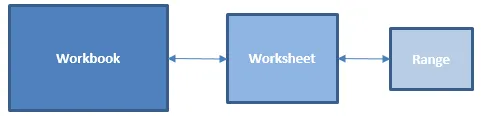
Como usar o objeto no VBA
Vamos ver os exemplos de objetos no Excel VBA.
Você pode fazer o download deste modelo de objeto do VBA Excel aqui - Modelo de objeto do VBA ExcelExemplo # 1 - Objeto VBA
O objeto VBA pode ser escrito de várias maneiras. Suponha que precisamos imprimir qualquer texto em uma célula, para que isso possa ser feito de várias maneiras. Podemos usar diretamente o valor do intervalo para essa célula. Esse método direto não faz parte do Objeto VBA, mas um processo de execução de uma tarefa que também pode ser executada pelo Objeto VBA. Por esta:
Etapa 1: Vá para o VBA e insira um módulo na opção de menu Inserir, como mostrado abaixo.

Etapa 2: Agora escreva a subcategoria da função executada, como objeto VBA em qualquer outro nome, conforme sua escolha, como mostrado abaixo.
Código:
Sub VBAObject2 () End Sub
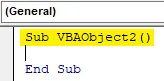
Etapa 3: Agora selecione a função de intervalo considerando qualquer célula, digamos, a célula B3 com Valor, como mostrado abaixo.
Código:
Sub VBAObject2 () Intervalo ("B3"). Valor = Final Sub
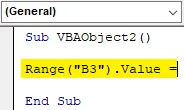
Etapa 4: agora adicione texto ou palavra nessa célula do intervalo, como mostrado abaixo.
Código:
Sub VBAObject2 () Intervalo ("B3"). Valor = "Objeto VBA" End Sub
Etapa 5: Agora compile o código e execute-o pressionando o botão play localizado abaixo da barra de menus.
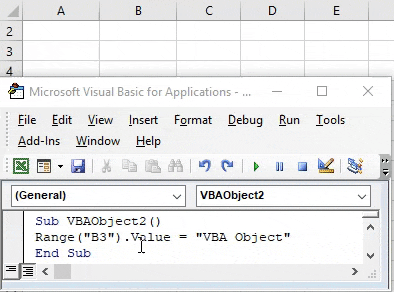
Exemplo # 2 - Objeto VBA
Essa é a maneira normal de imprimir texto em qualquer célula. Como veremos, como o mesmo processo pode ser feito quando usamos o Objeto VBA. Para isso, precisaremos de outro módulo novo. E nisso,
Etapa 1: Vá para o VBA e insira um módulo na opção de menu Inserir, como mostrado abaixo.
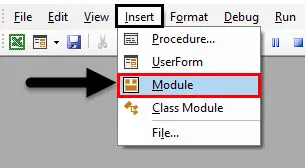
Etapa 2: Escreva a subcategoria do objeto VBA, como mostrado abaixo.
Código:
Sub VBAObject1 () End Sub
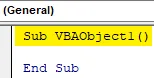
Etapa 3: Aqui veremos o objeto VBA completo da categoria principal para a criança. Primeiro, selecione a pasta de trabalho aberta no momento com a ajuda do comando ThisWorkBook with Application, como mostrado abaixo. Isso selecionará a pasta de trabalho que está realmente aberta e a última selecionada.
Código:
Sub VBAObject1 () Application.ThisWorkbook End Sub
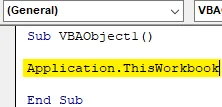
Etapa 4: Agora selecione a planilha atualmente aberta na pasta de trabalho ou podemos escrever o nome da planilha também. Aqui, escrevemos o nome da planilha Sheet1 em vírgulas invertidas, como mostrado abaixo.
Código:
Sub VBAObject1 () ApplicationThisWorkbook.Sheets ("Sheet1") End Sub
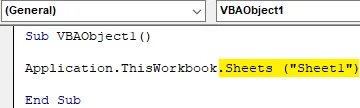
Etapa 5: agora vem o intervalo. Selecione o intervalo da célula em que precisamos imprimir ou inserir o texto. Aqui estamos selecionando a célula B4, como mostrado abaixo.
Código:
Sub VBAObject1 () ApplicationThisWorkbook.Sheets ("Sheet1"). Range ("B4"). Value End Sub

Etapa 6: finalmente, adicione o texto que precisamos ver na célula Range selecionada, como mostrado abaixo.
Código:
Sub VBAObject1 () ApplicationThisWorkbook.Sheets ("Sheet1"). Range ("B4"). Value = "Objeto VBA" End Sub

Etapa 7: Agora compile e execute o código. Veremos que a célula B4 tem o texto "Objeto VBA".
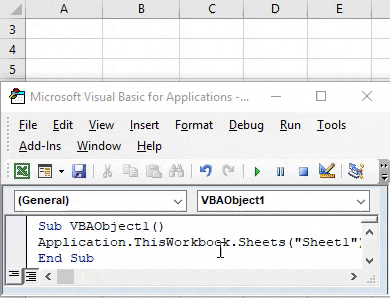
Esse processo completo é chamado de objeto VBA. No qual primeiro selecionamos o objeto principal, ou seja, Pasta de trabalho, que tem seu objeto filho, ou seja, Folha1 e que possui outro intervalo de objetos filho, ou seja, a célula B4.
Exemplo # 3 - Objeto VBA
Existem muitas maneiras diferentes de adicionar texto a qualquer célula. Um pode estar com o objeto VBA do Excel e outros podem ficar sem ele. Nessas categorias, novamente existem muitas maneiras de fazer isso. Vamos ver outra maneira de adicionar o objeto VBA. Para isso, precisaremos de um módulo.
Etapa 1: nesse módulo, adicione uma subcategoria de Objeto VBA, melhor com o número de sequência, como mostrado abaixo.
Código:
Sub VBAObject3 () End Sub
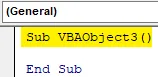
Etapa 2: selecione a planilha adicionando o nome da planilha atual, que é a Plan1, como mostrado abaixo.
Código:
Sub VBAObject3 () Planilhas ("Plan1"). End Sub
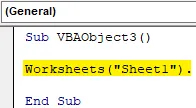
Etapa 3: Agora adicione o intervalo da célula em que queremos ver a saída, como mostrado abaixo.
Código:
Sub VBAObject3 () Planilhas ("Plan1"). Intervalo ("A3"). Valor End Sub

Etapa 4: finalmente forneça um valor que possamos ver depois de executar o código. Estamos considerando o mesmo texto como visto no exemplo 1.
Código:
Sub VBAObject3 () Planilhas ("Plan1"). Intervalo ("A3"). Valor = "Objeto VBA" End Sub
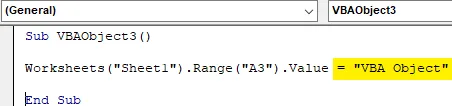
Etapa 5: agora execute o código. Veremos que a célula A3 recebeu o texto que queríamos adicionar lá, como mostrado abaixo.
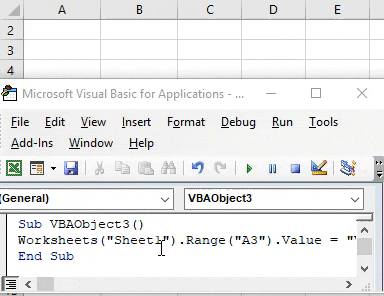
Nesse processo, adicionamos diretamente a planilha. Portanto, a Planilha se tornará nosso Objeto e o Alcance se tornará seu objeto filho.
Etapa 6: Há outra maneira de executar a mesma tarefa. No colchete da planilha, em vez de escrever o nome da planilha, podemos escrever a sequência da planilha que é 1, como mostrado abaixo.
Código:
Sub VBAObject3 () 'Planilhas ("Plan1"). Intervalo ("A3"). Valor = Planilhas "Objeto VBA" (1) .Faixa ("B3"). Valor = "Objeto VBA" End Sub
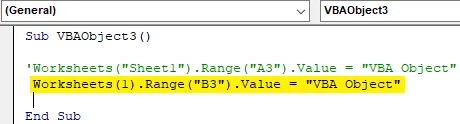
Etapa 7: Agora execute o código modificado. Veremos que a célula B3 recebeu o mesmo objeto VBA de texto que a célula A3, como mostrado abaixo.

Mantendo o código alinhado, podemos ver e comparar as alterações que fizemos. De outro modo,
Etapa 8: Em vez da função Planilha, se usarmos Planilha com sequência e selecionar a célula C3 como intervalo, como mostrado abaixo.
Código:
Sub VBAObject3 () 'Planilhas ("Plan1"). Intervalo ("A3"). Valor = "Objeto VBA"' Planilhas (1) .Range ("B3"). Valor = "Objeto VBA" Plan1.Range ("C3 ") .Value =" Objeto VBA "End Sub
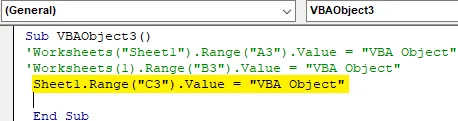
Etapa 9: Agora execute esse código. Veremos, novamente, o mesmo texto será adicionado na célula de intervalo C3.
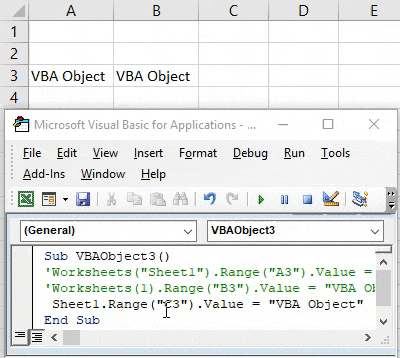
Em todos os métodos que vimos neste exemplo, a Planilha é o nosso objeto e o intervalo da célula é o objeto filho ou Subobjeto.
Prós e contras do objeto VBA do Excel
- Podemos criar tantos objetos e vinculá-los para afundá-los.
- O objeto VBA facilita o uso de pasta de trabalho, planilha e intervalo.
- Isso permite que o usuário faça alterações em uma pasta de trabalho, planilha ou intervalo específico.
- O mesmo processo pode ser executado por um código muito mais curto com o mesmo resultado.
Coisas para lembrar
- Planilha e Planilha, ambas têm o mesmo uso.
- Podemos selecionar qualquer planilha da mesma pasta de trabalho de qualquer sequência numérica.
- Ao escrever grandes linhas de código, é importante formar um objeto no qual a pasta de trabalho, as planilhas e os intervalos de células diferentes estejam vinculados.
- É necessário salvar o arquivo no formato Excel ativado por macro. Ele nos permite usar o código e alterá-lo sempre que necessário.
Artigos recomendados
Este é um guia para o objeto VBA. Aqui discutimos como usar o objeto no Excel VBA, juntamente com exemplos práticos e modelo de excel para download. Você também pode consultar nossos outros artigos sugeridos -
- Como usar a função IsNumeric do VBA?
- Criando caixa de combinação no Excel
- Inserir CheckBox no Excel
- Função VBA UCASE no Excel