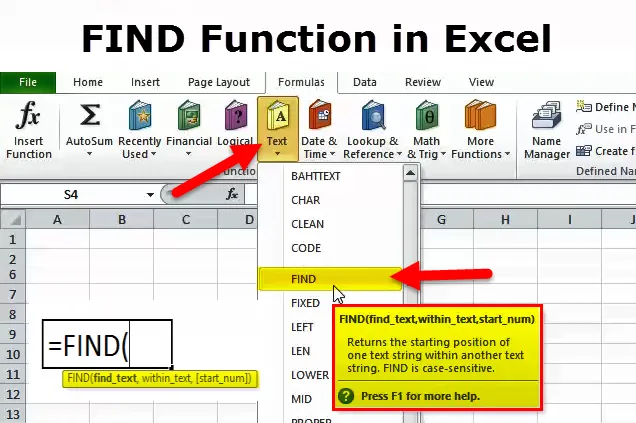
O que é a função FIND no Excel?
A função Microsoft FIND retorna a posição de um caractere ou substring específico dentro de uma seqüência de caracteres de texto. Ao trabalhar com grandes planilhas no Excel, é importante poder obter rapidamente as informações que você procura naquele momento específico. A varredura de milhares de linhas e colunas pode ser realmente cansativa e certamente não é o caminho a percorrer. A localização é uma das maneiras pelas quais um grande conjunto de dados pode ser examinado ou verificado sem perder tempo.
ENCONTRAR Fórmula no Excel
A fórmula FIND é usada para retornar a posição de uma substring ou caractere especial dentro de uma sequência de texto.
A fórmula para a função FIND é a seguinte:
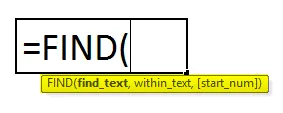
Os dois primeiros argumentos são obrigatórios, o último é opcional.
- find_text (obrigatório) - a substring ou caractere que você deseja encontrar.
- within_text (obrigatório) - a sequência de texto a ser pesquisada. Geralmente, é fornecido como uma referência de célula, mas você também pode digitar a sequência diretamente na fórmula.
- start_num (opcional) - um argumento que é opcional e especifica a posição na cadeia de caracteres dentro do texto ou no caractere a partir do qual a pesquisa deve começar.
Se excluída, a pesquisa inicia no valor padrão 1 da cadeia de texto dentro do texto.
Se o find_text solicitado for encontrado, a função Find retornará um número que representa a posição do within_text. Se o find_text fornecido não for encontrado, a função retornará o valor #VALUE do Excel! erro.
Como usar a função FIND no Excel?
Esta função FIND é muito simples e fácil de usar. Vamos agora ver como usar a função Find com a ajuda de alguns exemplos.
Você pode fazer o download deste modelo FIND Formula Excel aqui - Modelo FIND Formula ExcelFunção de localização do Excel - Exemplo # 1
Na coluna C da planilha abaixo, a função Localizar é usada para encontrar vários caracteres na sequência de texto "Texto original".
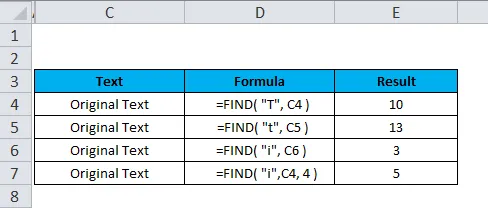
A fórmula usada para encontrar o texto original usando a função FIND é fornecida abaixo:
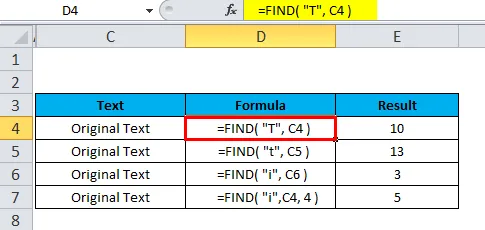
Como a função Find diferencia maiúsculas de minúsculas, os valores em maiúsculas e minúsculas, “T” e “t”, fornecem resultados diferentes (exemplo nas células D4 e D5).
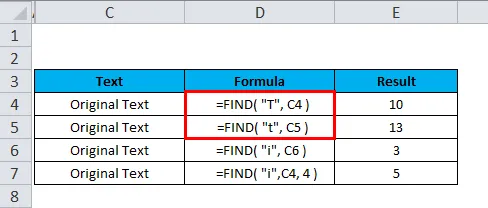
Na célula D7, o argumento (start_num) é definido como 4. Portanto, a pesquisa começa a partir do quarto caractere da string within_text e, portanto, a função fornece a segunda instância da subseqüência "i".
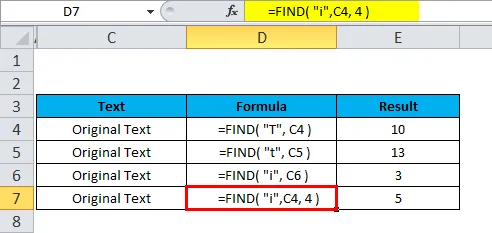
Função de localização do Excel - Exemplo # 2
Suponha que desejemos encontrar alguns dos caracteres dos dados abaixo:
- Os dados estão incorretos
- Receita aumentada em 5%
- Texto original

Observe que na planilha acima:
- Devido ao recurso que diferencia maiúsculas de minúsculas da função FIND, o valor de texto de localização em maiúsculas, “T” retornará 3 como sua posição.
- Como o argumento (start_num) está definido como 1, a pesquisa começa no primeiro caractere da cadeia de caracteres dentro do texto na célula B8.
Função de localização do Excel - Exemplo # 3
Encontre valor em um intervalo, planilha ou pasta de trabalho
As diretrizes abaixo informarão como encontrar texto, caracteres específicos, números ou datas em um intervalo de células, planilha ou em toda a pasta de trabalho.
- Para começar, selecione o intervalo de células para check-in. Para pesquisar em toda a planilha, clique em qualquer uma das células na planilha ativa.
- Abra a caixa de diálogo Localizar e substituir pressionando a tecla de atalho Ctrl + F. Alternativamente, alterne para a guia Início> grupo Edição e clique em Localizar e selecionar> Localizar…

Na caixa Localizar, em Localizar, digite os caracteres (número ou texto) que você está procurando e clique em Localizar Tudo ou Localizar Próximo .
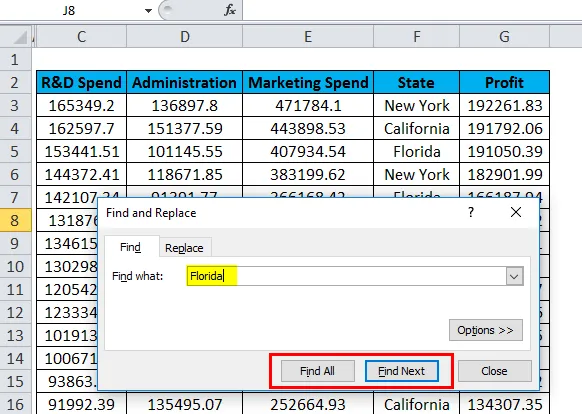
Quando clicada em Localizar tudo, uma lista de todas as ocorrências é aberta no Excel e você pode alternar em qualquer um dos itens da lista para navegar até a célula próxima.

Quando clicada em Localizar próxima, a primeira ocorrência do valor da pesquisa na planilha é selecionada no Excel, o segundo clique seleciona a segunda ocorrência e assim por diante.

Função FIND - opções adicionais
Para ajustar a pesquisa, clique em Opções no canto direito da caixa de diálogo Localizar e substituir do Excel e tente qualquer uma das opções abaixo:
- Para pesquisar na célula ativa da esquerda para a direita (em linhas), selecione Por Linhas na Pesquisa Para verificar de cima para baixo (coluna), selecione Por Colunas.
- Para procurar um valor específico na pasta de trabalho inteira ou na planilha atual, selecione Pasta de trabalho ou Planilha em Dentro.
- Para procurar células que tenham apenas os caracteres que você digitou no campo Localizar, selecione o campo Corresponder ao conteúdo inteiro da célula .
- Para pesquisar entre alguns dos tipos de dados, Fórmulas, Valores ou Comentários na seção Examinar .
- Para uma pesquisa com distinção entre maiúsculas e minúsculas, verifique a verificação de maiúsculas e minúsculas .
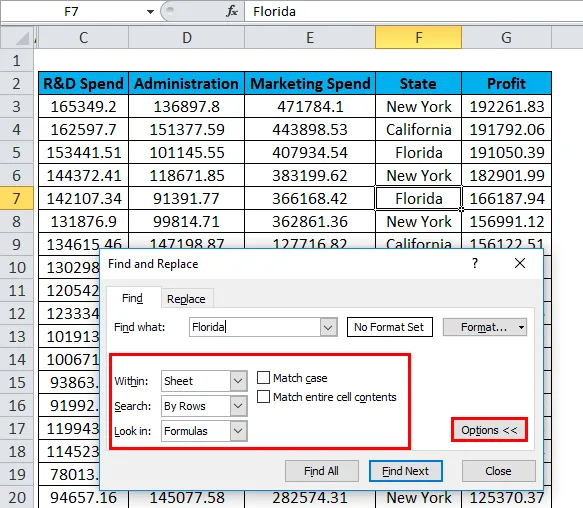
Nota: Se você deseja encontrar um determinado valor em um intervalo, coluna ou linha, selecione esse intervalo, coluna (s) ou linha (s) antes de abrir Localizar e substituir no Excel. Por exemplo, para limitar sua pesquisa a uma coluna específica, selecione essa coluna primeiro e abra a caixa de diálogo Localizar e substituir .
Encontre células com um formato específico no Excel
Para localizar células com formatação específica ou específica, pressione as teclas de atalho Ctrl + F para abrir a caixa de diálogo Localizar e substituir, clique em Opções, clique no botão Formatar… no canto superior direito e defina suas seleções na caixa de diálogo Localizar formato.

Para localizar células que correspondam ao formato de outra célula da planilha, exclua qualquer critério na caixa Localizar, clique na seta ao lado de Formato, selecione Escolher formato da célula e clique na célula com a formatação desejada.
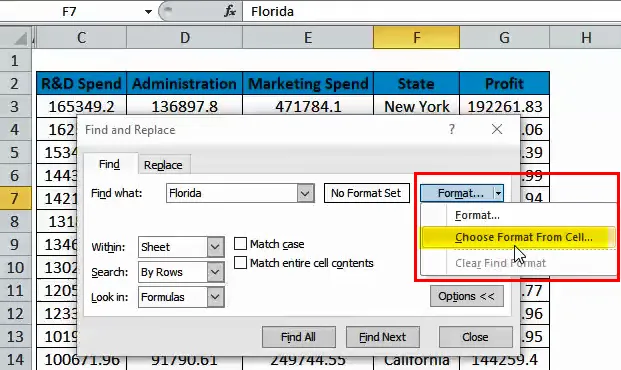
Nota : O Microsoft Excel salva a formatação especificada. Se você procurar outros dados em uma planilha e o Excel não conseguir encontrar os valores que você conhece, tente limpar as opções de formatação da pesquisa anterior. Para fazer isso, abra a caixa de diálogo Localizar e substituir, clique ou selecione o botão Opções na guia Localizar e clique na seta ao lado de Formato .. e selecione Limpar formato de localização.
Erro de função FIND
Se você estiver recebendo um erro da função Find, é provável que seja o #VALUE! erro:
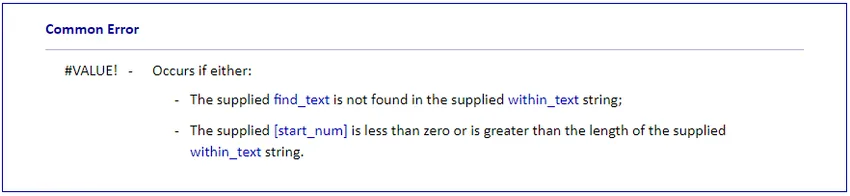
Coisas para lembrar
Para usar corretamente a fórmula FIND, lembre-se sempre dos seguintes fatos simples:
- A função FIND diferencia maiúsculas de minúsculas. Se você estiver procurando uma correspondência que não diferencia maiúsculas de minúsculas, use a função PESQUISA do Excel.
- A função FIND não permite usar caracteres curinga.
- Se o argumento find_text contiver caracteres duplicados, a função FIND retornará a posição do primeiro caractere. Por exemplo, a fórmula FIND ("xc", "Excel") retorna 2 porque "x" é a segunda letra da palavra "Excel".
- Se within_text tiver várias ocorrências de find_text, a primeira ocorrência será retornada. Por exemplo, FIND ("p", "Apple") retorna 2, que é a posição do primeiro caractere "p" na palavra "Apple".
- Se find_text for a string vazia, “a fórmula FIND retornará o primeiro caractere na string de pesquisa.
- A função FIND retorna o #VALUE! erro se ocorrer um dos seguintes:
- Find_text não existe em within_text.
- Start_num contém mais caracteres que dentro de texto.
- Start_num é 0 (zero) ou um número negativo.
Artigos recomendados
Este é um guia para a função FIND no Excel. Aqui discutimos a fórmula FIND e como usar a função FIND no Excel, além de exemplos práticos e modelo de excel para download. Você também pode consultar nossos outros artigos sugeridos -
- Fórmulas e funções avançadas do Excel
- Função LOOKUP no Excel
- Função FV no Excel
- Função AND no Excel - Ms Excel