Neste tutorial sobre efeitos fotográficos, aprenderemos como adicionar rápida e facilmente raios de luz solar a uma imagem com o Photoshop! Vou usar o Photoshop CS5 neste tutorial, mas qualquer versão recente funcionará.
Aqui está a foto original com a qual começarei, disponível na biblioteca de imagens Fotolia :

A imagem original.
E aqui está como ele ficará depois de adicionar os raios da luz solar. Dependendo da sua imagem, o efeito pode parecer sutil (como aqui) ou mais pronunciado. Vamos aprender como ajustar os resultados no final do tutorial:

O efeito final "raios de luz".
Como adicionar raios de luz a uma foto
Etapa 1: adicionar uma nova camada em branco
Com a foto recém-aberta no Photoshop, podemos ver no painel Camadas que nossa imagem está localizada sozinha na camada Plano de fundo, que atualmente é a única camada em nosso documento. Vamos adicionar nossos raios de luz em uma camada separada acima da imagem, então clique no ícone Nova camada na parte inferior do painel Camadas:
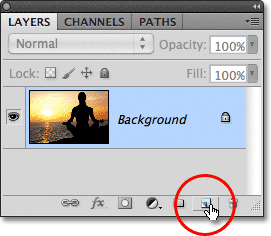
Clique no ícone Nova camada.
Ainda nada acontecerá com a imagem na janela do documento, mas uma nova camada em branco denominada Camada 1 aparecerá acima da camada Fundo. Observe que a Camada 1 está destacada em azul, o que significa que atualmente é a camada ativa, e isso significa que tudo o que fizermos a seguir acontecerá nesta nova camada, não na imagem da camada Background abaixo:
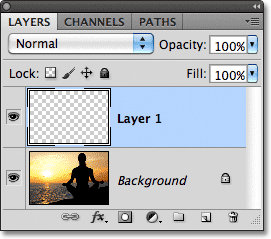
O Photoshop adiciona uma nova camada denominada Camada 1 acima da camada Fundo.
Etapa 2: Redefinir as cores de primeiro e segundo plano, se necessário
Pressione a letra D no teclado para redefinir rapidamente as cores de primeiro plano e plano de fundo do Photoshop para os padrões, se necessário, que define a cor de primeiro plano para preto e a cor de segundo plano para branco . Vamos executar um filtro em um momento que use as cores Primeiro e Segundo Plano, por isso é importante garantir que eles estejam definidos em preto e branco antes de executar o filtro. Você pode ver como as cores estão definidas no momento, observando as amostras de cores próximas à parte inferior do painel Ferramentas:
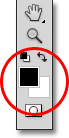
As amostras de cores do primeiro plano (canto superior esquerdo) e do plano de fundo (canto inferior direito).
Etapa 3: aplicar o filtro de nuvens
Vá para o menu Filtro na barra de menus, na parte superior da tela, escolha Render e escolha Nuvens :
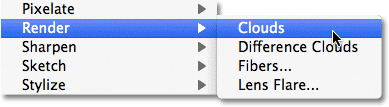
Vá para Filter> Render> Clouds.
Isso preencherá a Camada 1 com um padrão aleatório de "nuvem" em preto e branco. A razão pela qual aparece em preto e branco é porque o filtro Nuvens usa as cores atuais de primeiro plano e plano de fundo, e é por isso que as redefinimos para os padrões um momento atrás:
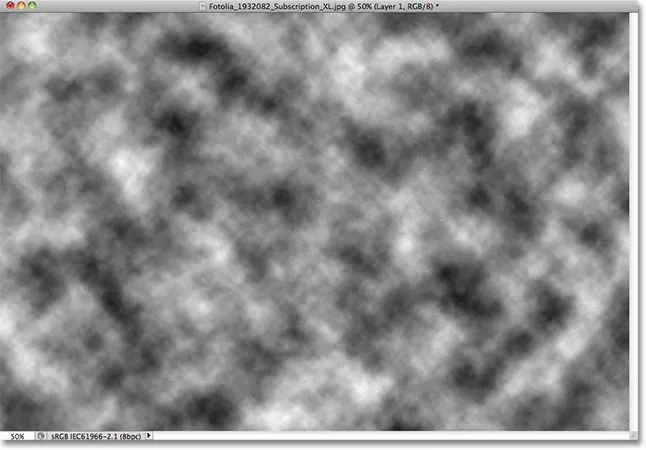
A imagem depois de executar o filtro Nuvens.
Etapa 4: alterar o modo de mesclagem de camadas para sobrepor
No momento, o padrão de nuvens está bloqueando completamente a foto abaixo dela. Precisamos de uma maneira de mesclar nossas duas camadas, e podemos fazer isso usando os modos de mesclagem do Photoshop. Você encontrará a opção Blend Mode no canto superior esquerdo do painel Layers. Por padrão, está definido como Normal. Clique na palavra Normal e altere o modo de mesclagem para Overlay :
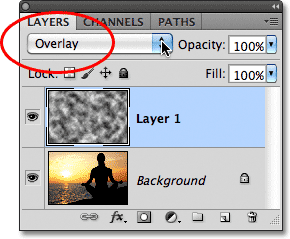
Altere o modo de mesclagem da camada 1 de Normal para Overlay.
O padrão de nuvens agora combina com a foto abaixo:

O modo de mesclagem de sobreposição oferece a tudo uma aparência de maior contraste.
Etapa 5: aplicar o filtro de desfoque radial
Nesta próxima etapa, transformamos o padrão das nuvens em raios de luz e fazemos isso desfocando as nuvens usando um desfoque no estilo "zoom". Volte para o menu Filtro e, desta vez, escolha Desfoque, depois escolha Desfoque radial :
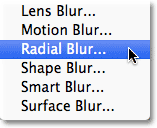
Vá para Filter> Blur> Radial Blur.
Isso abre a caixa de diálogo Radial Blur. Defina a opção Método de desfoque à esquerda da caixa de diálogo como Zoom e aumente o valor do desfoque para cerca de 90 . Pode ser necessário tentar configurações diferentes de Quantidade para obter o efeito certo com sua imagem específica, mas um valor de 90 geralmente é um bom ponto de partida:
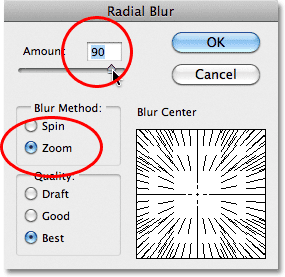
Defina o método de desfoque para Zoom e o valor para cerca de 90.
No canto inferior direito, está a opção Centro de desfoque, onde podemos definir o local na imagem em que o efeito de desfoque parecerá estar diminuindo. Basta clicar dentro da caixa e, com o botão do mouse pressionado, arraste o centro de desfoque para onde você precisar. No meu caso, quero que meus raios de luz venham do sol poente, mas o infeliz problema com o filtro Radial Blur é que ele não nos dá nenhuma maneira de visualizar o efeito, o que torna a configuração do centro do desfoque um pouco mais um jogo de adivinhação. Sei que o sol na minha foto está voltado para a esquerda e logo acima do centro horizontal, então clicarei dentro da caixa e arrasto o centro de desfoque para a área geral:
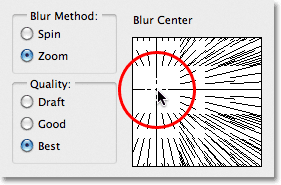
Clique dentro da caixa e arraste o centro de desfoque onde você precisar (ou próximo a ela, de qualquer maneira).
Por fim, se você estiver trabalhando em uma imagem muito grande ou em um computador lento (ou ambos), defina a opção Qualidade na parte inferior esquerda da caixa de diálogo como Rascunho ou Bom . A configuração de qualidade mais baixa não oferece os melhores resultados, mas permite que o filtro funcione mais rapidamente, para que você possa avaliar se posicionou ou não o centro de desfoque corretamente ou se ele precisa ser movido. Se você estiver usando um computador mais rápido, vá em frente e defina a opção Qualidade como Melhor, que é o que farei:
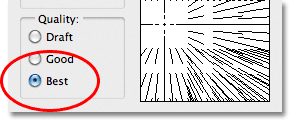
Defina a opção Qualidade como Rascunho ou Bom para visualizar os resultados em máquinas mais lentas, caso contrário, defina como Melhor.
Clique em OK para fechar a caixa de diálogo, momento em que o Photoshop executa o filtro. Por sorte, parece que posicionei meu centro de desfoque no local correto na primeira tentativa (o que não acontece com muita frequência), e podemos ver os raios de luz agora saindo do sol:

A imagem após a execução do filtro Radial Blur.
Não se preocupe se você não acertou as coisas na primeira tentativa. É fácil voltar e tentar novamente. Simplesmente desfaça o filtro, vá para o menu Editar na parte superior da tela e escolha Desfazer desfoque radial ou pressione Ctrl + Z (Win) / Command + Z (Mac) no teclado:
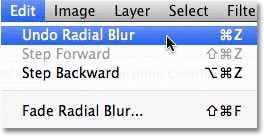
Vá para Editar> Desfazer desfoque radial ou pressione Ctrl + Z (Win) / Command + Z (Mac).
Em seguida, para reabrir rapidamente a caixa de diálogo Radial Blur, para que você possa fazer as alterações necessárias, mantenha pressionada a tecla Alt (Win) / Option (Mac) e, com a tecla ainda pressionada, volte ao menu Filtro . Você verá o filtro Radial Blur listado na parte superior, pois foi o último filtro que usamos:
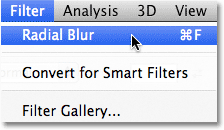
Mantenha pressionada a tecla Alt (Win) / Option (Mac) e vá para Filter> Radial Blur.
Isso reabrirá a caixa de diálogo Borrão radial. Arraste o centro do desfoque para uma nova posição ou altere o valor Valor, se necessário, e clique em OK para que o Photoshop execute o filtro novamente. Você pode desfazer o filtro, fazer alterações na caixa de diálogo e executá-lo novamente quantas vezes forem necessárias até estar satisfeito com os resultados. Além disso, se você executou o filtro anteriormente com Qualidade definida como Rascunho ou Bom e está satisfeito com as configurações de Centro de desfoque e Quantidade, desfaça o filtro e execute-o novamente com Qualidade definida como Melhor.
Etapa 6: diminuir a opacidade ou alterar o modo de mesclagem para luz suave, se necessário
Se você achar que seus raios de luz parecem muito intensos na imagem, uma maneira de suavizá-los é diminuindo a opacidade da camada. Você encontrará a opção Opacidade diretamente na opção Blend Mode na parte superior do painel Layers. Quanto menor a opacidade, mais a foto original será exibida. Vou diminuir o meu para 70%:
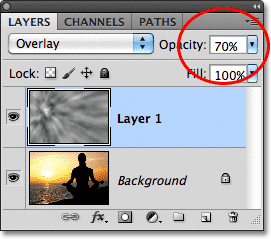
Diminua a opacidade da camada 1 para reduzir a intensidade dos raios de luz.
Com a opacidade reduzida, os raios de luz na minha imagem agora parecem mais sutis:

A imagem após diminuir a opacidade da camada.
Você também pode tentar alterar o modo de mesclagem de Overlay para Soft Light :
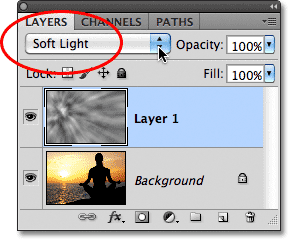
Alterando o modo de mesclagem de Overlay para Soft Light.
Soft Light é basicamente uma versão menos intensa e com menos contraste do modo de mesclagem Overlay (consulte o tutorial Cinco modos de mesclagem essenciais para edição de fotos para obter mais detalhes), tornando os raios de luz mais suaves. Use qualquer um dos dois modos de mesclagem que funcione melhor com sua imagem específica:

O mesmo efeito dos raios de luz, desta vez com o modo de mesclagem definido como Soft Light.