Neste tutorial sobre efeitos fotográficos, aprenderemos como preencher facilmente um céu noturno vazio com estrelas usando o Photoshop CS6. Este tutorial também é totalmente compatível com o Photoshop CC (Creative Cloud). Se você estiver usando o Photoshop CS5 ou anterior, confira a versão original do tutorial do Starry Night Sky.
Capturar um céu noturno cheio de estrelas com nossas câmeras pode ser complicado. Muitas vezes, existem outras fontes de luz mais brilhantes nas proximidades (como as luzes da cidade) e, claro, há o problema adicional de nosso planeta se recusar a ser legal e parar de girar para nós durante a exposição. Com frequência, acabamos com um efeito interessante (mas indesejado) de trilha estelar ou um céu noturno cheio de nada além de escuridão. Felizmente, como veremos neste tutorial, o Photoshop facilita a adição de estrelas em nossas fotos posteriormente, com o benefício adicional de poder controlar o quão "estrelado" o céu se torna. O resultado pode não enganar nenhum astrônomo ou astrofísico da família, mas, considerando que essa mesma técnica é frequentemente usada para criar fundos repletos de estrelas para filmes, o efeito é mais do que realista o suficiente para enganar praticamente todo mundo.
Aqui está a foto com a qual começarei (foto da cidade à noite da Shutterstock):

A foto original.
E aqui está como será o efeito final do "céu estrelado":

O efeito final.
Como criar um céu estrelado com o Photoshop
Etapa 1: adicionar uma nova camada em branco
Com a nossa foto recém-aberta no Photoshop, se olharmos no painel Camadas, vemos a imagem na camada Fundo, que atualmente é a única camada no documento:
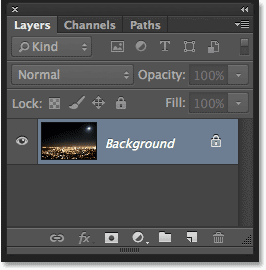
O painel Camadas mostrando a imagem original.
Vamos adicionar uma nova camada em branco para nossas estrelas. Clique no ícone Nova camada na parte inferior do painel Camadas (segundo ícone à direita):
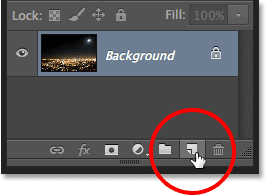
Clicando no ícone Nova camada.
O Photoshop adiciona uma nova camada em branco chamada Camada 1 acima da camada Fundo:
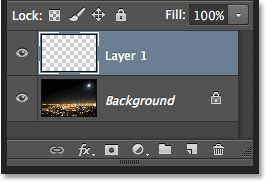
A nova camada em branco é adicionada.
Etapa 2: preencher a nova camada com preto
Precisamos preencher nossa nova camada com preto. Para isso, usaremos o comando Preenchimento do Photoshop. Vá para o menu Editar na barra de menus na parte superior da tela e escolha Preenchimento :
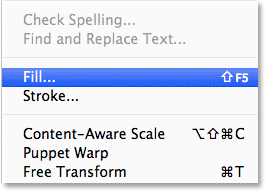
Indo para Editar> Preencher.
Isso abre a caixa de diálogo Preenchimento. Altere a opção Usar na parte superior da caixa de diálogo para Preto . Na seção Mistura na metade inferior da caixa de diálogo, verifique se Modo está definido como Normal e Opacidade está definida como 100% (que eles devem ser definidos por padrão):
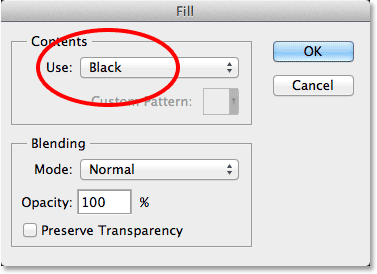
Alterando a opção Usar para Preto.
Clique em OK quando terminar de fechar a caixa de diálogo Preenchimento, quando o Photoshop preenche a nova camada de preto, bloqueando temporariamente a nossa foto:
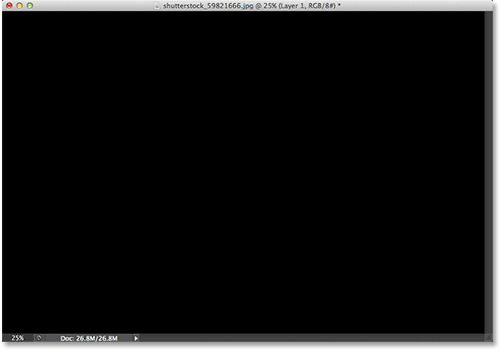
Preencher a camada superior com preto oculta a foto na camada abaixo dela.
Etapa 3: Converter a camada em um objeto inteligente
Em um momento, aplicaremos alguns filtros do Photoshop nessa camada preenchida de preto. Mas, antes disso, vamos primeiro converter a camada em um Objeto Inteligente . Dessa forma, nossos filtros serão aplicados como Filtros inteligentes, permitindo que voltemos e editemos suas configurações posteriormente, se necessário. Com a Camada 1 selecionada (deve ser destacada em azul), clique no pequeno ícone de menu no canto superior direito do painel Camadas:
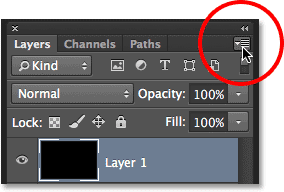
Clique no ícone de menu do painel Camadas.
Em seguida, escolha Converter em objeto inteligente no menu que aparece:
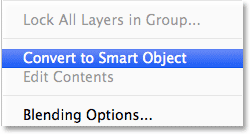
Selecionando Converter em objeto inteligente no menu do painel Camadas.
Parece que nada aconteceu com a imagem, mas um pequeno ícone de Objeto Inteligente aparece no canto inferior direito da miniatura de visualização da camada no painel Camadas. Isso nos permite saber que a camada agora é um Objeto Inteligente:
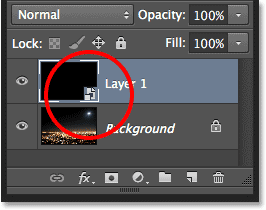
Objetos inteligentes são indicados por um pequeno ícone na miniatura de visualização.
Etapa 4: aplicar o filtro Adicionar ruído
Estamos prontos para adicionar nossos filtros e começaremos com o filtro Adicionar ruído. Vá para o menu Filtro na parte superior da tela, escolha Ruído e escolha Adicionar ruído :
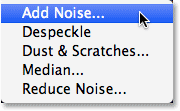
Indo para Filter> Noise> Add Noise.
Isso abre a caixa de diálogo Adicionar ruído. O filtro Add Noise basicamente adiciona um monte de pequenos pontos brancos de pixel único à camada preenchida em preto e controlamos quantos pontos são adicionados usando o valor Amount . Digite um valor em torno de 25% . Na parte inferior da caixa de diálogo, defina a opção Distribuição como Gaussiana e selecione a opção Monocromática, que impedirá que outras cores além de preto e branco apareçam no ruído:
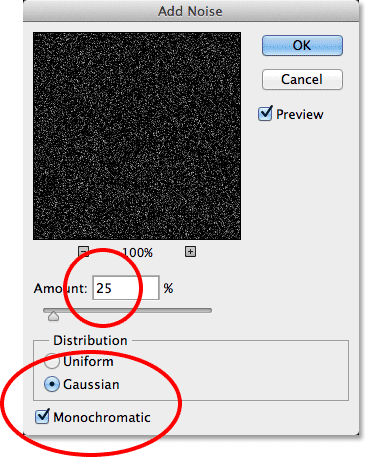
A caixa de diálogo Adicionar ruído.
Clique em OK para fechar a caixa de diálogo Adicionar ruído. O Photoshop preenche a camada com ruído (pontos aleatórios):
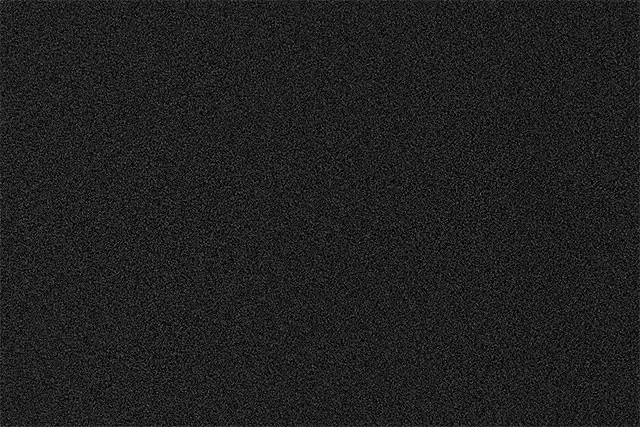
A imagem após a aplicação do filtro Adicionar ruído.
Se olharmos para trás no painel Camadas, veremos o filtro Adicionar ruído listado como um Filtro inteligente abaixo da Camada 1:
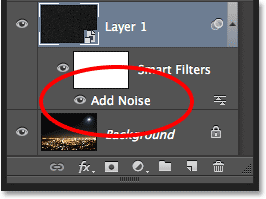
O painel Camadas mostrando o Filtro inteligente para adicionar ruído.
Etapa 5: aplicar o filtro Gaussian Blur
Agora que adicionamos algum ruído, precisamos adicionar um pouco de desfoque, o que tornará esses pontos de pixel único um pouco mais amplos e agrupará alguns deles. Faremos isso usando o filtro Gaussian Blur do Photoshop. Volte ao menu Filtro, escolha Desfoque e escolha Desfoque Gaussiano :
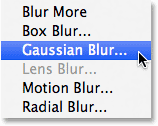
Indo para Filter> Blur> Gaussian Blur.
Isso abre a caixa de diálogo Gaussian Blur. Controlamos a quantidade de desfoque usando o valor Radius e você pode inserir um valor diretamente na caixa Radius ou arrastar o controle deslizante ao longo da parte inferior para aumentar ou diminuir o valor. O valor que você deseja inserir aqui dependerá do tamanho da sua imagem. Geralmente, um valor de raio de 2 a 6 pixels funciona melhor, sendo 2 pixels ideais para imagens pequenas e 6 pixels para imagens muito grandes.
O bom é que, como estamos adicionando o filtro Gaussian Blur como um filtro inteligente, podemos facilmente voltar mais tarde e tentar um valor diferente. Vou inserir um valor de raio de 3 pixels :
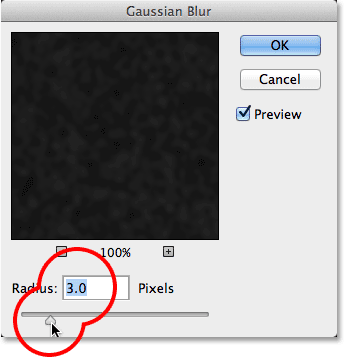
Definir o valor do raio para 3 pixels.
Clique em OK quando terminar de fechar a caixa de diálogo e aplicar o efeito de desfoque ao ruído. Se olharmos novamente no painel Camadas, vemos os filtros Adicionar ruído e Desfoque Gaussiano listados como Filtros inteligentes abaixo da Camada 1:

Agora os dois filtros estão listados como Filtros inteligentes.
Se, posteriormente, você decidir tentar um valor de Raio diferente para o filtro Gaussian Blur, tudo o que você precisará fazer é clicar duas vezes diretamente nas palavras Gaussian Blur:
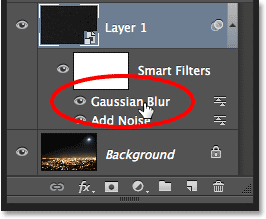
Clique duas vezes no Gaussian Blur Smart Filter.
Isso reabrirá a caixa de diálogo do filtro, onde você poderá inserir um valor de Raio diferente, novamente de 2 a 6 pixels, dependendo do tamanho da sua imagem. Basta clicar em OK quando terminar de fechar a caixa de diálogo. Você pode fazer isso quantas vezes quiser, porque os Filtros inteligentes no Photoshop não são destrutivos, o que significa que nenhuma alteração permanente é feita na imagem. O uso de Filtros inteligentes com nossos efeitos facilita o ajuste fino e a aparência correta.
Etapa 6: adicionar uma camada de ajuste de níveis
Em seguida, precisamos clarear as áreas mais claras da nossa camada de ruído e escurecer as áreas mais escuras. Isso transformará o ruído fraco e embaçado em nossas estrelas. Pressione e mantenha pressionada a tecla Alt (Win) / Option (Mac) no teclado e clique no ícone Nova camada de ajuste na parte inferior do painel Camadas:
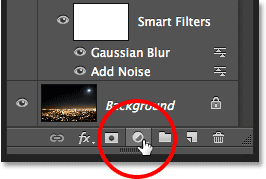
Clique no ícone Nova camada de ajuste enquanto pressiona e segura Alt (Win) / Option (Mac).
Escolha uma camada de ajuste de Níveis no menu que aparece:
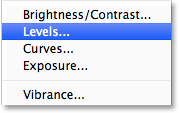
Escolhendo uma camada de ajuste de Níveis.
O Photoshop abrirá a caixa de diálogo Nova camada. Selecione a opção Usar camada anterior para criar máscara de recorte clicando dentro de sua caixa de seleção. Isso prenderá nossa camada de ajuste na camada de ruído abaixo dela, o que significa que tudo o que fizermos com a camada de ajuste de Níveis afetará apenas a camada de ruído. A imagem original na camada Background não será afetada. Clique em OK quando terminar de fechar a caixa de diálogo:
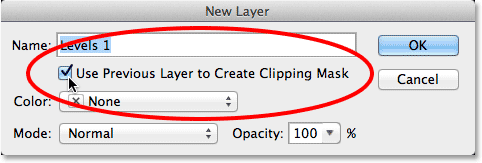
Marque a opção Usar camada anterior para criar máscara de recorte.
O Photoshop adiciona a nova camada de ajuste de Níveis, denominada Níveis 1, acima da camada de ruído. Ele aparece recuado à direita com uma pequena seta apontando para baixo na camada abaixo dela. Isso nos diz que a camada de ajuste está cortada na camada de ruído:
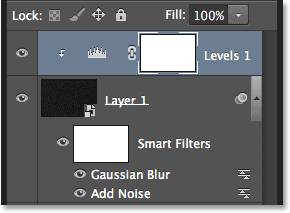
A camada de ajuste Níveis (Níveis 1) é adicionada acima da Camada 1.
Aprenda como as máscaras de recorte funcionam no Photoshop
Etapa 7: ajustar os controles deslizantes de ponto branco e preto
Os controles e as opções para a camada de ajuste Níveis aparecem no painel Propriedades . No centro do painel está o Histograma, um gráfico mostrando a faixa tonal atual da imagem (ou, neste caso, a faixa tonal da camada de ruído). Diretamente abaixo do histograma existem três pequenos controles deslizantes. O da extrema esquerda, cheio de preto, é o controle deslizante de ponto preto . O da extrema direita, cheio de branco, é o controle deslizante de ponto branco . Há também um controle deslizante cinza no meio, mas para esse efeito, não precisamos usá-lo:
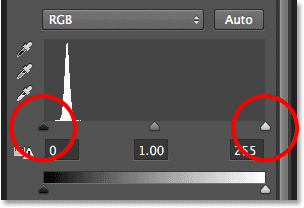
Os indicadores preto (esquerda) e ponto branco (direita).
Clique no controle deslizante de ponto branco à direita e comece a arrastá-lo para a esquerda. Ao arrastar, você verá as áreas mais claras do ruído ficando mais claras. Arraste o controle deslizante até o local onde o lado direito do histograma começa. Isso iluminará as áreas mais claras do ruído para branco puro:
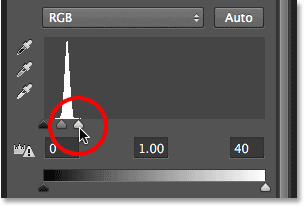
Arrastando o controle deslizante de ponto branco para o lado direito do histograma.
Aqui está a aparência da minha imagem depois de arrastar o controle deslizante de ponto branco para a esquerda:
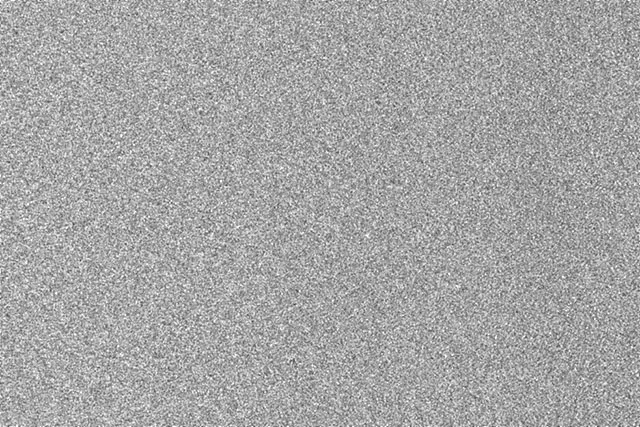
As áreas mais leves de ruído são agora muito mais brilhantes.
Em seguida, clique no controle deslizante de ponto preto à esquerda e comece a arrastá-lo para a direita. Ao arrastar, você verá as áreas mais escuras do ruído ficando em preto puro. À medida que você arrasta o controle deslizante, mais e mais barulho desaparece na escuridão. Você precisará arrastar o controle deslizante de ponto preto para muito próximo do controle deslizante de ponto branco para obter os melhores resultados, e provavelmente desejará brincar um pouco com os dois controles deslizantes para ajustar o efeito:
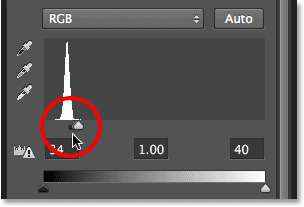
Arrastando o controle deslizante de ponto preto para a direita.
Aqui está o meu efeito de estrelas depois de arrastar o controle deslizante de ponto preto. Uma observação importante é que, se você estiver criando o efeito para impressão, deseje ajustar os controles deslizantes de ponto branco e preto para que pareça que você realmente tem mais estrelas do que precisa, e isso porque você perderá alguns o efeito durante o processo de impressão. Se você estiver criando o efeito estritamente para a tela, não precisará se preocupar:
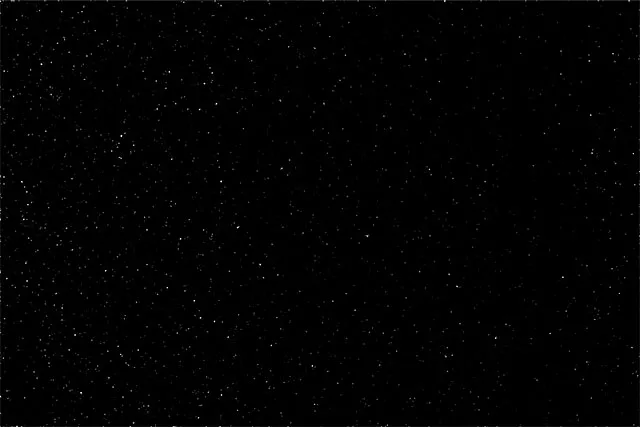
O efeito após ajustar o controle deslizante de ponto preto.
Mencionei anteriormente que você pode voltar a qualquer momento e reajustar a quantidade de desfoque que está sendo aplicada à camada de ruído clicando duas vezes no Gaussian Blur Smart Filter no painel Layers (consulte a Etapa 5). Você também pode voltar e reajustar esses controles deslizantes de ponto branco e preto. Simplesmente clique na camada de ajuste Níveis no painel Camadas para torná-la a camada ativa (se ainda não estiver ativa) e arraste os controles deslizantes no painel Propriedades. Assim como os Filtros inteligentes, as camadas de ajuste no Photoshop são não destrutivas e totalmente editáveis. Nenhuma alteração permanente é feita na imagem.
Etapa 8: adicionar uma camada de ajuste de matiz / saturação
Vamos adicionar um pouco de cor às estrelas, e podemos fazer isso usando uma camada de ajuste Matiz / Saturação. Mais uma vez, pressione e segure a tecla Alt (Win) / Option (Mac) no teclado e clique no ícone Nova camada de ajuste na parte inferior do painel Camadas:
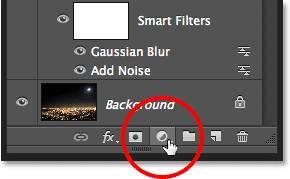
Clique novamente no ícone Nova camada de ajuste enquanto pressiona Alt (Win) / Option (Mac).
Selecione uma camada de ajuste Matiz / Saturação na lista que aparece:
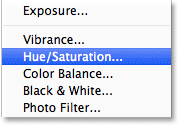
Escolha Matiz / Saturação no menu.
O Photoshop abrirá novamente a caixa de diálogo Nova camada. Assim como fizemos antes, selecione a opção Usar camada anterior para criar máscara de recorte clicando dentro de sua caixa de seleção:

Selecionando a opção Usar camada anterior para criar máscara de recorte.
Clique em OK quando terminar de fechar a caixa de diálogo. O Photoshop adiciona uma nova camada de ajuste de Matiz / Saturação denominada Matiz / Saturação 1 acima da camada Níveis (expandi a largura do painel Camadas na captura de tela apenas para tornar o nome visível). Essa nova camada de ajuste também é cortada na camada de ruído, permitindo colorir apenas o ruído, e não a imagem original:
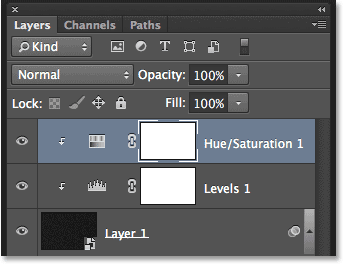
O painel Camadas mostrando a nova camada de ajuste Matiz / Saturação.
Com a camada de ajuste Matiz / Saturação ativa no painel Camadas, o painel Propriedades muda para os controles e opções Matiz / Saturação. Primeiro, selecione a opção Colorir perto da parte inferior da caixa de diálogo clicando dentro de sua caixa de seleção. Em seguida, arraste o controle deslizante Matiz para selecionar a cor que você preferir para suas estrelas. Eu acho que o azul fica bonito, então eu arrasto o controle deslizante Hue para a direita para um valor em torno de 212. Se você acha que a cor parece muito intensa, arraste o controle deslizante Saturação para a esquerda para reduzi-lo. Reduzirei meu valor de Saturação do valor padrão de 25 para 15:
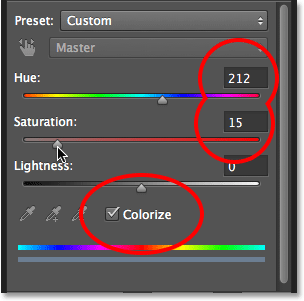
Marque Colorize e arraste os controles deslizantes Matiz e Saturação.
Aqui está a minha imagem depois de colorir as estrelas. O efeito de coloração é bastante sutil, portanto, pode ser mais fácil ver o resultado com sua própria imagem no Photoshop do que nesta captura de tela:
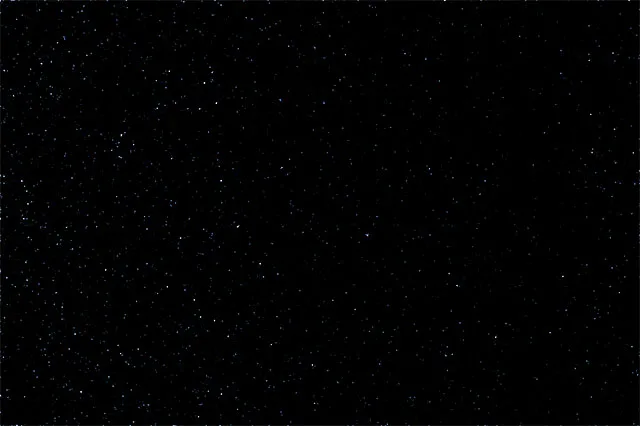
O efeito depois de colorir as estrelas.
Etapa 9: agrupar todas as três camadas acima da camada de fundo
Obviamente, temos um grande problema no momento. Nossas estrelas estão bloqueando completamente a foto original. Vamos corrigir isso, e começaremos usando as três camadas combinadas para criar o efeito de estrelas (em outras palavras, todas as camadas acima da camada de fundo) e agrupando-as em um grupo de camadas.
Com a camada superior Matiz / Saturação selecionada no painel Camadas, mantenha pressionada a tecla Shift no teclado e clique na camada de ruído (Camada 1). Isso selecionará as três camadas ao mesmo tempo (todas aparecerão destacadas em azul):
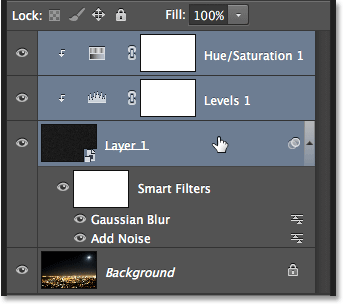
Todas as três camadas acima da camada Plano de fundo são selecionadas.
Com as camadas selecionadas, clique no ícone de menu do painel Camadas no canto superior direito:
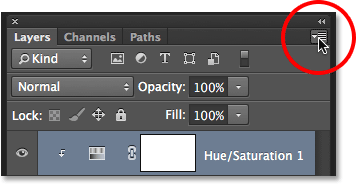
Clicando no ícone do menu.
Escolha Novo grupo em Camadas no menu:
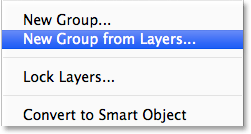
Selecionando Novo grupo em Camadas no menu do painel Camadas.
O Photoshop abre a caixa de diálogo Novo grupo de camadas. Nomeie o grupo "Estrelas" e clique em OK para fechar:
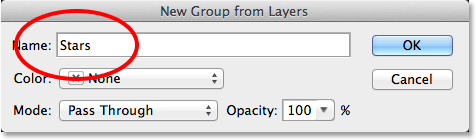
A caixa de diálogo Novo grupo de camadas.
O novo grupo Estrelas aparece no painel Camadas com as três camadas dentro dele. Se você clicar no ícone do triângulo à esquerda do ícone da pasta, poderá girar o grupo para abrir e ver as camadas aninhadas dentro dele. Clique no ícone do triângulo novamente para girá-lo fechado:
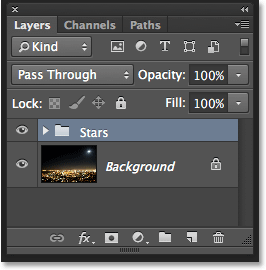
Os grupos de camadas são uma ótima maneira de manter o painel Camadas organizado.
Aprenda tudo sobre grupos de camadas no Photoshop
Etapa 10: desativar o grupo de camadas
Vamos ocultar temporariamente o grupo Stars para que possamos ver nossa imagem original. Para fazer isso, clique no ícone de visibilidade do grupo de camadas (o pequeno globo ocular):
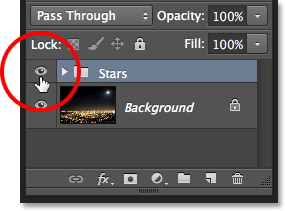
Clicando no ícone de visibilidade do grupo de camadas.
A imagem original reaparece no documento:

A imagem original é novamente visível.
Etapa 11: selecione a área onde as estrelas não devem aparecer
Agora que podemos ver nossa imagem novamente, precisamos selecionar a área onde as estrelas não devem estar visíveis. No meu caso, essa seria a cidade na parte inferior da imagem, bem como a cordilheira (pouco visível) ao longe. O Photoshop tem muitas ferramentas de seleção para escolher, e a que você deseja usar dependerá do assunto que você precisa selecionar. Vou manter as coisas simples aqui e usar a Lasso Tool padrão, que vou pegar no painel Ferramentas:
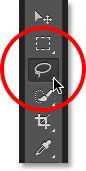
Selecionando a ferramenta Lasso.
Com a Lasso Tool em mãos, vou arrastar ao longo do topo da cidade e da cordilheira. Com esta imagem, não há necessidade de ser cirurgicamente preciso com a minha seleção (e foi por isso que escolhi a Lasso Tool), mas continuarei mantendo o contorno da seleção o mais próximo possível das bordas do (s) assunto (s). Para selecionar os lados e a parte inferior da foto, basta arrastar para fora da imagem na área de papelão cinza. O Photoshop encaixará automaticamente o contorno da seleção nas bordas da imagem:
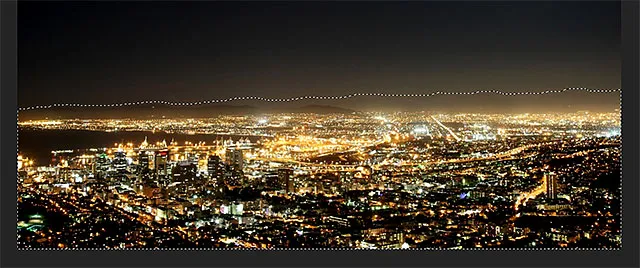
A área ao longo da parte inferior da imagem agora está selecionada.
Acho que também quero selecionar a área ao redor da lua no canto superior direito da foto. Para isso, usarei a Elliptical Marquee Tool do Photoshop. Para selecioná-lo, clique e segure a Rectangular Marquee Tool no painel Tools e, em seguida, pegue a Elliptical Marquee Tool no menu suspenso que aparece:
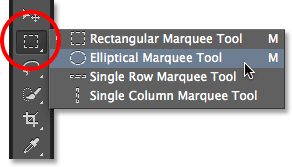
Selecionando a ferramenta Elliptical Marquee Tool.
O comportamento padrão da maioria das ferramentas de seleção do Photoshop, incluindo a Elliptical Marquee Tool, é criar uma nova seleção, mas o que eu quero fazer aqui é adicionar uma nova área à seleção que eu já criei, então clicarei no ícone Adicionar à seleção na barra de opções:
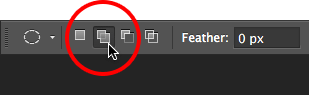
Alterando o comportamento da Elliptical Marquee Tool de Nova seleção para Adicionar à seleção.
Então, posicionarei o cursor do mouse no centro da lua. O pequeno ícone de adição ( + ) no canto inferior direito do cursor diz que estou no modo Adicionar à seleção:
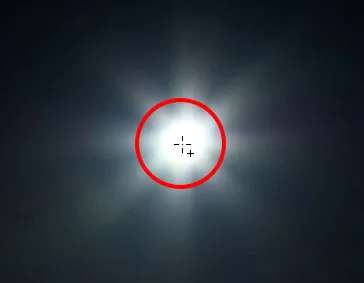
Centralizando o cursor da Elliptical Marquee Tool dentro da lua.
Clicarei e, com o botão do mouse pressionado, começarei a arrastar para fora do centro. Assim que começar a arrastar, pressione e segure Shift + Alt (Win) / Shift + Option (Mac) no teclado e continuarei arrastando. Manter a tecla Shift pressionada forçará minha seleção elíptica em um círculo perfeito, enquanto a tecla Alt (Win) / Option (Mac) instrui o Photoshop a arrastar a seleção para fora do local em que cliquei:
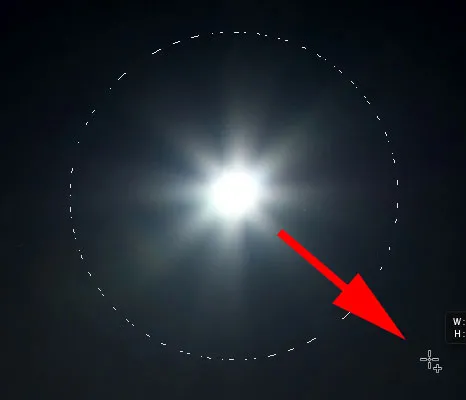
Centralizando o cursor da Elliptical Marquee Tool dentro da lua.
Solto o botão do mouse quando terminar e agora podemos ver que tenho a cidade ao longo da parte inferior da foto e a lua no canto superior direito selecionada. Estas são as áreas em que as estrelas não aparecerão:
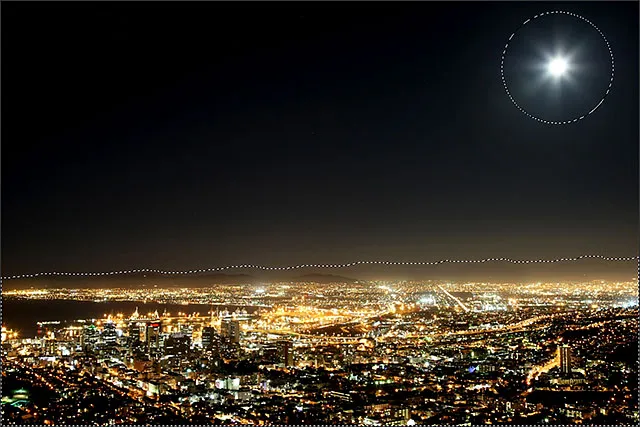
A área ao redor da lua foi adicionada à seleção inicial.
Aprenda a adicionar, subtrair e cruzar suas seleções no Photoshop
Etapa 12: reativar o grupo de camadas
Clique mais uma vez no ícone de visibilidade do grupo de camadas (o quadrado vazio onde costumava estar o globo ocular) para tornar o grupo visível novamente no documento:
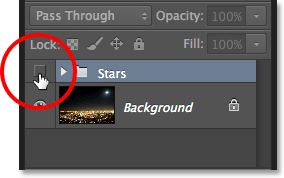
Clique no ícone de visibilidade do grupo de camadas Estrelas.
As estrelas novamente bloquearão a imagem original, mas o contorno da seleção permanecerá visível:
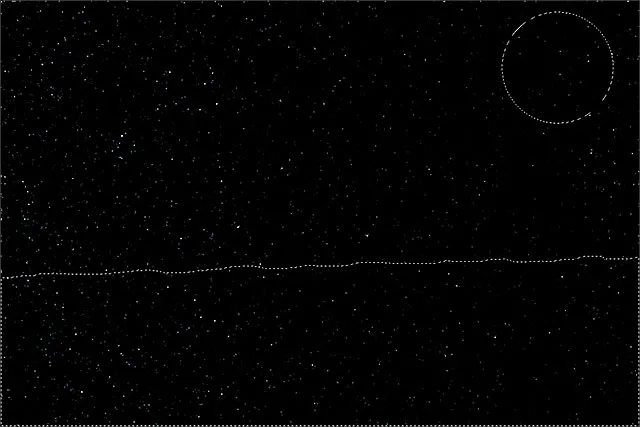
Os contornos da seleção aparecem na frente das estrelas.
Etapa 13: adicionar uma máscara de camada
Pressione e mantenha pressionada a tecla Alt (Win) / Option (Mac) no teclado e clique no ícone Adicionar máscara de camada na parte inferior do painel Camadas:
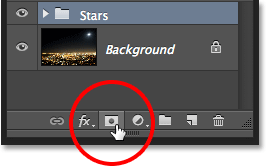
Clique no ícone Adicionar máscara de camada (enquanto pressiona Alt (Win) / Option (Mac)).
O Photoshop adiciona uma máscara de camada ao grupo Estrelas e usa nossa seleção para determinar quais áreas do grupo devem permanecer visíveis e quais devem ser ocultadas. Normalmente, a área dentro da seleção permaneceria visível, mas mantendo pressionada a tecla Alt (Win) / Option (Mac), pedimos ao Photoshop para fazer o oposto e manter tudo fora da seleção visível enquanto oculta as áreas dentro dela:

A imagem após adicionar a máscara de camada.
Se olharmos no painel Camadas, veremos que uma miniatura de máscara de camada foi adicionada ao grupo Estrelas, com preto representando as áreas ocultas da vista e branco sendo as áreas visíveis:
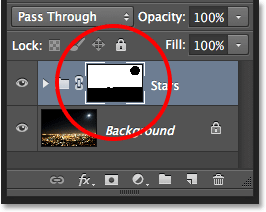
O painel Camadas mostrando a miniatura da máscara.
Noções básicas sobre máscaras de camada no Photoshop
Etapa 14: Alterar o modo de mesclagem do grupo de camadas para a tela
O único problema que resta é que estou vendo arestas feias e duras que separam as áreas visíveis e ocultas das estrelas. Para misturar as estrelas com a foto original e criar transições perfeitas, altere o modo de mesclagem do grupo de camadas Estrelas de Pass Through para Screen . A opção modo de mesclagem é encontrada no canto superior esquerdo do painel Camadas:

Alterando o modo de mesclagem do grupo Estrelas para Tela.
Aqui, depois de alterar o modo de mesclagem para Screen, é o meu efeito final do céu noturno estrelado:

O resultado final.