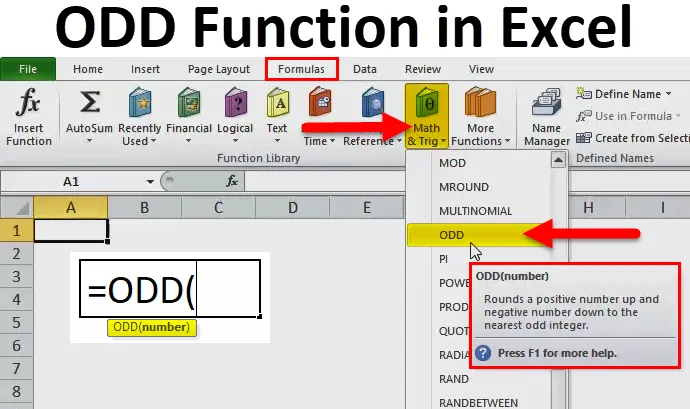
Função ODD do Excel (Sumário)
- Função ímpar no Excel
- Fórmula ímpar no Excel
- Como usar o ODD no Excel?
Função ímpar no Excel
É uma função de planilha no Excel, uma função ODD é uma função embutida no Excel, categorizada em Função Matemática e Trigonometria.
Na planilha do Excel, essa função estará no menu suspenso do botão de comando Matemática e trigonometria, na guia Fórmula da faixa de opções.
Seu principal objetivo é arredondar um número para o número ODD mais próximo, para que números positivos se tornem maiores e números negativos se tornem menores (ou seja, mais Negativos).
Esta função pula inteiro inteiro toda vez e retorna um número inteiro ou valor ímpar.
Retorna o número arredondado para o número inteiro ímpar mais próximo.
Fórmula ímpar no Excel
Abaixo está a fórmula ODD no Excel:

Inclui apenas um argumento, ou seja, número.
- Número - é o número que queremos arredondar para um número inteiro ímpar.
Como usar a função ODD no Excel?
É muito simples e fácil de usar. Vamos entender o funcionamento desta função por algum exemplo.
Você pode fazer o download desta Função ODD? Modelo Excel aqui - Função ODD? Modelo ExcelExemplo # 1 - Função ODD em valores de pontos positivos
Suponha que em uma planilha, a célula "B6" contenha o valor 245, 25.
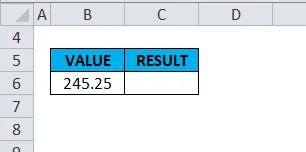
Se você usar uma função ímpar, por exemplo, = ODD (B6) .
No argumento numérico aqui, simplesmente inserimos o valor “245.25” diretamente na fórmula ou referenciamos uma célula que contém um número, ou seja, (B6).
Nota: O valor numérico da célula deve sempre ser usado entre aspas duplas, ou seja, “245.25”.
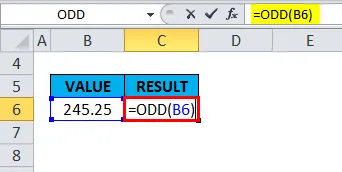
Na saída ou resultado, o Excel arredonda o valor para o próximo número inteiro ímpar e retorna o valor 247, porque é o próximo número ímpar mais alto.
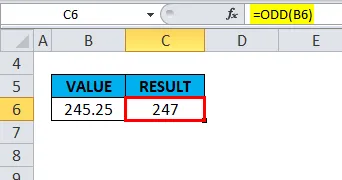
Exemplo # 2 - No número ímpar
Se um número é um número inteiro ímpar, não ocorre arredondamento, ele retorna o mesmo valor.
Suponha que em uma planilha, a célula "B11" já contenha o número ímpar, ou seja, "5".
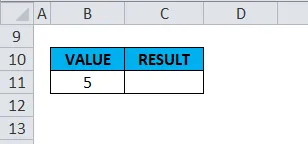
Se esta função for aplicada a isto, ie = ODD (B11)
No argumento numérico aqui, basta inserir o valor “5” entre aspas duplas diretamente na fórmula ou referenciar uma célula que contém um número, ou seja, (B11)
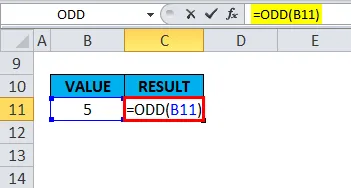
Na saída ou no resultado, ele retorna o mesmo valor, sem arredondamentos neste caso.
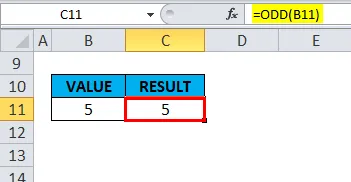
Exemplo # 3 - Em números inteiros positivos
Suponha que em uma planilha, a célula "B16" contenha um número inteiro positivo "20".
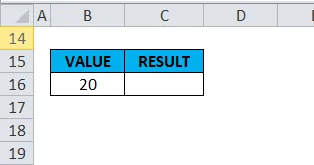
Esta função é aplicada a isto, ie = ODD (B16).
No argumento numérico aqui, basta inserir o valor “20” entre aspas duplas diretamente na fórmula ou referenciar uma célula que contém um número, ou seja, (B16).
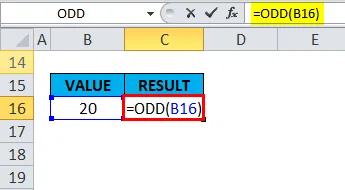
Na saída ou resultado, o Excel arredonda o valor até o próximo número inteiro ímpar e retorna o valor 21, porque é o próximo número ímpar mais alto.
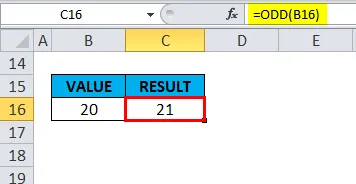
Exemplo # 4 - Em números inteiros negativos
Arredondará o valor para o número ímpar mais próximo (ou seja, mais valor negativo)
Suponha que em uma planilha, a célula "B21" contenha o número inteiro negativo "-36".
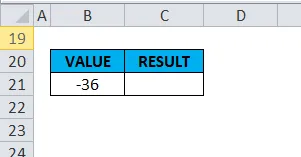
Esta função é aplicada a isto, ie = ODD (B21).
No argumento numérico aqui, basta inserir o valor “-36” entre aspas duplas diretamente na fórmula ou referenciar uma célula que contém um número, ou seja, (B21).
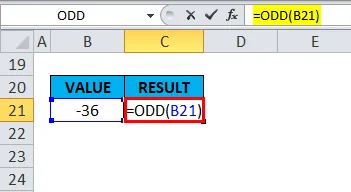
Na saída ou no resultado, o Excel arredonda o valor para o número ímpar mais próximo (ou seja, mais valor negativo) e retorna o valor -37.
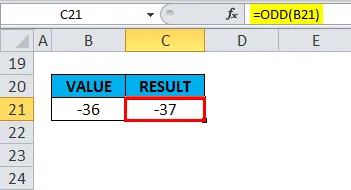
Exemplo # 5 - Função ímpar no zero
Se um número é 0 (zero), a Função ODD arredonda para o valor positivo +1.
Suponha que em uma planilha, a célula "G6" contenha o valor Zero ou "0".
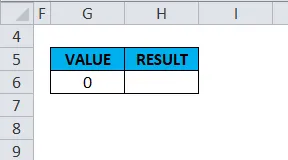
Esta função é aplicada a isto, ie = ODD (G6) .
No argumento numérico aqui, basta inserir o valor "0" entre aspas duplas diretamente na fórmula ou referenciar uma célula que contém um número, ou seja, (G6).
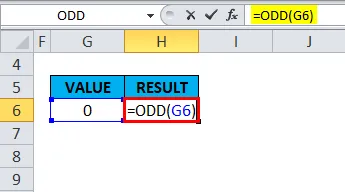
Na saída ou resultado, o Excel arredonda para o valor positivo +1 e retorna o valor 1.
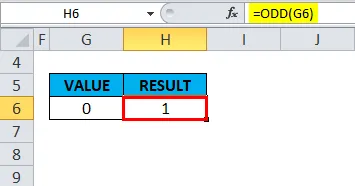
Exemplo # 6 - Em valores de pontos negativos
Suponha que em uma planilha, a célula "G11" contenha valor de ponto negativo -3, 4.
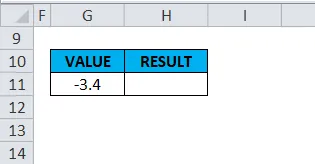
Se você usar uma função ímpar, por exemplo, = ODD (G11).
No argumento numérico aqui, basta inserir o valor "-3, 4" diretamente na fórmula ou referenciar uma célula que contém um número, ou seja, (G11).
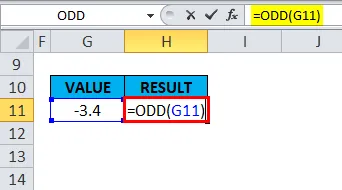
Na saída ou resultado, o Excel arredonda o valor para o número ímpar mais próximo (ou seja, mais valor negativo) e retorna o valor -5.
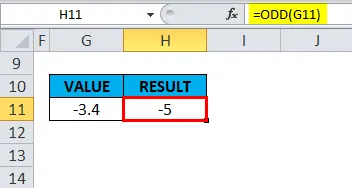
Exemplo # 7 - Função ODD em valores não numéricos ou de texto
Se um número for um valor não numérico ou de texto, esta função retornará o # VALOR! Erro.
Suponha que em uma planilha, a célula "G16" contenha a palavra "EXCEL".
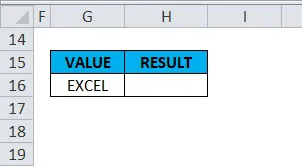
Se você usar uma função ímpar, por exemplo, = ODD (G16).
No argumento numérico aqui, basta inserir o valor “EXCEL” entre aspas duplas diretamente na fórmula ou referenciar uma célula que contém um número, ou seja (G16).
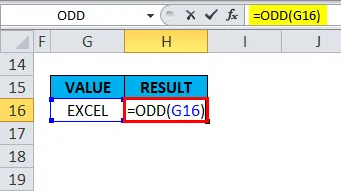
Na saída ou no resultado, ele retorna o # VALOR! Erro, porque é um valor de texto ou não numérico.
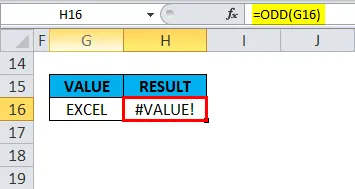
Exemplo # 8 - Em valores decimais ou em valores menores que um
Suponha que em uma planilha, a célula "G21" contenha o valor "0, 03", ou seja, valor menor que um.
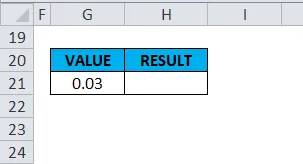
Se você usar uma função ímpar nisso, ie = ODD (G21)
No argumento numérico aqui, basta inserir o valor "" 0, 03 "entre aspas duplas diretamente na fórmula ou referenciar uma célula que contém um número, ou seja, (G21).
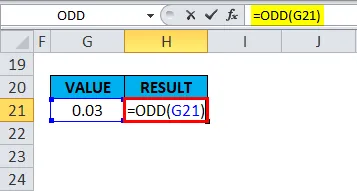
Na saída ou no resultado, o Excel arredonda o valor para o número ímpar mais próximo e retorna o valor 1.
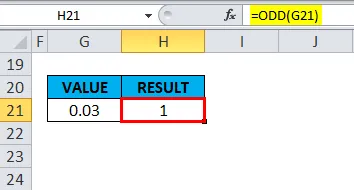
Lembretes sobre a Função ODD no Excel
- Se o argumento numérico fornecido não for reconhecido como um valor numérico pelo MS Excel. ou seja, se um número não for numérico, a função retornará o # VALOR! Erro.
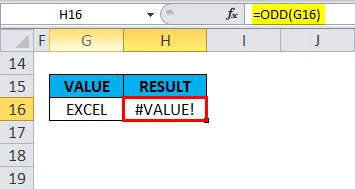
- Se um número é 0 (zero), esta função arredonda para o valor positivo +1.
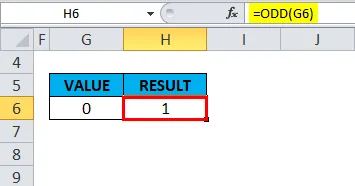
- Se um número é um número inteiro ímpar, não ocorre arredondamento, ele retorna o mesmo valor.
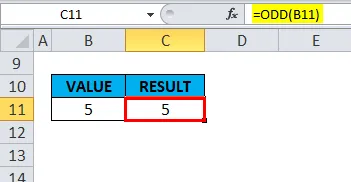
- ISODD FUNCTION é diferente de uma função ODD, ISODD FUNCTION avalia se a referência ou o número em uma célula é um número ODD.
Artigos recomendados
Este foi um guia para a função ODD. Aqui discutimos a fórmula ODD e como usar a função ODD, juntamente com exemplos e modelos de excel para download. Você também pode examinar essas funções úteis no excel -
- Como usar a função FIND no Excel?
- MS Excel: Função LOG
- Guia sobre Função AND no Excel
- Usos da função AGREGAR no Excel