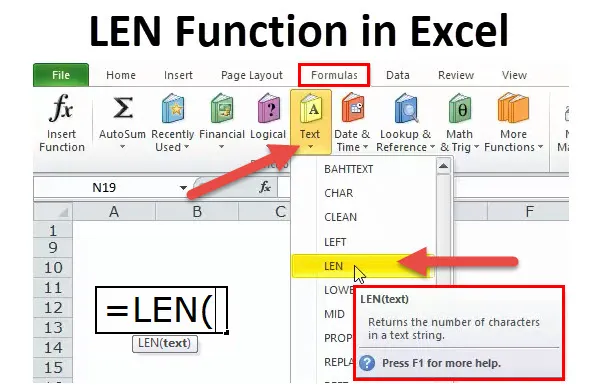
LEN no Excel (Sumário)
- LEN no Excel
- Fórmula LEN no Excel
- Como usar a função LEN no Excel?
LEN no Excel
A função LEN faz parte da função de texto. A função LEN é útil quando você deseja encontrar o número de caracteres no texto. Fornece o número de caracteres em uma determinada sequência de texto, incluindo espaços.
Por exemplo, LEN ("Karnataka") nesta função da fórmula LEN retornará o valor de 9. Como Karnatka possui 9 letras, ele retornará o valor como 9.
Por exemplo, LEN ("Karn ataka") nesta função da fórmula LEN retornará o valor de 10. Embora Karnatka tenha 9 letras, ele retornará o valor como 10, pois está levando em consideração o espaço.
A função LEN também está disponível no VBA. Discutiremos isso no final deste artigo.
Fórmula LEN no Excel
Abaixo está a fórmula LEN.
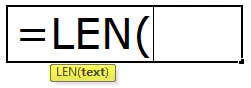
A função LEN consiste em apenas um parâmetro, ou seja, TEXTO
TEXTO: O texto que você deseja encontrar o comprimento dos caracteres.
Nota: O espaço também é considerado como um caractere.
Como usar a função LEN no Excel?
Esta função LEN é muito simples e fácil de usar. Vamos agora ver como usar a função LEN no Excel com a ajuda de alguns exemplos.
Você pode fazer o download deste modelo do Excel da função LEN aqui - Modelo do Excel da função LENExemplo 1
No exemplo abaixo, usei a função LEN para contar letras em uma célula. "Good Morning!" Tem 12 letras com um espaço entre elas.
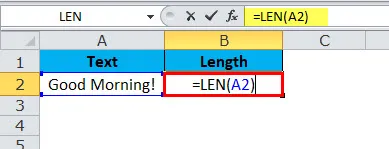
Eu tenho 13 no resultado.
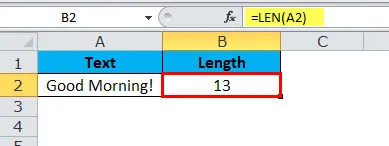
Exemplo 2
No exemplo abaixo, usei a função LEN para contar letras em uma célula. Aqui eu tomei uma data como exemplo.
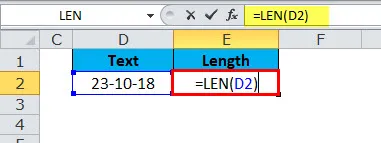
Mesmo que a data acima tenha 10 caracteres, obtive apenas 5 como resultado. A razão por trás disso é que a função LEN conta os caracteres no valor de uma célula e não se preocupa com a formatação.
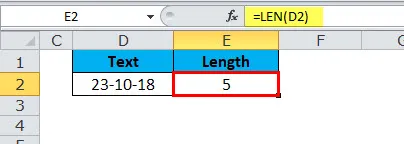
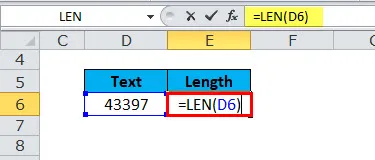
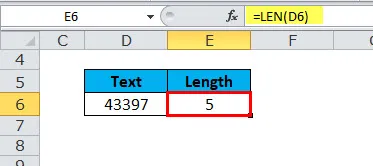
Exemplo 3
Agora explicarei o enorme benefício da função LEN quando você quiser comparar dois conjuntos semelhantes de conjuntos de dados.
Função LEN com TRIM é a bela combinação no excel. Temos dois valores semelhantes nas células A1 e B1 e precisamos comparar se ambos são iguais.
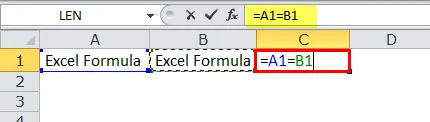
Os valores nas células A1 e B1 são semelhantes, mas quando comparo os dois valores na célula C1, ele me mostra FALSO como resultado. Ao olhar para o início, parece semelhante, mas não é possível reconhecer a diferença aqui.
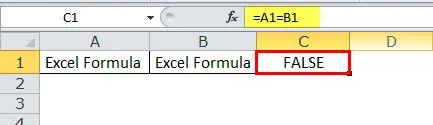
A função LEN pode me salvar aqui. Aplique LEN a A1 e descubra quantos caracteres existem na célula A1
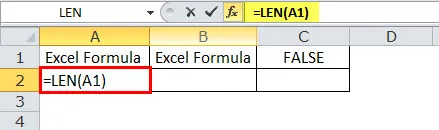
Então, na célula A1, 14 caracteres existem

Aplique LEN a B1 e descubra quantos caracteres existem na célula B1
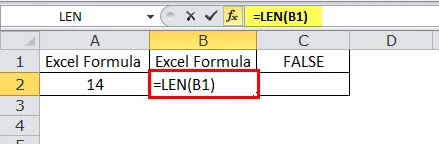
e na célula B1 13 caracteres existem
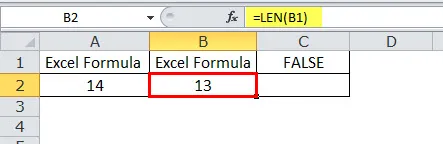
é por isso que a fórmula mostra dois valores diferentes.
Devido a um espaço à direita após a palavra Fórmula do Excel, ele é exibido como 14 caracteres. Podemos remover os espaços indesejados usando a função TRIM.
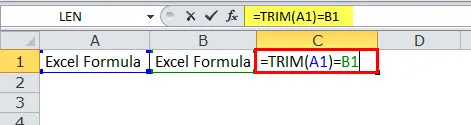
Portanto, o que o TRIM fez aqui é remover o espaço indesejado e retornar apenas o valor do texto; é por isso que agora nossa fórmula na célula C1 mostra os valores como TRUE.
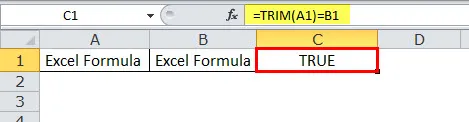
Exemplo 4
Abaixo estão os nomes dos funcionários e você precisava extrair o sobrenome separadamente.
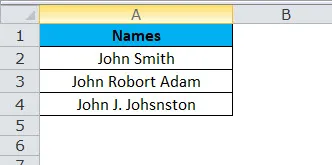
No exemplo acima, não podemos aplicar RIGHT apenas com números especificados, porque o sobrenome de cada funcionário é diferente.
Para o primeiro funcionário, os últimos 4 caracteres são 5, mas para o segundo são 11 (incluindo espaço, por exemplo, Robort Adam) e para o terceiro, 12 (incluindo espaço, por exemplo, John Johnston)
Aqui, precisamos usar a função FIND & LEN para determinar o número de caracteres do texto fornecido.
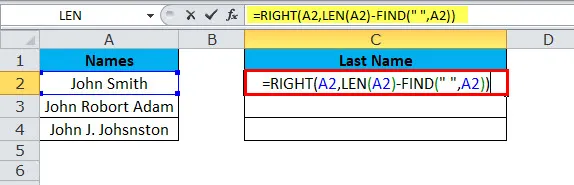
e a resposta será:
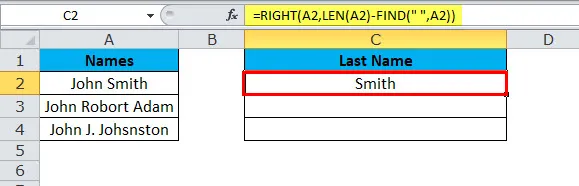
Da mesma forma, encontramos os outros dois
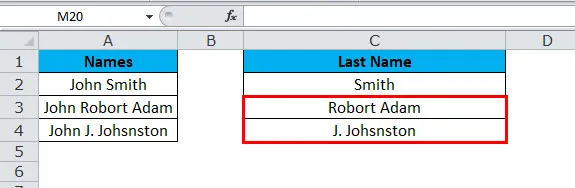
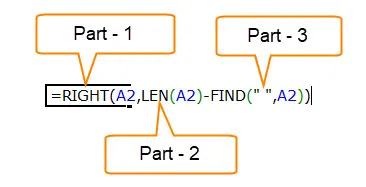
Parte 1: Esta parte determina o texto desejado que você deseja extrair os caracteres.
Parte 2: A função LEN fornecerá o número total de caracteres na lista. Veremos o artigo detalhado sobre o LEN nos próximos artigos.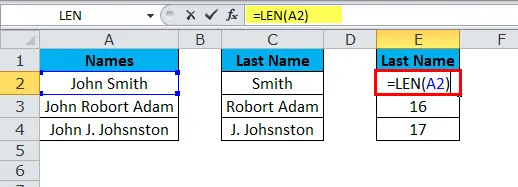
A resposta é:
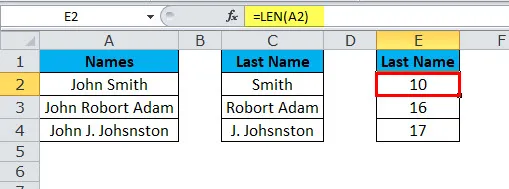
Parte 3: A função FIND determina a partir de qual espaço numérico começa, ou seja, o fim do primeiro nome. Veremos o artigo detalhado sobre FIND nos próximos artigos.
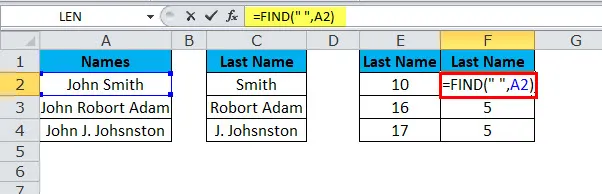
A resposta é:
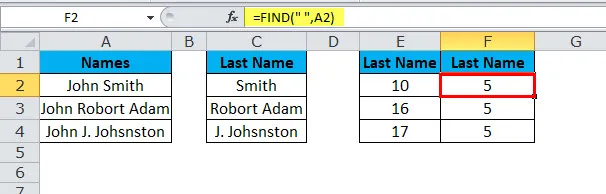
Len fornece 10 caracteres e find fornece 5 caracteres para o primeiro funcionário. Isso significa LEN (E2) - FIND (F2) (10 - 5) = 5 caracteres do lado direito,
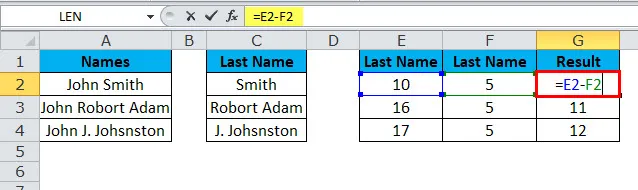
o resultado será Smith
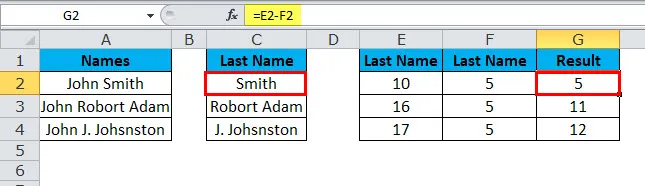
Len fornece 16 caracteres e find fornece 5 caracteres para o primeiro funcionário. Isso significa LEN (E3) - FIND (F3) (16 - 5) = 11 caracteres do lado direito
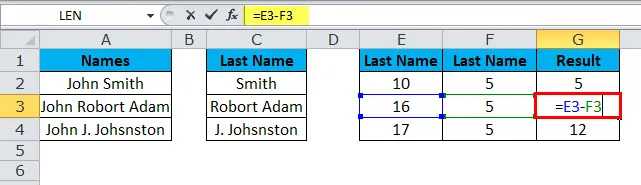
o resultado será Robort Adam
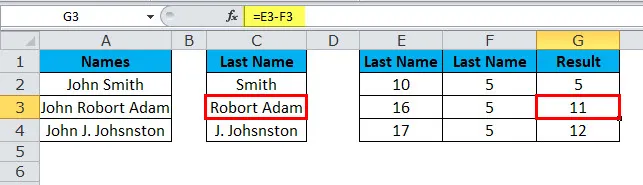
Len fornece 17 caracteres e find fornece 5 caracteres para o primeiro funcionário. Isso significa LEN (E4) - FIND (F4) (17 - 5) = 12 caracteres do lado direito
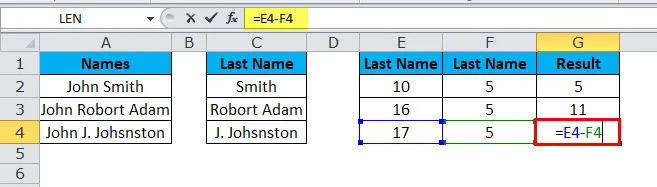
o resultado será J. Johsnston
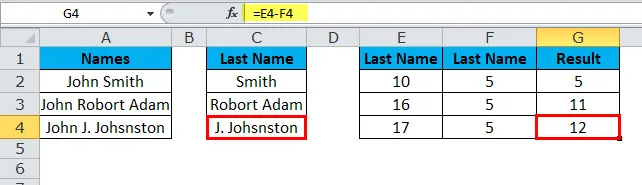
Código VBA para usar a função LEN
Como no Excel, também podemos usar a função MID no código VBA. O código abaixo ilustra o uso da função LEN nas macros do VBA.
Sub LEN_Function_Example Dim Length_String como string Len_String = LEN ("Análise e Relatório de Dados") Msgbox Len_String End Sub
Se você executar a caixa de mensagem de código acima, exibirá 25 como resultado.
Pontos a serem lembrados sobre a Função LEN
- A função LEN é útil quando você deseja contar quantos caracteres existem em algum texto.
- A formatação dos números não faz parte da função LEN, ou seja, se você valor mostrar $ 1500, 00, será exibido apenas como 4 em vez de 8.
- Números e datas também retornarão um comprimento.
- Se uma célula estiver em branco,
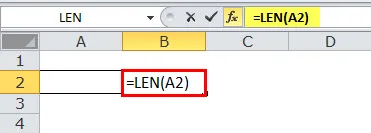
retornará 0 no resultado.

- Se uma célula tiver um valor de erro,
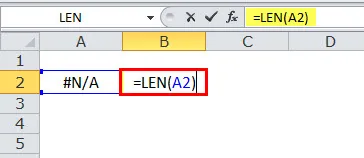
retornará esse erro no resultado.
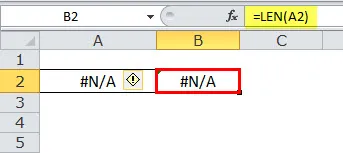
- Você pode consultar apenas uma célula por vez.
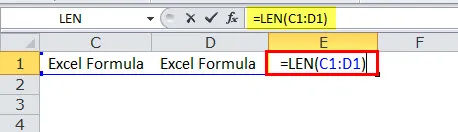
Caso contrário, ele mostrará o erro como #Value.
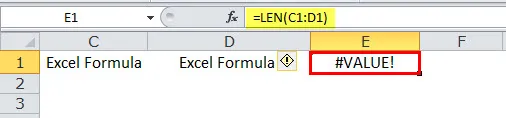
Artigos recomendados
Este foi um guia para a função LEN. Aqui discutimos a fórmula LEN e como usar a função LEN no Excel, além de exemplos práticos e modelos de Excel para download. Você também pode consultar nossos outros artigos sugeridos -
- Uso da função TRANSPOSE
- Função AND no Ms Excel
- Função Excel
- Como usar a função FV no Excel?