Como aprendemos na página anterior, cada um dos modos de mesclagem de camadas do Photoshop, com exceção de "Normal" e "Dissolve", se enquadra em um dos cinco grupos principais (Escurecer, Clarear, Contraste, Comparativo e Composto) e cada um O grupo é responsável por nos fornecer um resultado ou efeito específico.
O primeiro grupo, Escurecer, é composto pelos modos de mesclagem Escurecer, Multiplicar, Queima de cores e Queimadura linear, e cada um desses modos de mesclagem escurecerá a imagem até certo ponto, com o modo Escurecer causando o menor impacto possível na imagem. enquanto Color Burn e Linear Burn têm o maior impacto.
No entanto, dos quatro modos de mesclagem no grupo Escurecer, um deles fica bem acima dos outros, e esse é o modo de mesclagem Multiplicar. O modo de mesclagem Multiply é um dos modos de mesclagem mais importantes e mais usados em todo o Photoshop, esteja você fazendo um retoque de fotos tradicional ou criando algum efeito especial selvagem e louco.
É único entre todos os modos de mesclagem, pois é o único nomeado após a matemática real que o Photoshop executa nos bastidores quando o modo Multiplicar é selecionado. O Photoshop pega as cores da camada configurada no modo de mesclagem Multiplicar e as multiplica pelas cores nas camadas abaixo dela, depois as divide por 255 para nos dar o resultado.
Obviamente, você não precisa se interessar um pouco pela matemática para usar os modos de mesclagem no Photoshop, e a maioria das pessoas usa a analogia de um projetor de slides ao lembrar como o modo Multiplicar funciona. Imagine que suas fotos estavam em slides e você segurou duas delas contra a luz, uma na frente da outra. Como a luz precisaria percorrer dois slides, não apenas um, a imagem resultante pareceria mais escura.
Vejamos um exemplo básico de como o modo de mesclagem Multiply funciona no Photoshop. Aqui, eu tenho um documento muito simples que criei usando duas camadas. Preenchi a camada Background com uma cor azul sólida e, na camada acima, adicionei um gradiente horizontal que vai de preto puro à esquerda a branco puro à direita, além de três quadrados. O quadrado da esquerda é preenchido de preto, o quadrado da direita é preenchido de branco e o quadrado do meio é preenchido com 50% de cinza (em outras palavras, o tom de cinza que cai diretamente entre preto e branco) :
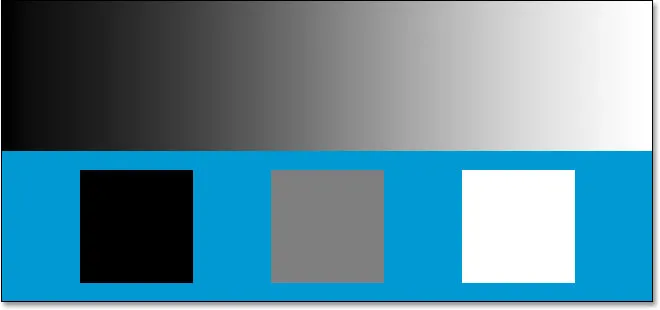 Um simples documento do Photoshop em duas camadas.
Um simples documento do Photoshop em duas camadas.
Se olharmos para a paleta Camadas, podemos ver as coisas com mais clareza, com a camada Fundo preenchida com azul sólido e o gradiente e quadrados na camada acima dela. Observe que a camada "Gradiente e quadrados" está atualmente definida para o modo de mesclagem normal:
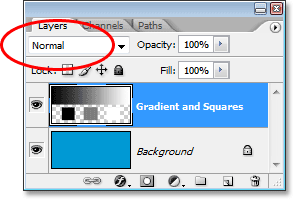 A paleta Camadas mostra as duas camadas, com a camada superior configurada para o modo de mesclagem "Normal".
A paleta Camadas mostra as duas camadas, com a camada superior configurada para o modo de mesclagem "Normal".
Atualmente, estamos vendo tudo no documento do Photoshop exatamente como esperávamos, com o gradiente e os quadrados bloqueando completamente a cor azul sólida na camada Plano de fundo, e isso ocorre porque o modo de mesclagem " Gradiente e Quadrados "está definido como Normal. Quando configuramos o modo de mesclagem de uma camada como Multiply, as coisas mudam. Todas as áreas da camada que são branco puro desaparecem completamente da vista, enquanto tudo fica mais escuro. A única exceção é que todas as áreas que já são preto puro permanecem pretas, pois obviamente você não pode tornar o preto puro mais escuro do que já é. Portanto, qualquer coisa branca desaparece completamente, qualquer coisa preta permanece preta e tudo o mais fica mais escuro.
Observe o que acontece quando altero o modo de mesclagem da camada "Gradiente e quadrados" de Normal para Multiply. Com base no que acabei de dizer, o quadrado branco na parte inferior direita, juntamente com a área branca à direita do gradiente, deve desaparecer completamente. O quadrado preto na parte inferior esquerda, juntamente com a área preta à esquerda do gradiente, deve permanecer preto. O quadrado cinza de 50%, junto com o restante do gradiente, deve se misturar à camada azul sólida abaixo deles e ficar mais escuro. Vamos ver o que acontece. Primeiro, mudarei o modo de mesclagem da camada "Gradiente e quadrados" para Multiplicar:
 Alterando o modo de mesclagem da camada "Gradiente e quadrados" para Multiplicar.
Alterando o modo de mesclagem da camada "Gradiente e quadrados" para Multiplicar.
E agora, se olharmos para o meu documento do Photoshop, podemos ver com certeza que tudo aconteceu exatamente como esperávamos. O quadrado branco e a parte branca do gradiente não são mais visíveis, o quadrado preto e a parte preta do gradiente permanecem intocados, e o quadrado cinza de 50%, junto com o restante do gradiente, se mistura com a cor azul sólida abaixo eles para nos dar um resultado mais sombrio:
 O documento do Photoshop após alterar o modo de mesclagem da camada "Gradiente e quadrados" para Multiplicar.
O documento do Photoshop após alterar o modo de mesclagem da camada "Gradiente e quadrados" para Multiplicar.
Exemplo do mundo real do modo de mistura múltipla
Nos trabalhos de retoque e restauração de fotos, um dos usos mais comuns do modo de mesclagem Multiply é escurecer facilmente as fotos que desapareceram com o tempo. Aqui temos uma foto antiga que pode ser útil. As sombras escuras desbotaram em um cinza mais claro, reduzindo não apenas o contraste na foto, mas também alguns dos detalhes:
 Uma foto antiga que desapareceu com o tempo.
Uma foto antiga que desapareceu com o tempo.
Vou adicionar uma camada simples de ajuste de Níveis ao meu documento, clicando no ícone Nova Camada de Ajuste, na parte inferior da paleta Camadas, e escolhendo Níveis na lista de camadas de ajuste que aparece:
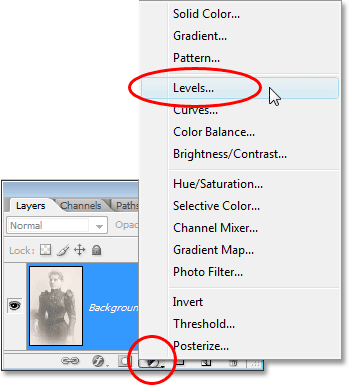 Clique no ícone "Nova camada de ajuste" e escolha "Níveis" na lista.
Clique no ícone "Nova camada de ajuste" e escolha "Níveis" na lista.
Quando a caixa de diálogo Níveis aparecer, simplesmente clicarei em OK no canto superior direito para sair dela. Não há necessidade de fazer alterações. Tudo o que precisamos é da própria camada de ajuste:
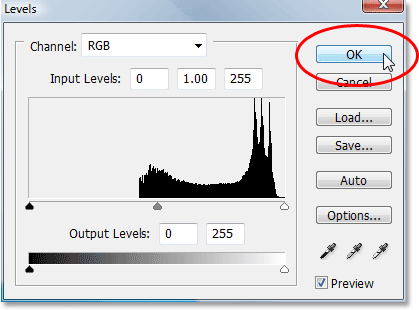 Clique em OK para sair da caixa de diálogo Níveis.
Clique em OK para sair da caixa de diálogo Níveis.
Agora podemos ver na minha paleta Camadas que tenho minha imagem desbotada original na camada Plano de fundo e minha camada de ajuste de níveis foi adicionada diretamente acima dela. Por padrão, o modo de mesclagem da camada de ajuste é definido como Normal:
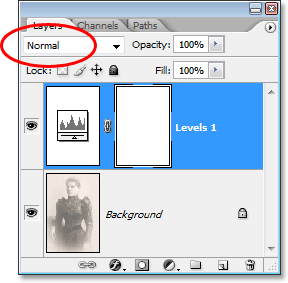 A paleta Camadas agora mostra a camada de ajuste Níveis, definida por padrão no modo de mesclagem Normal, acima da imagem original na camada Fundo.
A paleta Camadas agora mostra a camada de ajuste Níveis, definida por padrão no modo de mesclagem Normal, acima da imagem original na camada Fundo.
Até agora, nada mudou na minha janela do documento, pois tudo o que fiz foi adicionar uma camada de ajuste de Níveis sem realmente fazer alterações dentro da caixa de diálogo. Minha imagem ainda está tão desbotada agora quanto antes de adicionar a camada de ajuste. Mas observe o que acontece quando altero o modo de mesclagem da camada de ajuste de Níveis para Multiply:
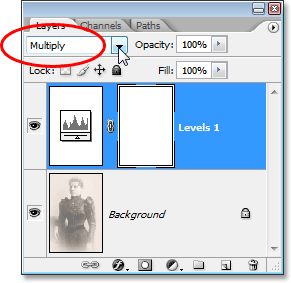 Alterando o modo de mesclagem da camada de ajuste Níveis para Multiplicar.
Alterando o modo de mesclagem da camada de ajuste Níveis para Multiplicar.
Simplesmente adicionando uma camada de ajuste de Níveis acima da minha imagem e alterando o modo de mesclagem de Normal para Multiplicar, escureci as sombras da imagem e restaurei grande parte do contraste e dos detalhes:
 Com a camada de ajuste Níveis definida no modo de mesclagem Multiplicar, as sombras e os detalhes na foto antiga são restaurados.
Com a camada de ajuste Níveis definida no modo de mesclagem Multiplicar, as sombras e os detalhes na foto antiga são restaurados.
Se eu quisesse escurecer ainda mais a imagem, poderia fazê-lo simplesmente duplicando a camada de ajuste de Níveis (pressionando Ctrl + J (Win) / Command + J (Mac)). Agora, tenho duas camadas de ajuste de níveis acima da camada de fundo na paleta Camadas, ambas definidas no modo de mesclagem Multiplicar:
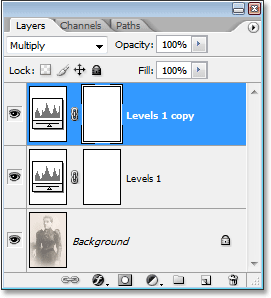 A paleta Camadas agora mostra a camada de ajuste de Níveis original, juntamente com a cópia acima, ambas definidas no modo de mesclagem Multiplicar.
A paleta Camadas agora mostra a camada de ajuste de Níveis original, juntamente com a cópia acima, ambas definidas no modo de mesclagem Multiplicar.
Infelizmente, isso tornou minha imagem um pouco escura agora:
 A imagem agora parece muito escura depois de duplicar a camada de ajuste Níveis.
A imagem agora parece muito escura depois de duplicar a camada de ajuste Níveis.
Para ajustar o efeito de escurecimento, tudo o que preciso fazer é diminuir a opacidade da nova camada de ajuste. Vou diminuir o meu para cerca de 50%:
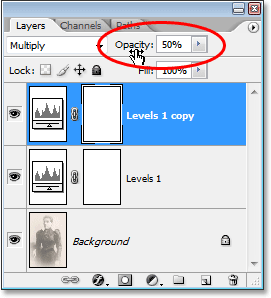 A paleta Layers mostra o trabalho realizado até o momento usando duas camadas de ajuste de Níveis definidas no modo de mesclagem Multiply.
A paleta Layers mostra o trabalho realizado até o momento usando duas camadas de ajuste de Níveis definidas no modo de mesclagem Multiply.
Aqui está minha imagem depois de diminuir a opacidade da segunda camada de ajuste para reduzir o efeito geral de escurecimento:
 As sombras e os detalhes da imagem foram restaurados.
As sombras e os detalhes da imagem foram restaurados.
Você pode usar exatamente essa mesma técnica para escurecer e restaurar detalhes em uma foto superexposta. Basta adicionar uma camada de ajuste de Níveis e alterar o modo de mesclagem para Multiplicar. Duplique a camada de ajuste, se necessário, para aumentar o efeito de escurecimento ou ajuste-o diminuindo a opacidade da camada de ajuste.
Até agora, vimos como o modo de mesclagem Multiply, que faz parte do grupo Escurecer dos modos de mesclagem, pode ser facilmente usado na edição de fotos para restaurar áreas escuras em uma imagem antiga e desbotada, e mencionei que ele também pode ser usado para restaurar detalhes em uma foto superexposta. Estes são apenas alguns exemplos de quão poderoso e útil é o modo de mesclagem Multiply e por que é um dos cinco modos de mesclagem obrigatórios no Photoshop.
O único problema com a minha foto acima é que, embora tenhamos conseguido escurecer e restaurar os detalhes da sombra, agora parece estar faltando alguma informação de destaque. A foto inteira agora está muito mais escura do que era originalmente e poderia usar um impulso nos destaques. Isso nos leva ao próximo tópico e ao nosso segundo modo de mesclagem essencial no Photoshop, Screen. A seguir, veremos o modo de mesclagem de tela! Ou volte para a página principal para escolher um modo de mesclagem diferente!