
Fórmula de pesquisa no Excel (tabela de conteúdo)
- Fórmula de pesquisa no Excel
- Como usar a fórmula de pesquisa no Excel?
Fórmula de pesquisa no Excel
A fórmula LOOKUP encontra a primeira coluna ou primeira linha de uma tabela ou matriz e fornece um valor de qualquer célula na mesma linha ou da mesma coluna da tabela ou matriz, respectivamente.
Basicamente, em palavras simples, essa fórmula ajuda a pesquisar qualquer dado de um intervalo de células ou matriz ou de uma tabela com base em seu valor de pesquisa. Muito rapidamente e com precisão.
Implementação da fórmula LOOKUP
Podemos implementar a fórmula LOOKUP em 2 métodos.
Método 1
A fórmula da função LOOKUP é:
= PESQUISA (valor da pesquisa_, vetor da pesquisa_, (vetor do resultado)))
Os argumentos desta função são explicados na tabela a seguir.
| Argumento | Explicação |
| Pesquisa _ Valor | É o valor da pesquisa encontrado na 1ª coluna ou na 1ª linha da matriz da tabela. Pode ser um texto ou uma referência de célula. |
| Pesquisa _ Vector | É a 1ª linha ou a 1ª coluna da tabela de dados onde o valor da pesquisa pode ser encontrado |
| Resultado _ Vetor | É a linha de resultados ou a coluna de resultados da tabela de dados onde o resultado pesquisado no Lookup _ Value pode ser encontrado |
Método 2
A fórmula da função LOOKUP é:
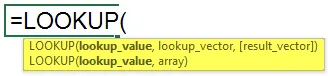
= LOOKUP (valor_procura, matriz_tabela)
Os argumentos desta função são explicados na tabela a seguir.
| Argumento | Descrição |
| lookup_value | É o valor da pesquisa encontrado na 1ª linha da matriz da tabela. Pode ser um texto ou uma referência de célula. |
| table_array | É a tabela ou matriz em que o resultado, bem como o valor da pesquisa, são registrados. Mas, nesse caso, o resultado será sempre da última coluna ou da última linha do intervalo de dados selecionado, com base na tabela vertical ou horizontal, respectivamente. A 1ª coluna ou a 1ª linha do intervalo de dados selecionado, com base na tabela vertical ou horizontal, respectivamente, sempre será aquela coluna ou linha que contém o Valor de pesquisa _. |
Como usar a fórmula de pesquisa no Excel?
Discutiremos 2 exemplos da fórmula de pesquisa. O primeiro é para os dados em uma matriz vertical e o último é para os dados em uma matriz horizontal.
Você pode fazer o download deste modelo de fórmula de pesquisa Excel aqui - Modelo de fórmula de pesquisa ExcelExemplo 1
Para saber sobre a função LOOKUP, vamos dar um exemplo.
Tony Stark tem uma loja de flores com uma grande variedade de flores. Sempre que um cliente compra uma flor, Tony precisa verificar o preço da flor, observando todas as entradas na lista de preços da flor.
Isso desperdiça muito tempo, pois ele é obrigado a percorrer toda a lista.
Portanto, ele decide usar o MS Excel para verificar o preço da flor.
Tony digita o nome de todas as flores na 1ª coluna. Na 2ª coluna, ele insere o preço de cada flor.
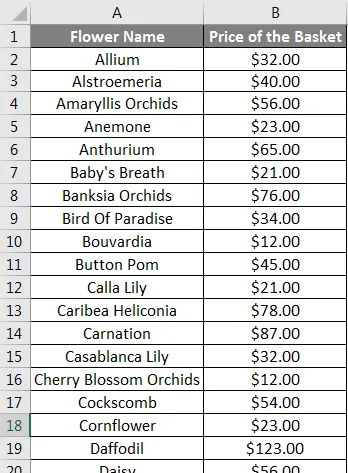
Agora ele tem uma lista de flores com seus respectivos preços.
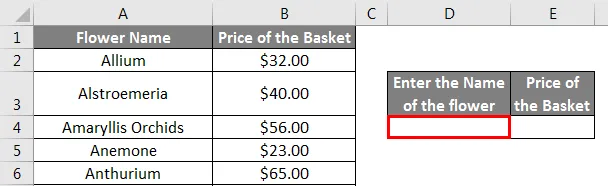
Se Tony quiser encontrar o preço de qualquer flor em particular, ele poderá usar a Função de Pesquisa.
Ele digita o nome da flor na célula D4. Vamos tomar o nome de Daisy.
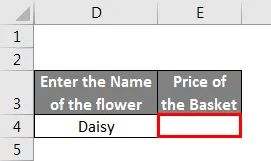
Em seguida, na célula E4, ele adiciona a função LOOKUP, = LOOKUP (D4, A2: B70).
Onde,
D4 é a célula, que contém o nome da flor.
A1: B70 é o intervalo, que deve ser verificado quanto ao nome da flor e ao preço da flor.
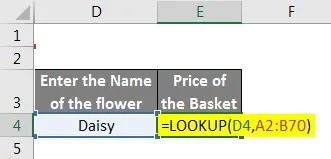
Portanto, o preço da flor inserida é exibido.

Isso também pode ser feito de outra maneira, como mencionado anteriormente.
Ele digita o nome da flor na célula G4. Vamos tomar o nome de Daisy.
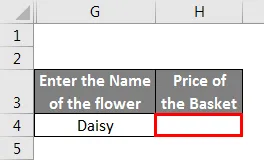
Em seguida, na célula H4, ele adiciona a função LOOKUP,
= PESQUISA (G4, A2: A70, B2: B70).
Onde,
G4 é a célula, que contém o nome da flor.
A2: A70 é o intervalo que deve ser verificado quanto ao nome da flor.
B2: B70 é o intervalo que deve ser verificado quanto ao preço da flor.
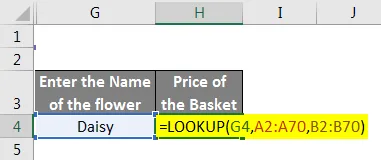
Portanto, o preço da flor inserida é exibido.

Isso economiza tempo e esforço de Tony.
Exemplo 2
Vamos considerar o cenário da GUIDING SOLUTION COMPANY. De acordo com a política da empresa, o aumento percentual anual nos salários dos funcionários será baseado no grau de desempenho. Os detalhes do funcionário, como Nome do funcionário, Salário e Nota, são registrados em uma planilha do Excel.
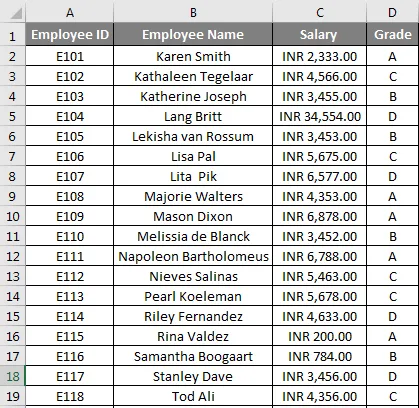
O incremento aplicável ao funcionário deve ser buscado na tabela de detalhes incrementais na mesma planilha, que contém detalhes sobre a nota e sua respectiva porcentagem da caminhada.
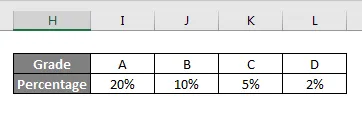
Então agora o RH, Steve Rogers, deseja encontrar a porcentagem de aumento de cada funcionário com a ajuda da função HLOOKUP. Além disso, Steve deseja descobrir o novo salário de cada funcionário.

Para calcular a porcentagem de aumento, Steve precisa adicionar a função LOOKUP na célula E2,
= PESQUISA (D2, $ I $ 2: $ L $ 3)
Onde,
D2 é a célula que contém o grau de cada funcionário
$ I $ 2: $ L $ 3 é o intervalo, que deve ser verificado quanto à nota e à porcentagem de caminhada
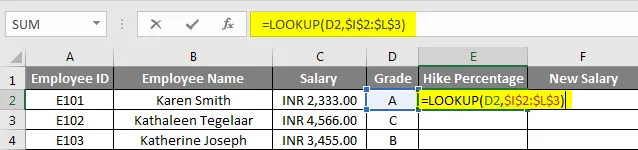
Ou Steve pode usar outra maneira adicionando a função LOOKUP na célula E2,
= PESQUISA (D2, $ I $ 2: $ L $ 2, $ I $ 3: $ L $ 3)
Onde,
D2 é a célula, que contém o grau de cada funcionário.
$ I $ 2: $ L $ 2 é o intervalo que deve ser verificado quanto à nota
$ I $ 3: $ L $ 3 é o intervalo, que deve ser verificado quanto à porcentagem de aumento.

Portanto, a porcentagem de caminhada será exibida. Em seguida, Steve deve arrastar a fórmula para obter todas as porcentagens de aumento de funcionários de acordo com suas notas.
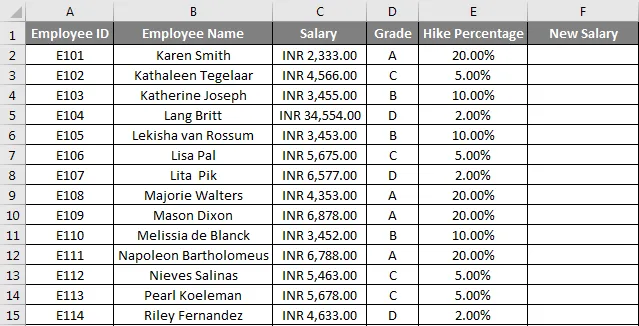
Agora, Steve precisa descobrir o novo salário após a caminhada. Para conseguir isso, ele precisa adicionar a fórmula necessária, = C2 + C2 * E2.
Onde,
C2 é o salário de cada funcionário.
E2 é a porcentagem de caminhada com base em sua classificação
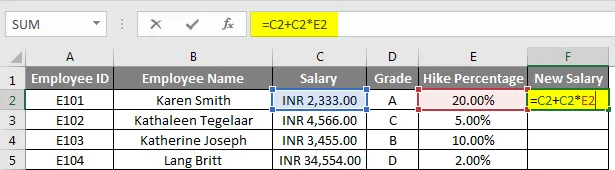
Portanto, o novo salário será exibido. Em seguida, Steve deve arrastar a fórmula para obter os novos salários de todos os funcionários após a caminhada, de acordo com suas notas.
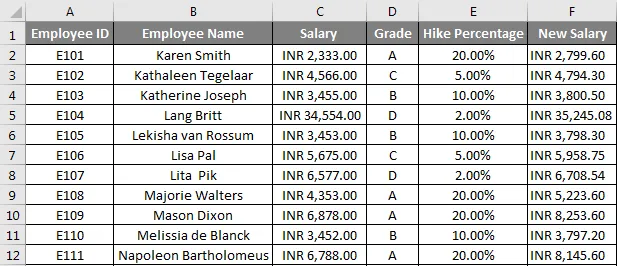
Coisas para lembrar
- Se lookup_value a ser selecionado ocorrer mais de uma vez, a função LOOKUP retornará a primeira instância do valor lookup_.
- O Lookup_Vector ou a 1ª coluna ou a 1ª linha da matriz da tabela devem estar em ordem crescente.
Artigos recomendados
Este foi um guia para a fórmula de pesquisa no Excel Aqui discutimos como usar a fórmula de pesquisa no Excel, juntamente com exemplos e modelo de excel para download. Você também pode consultar esses artigos úteis do Excel -
- Função VLOOKUP no Excel
- Fórmula de TAXA do Excel
- Excel COLUMN para Number
- Calcular total em execução no Excel