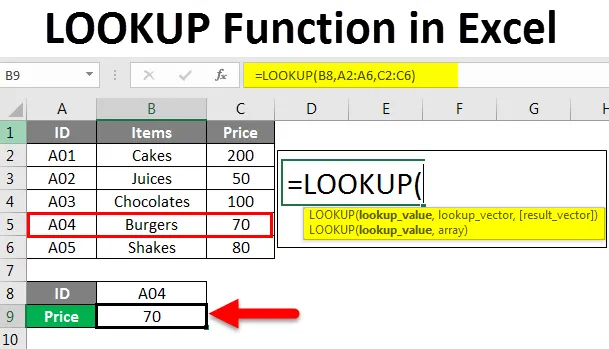
Função LOOKUP do Excel (sumário)
- Introdução à função LOOKUP no Excel
- Como usar a função de pesquisa no Excel?
Introdução à função LOOKUP no Excel
Neste artigo, aprenderemos sobre a função Pesquisa no Excel e seus usos. A função de pesquisa é uma das funções mais usadas no MS Excel. A função de pesquisa retorna um valor de um intervalo que possui uma única linha e coluna única ou uma matriz que possui várias linhas e colunas.
Em termos simples, essa função pesquisa o valor de pesquisa em uma linha ou coluna e fornece um valor correspondente no mesmo local de outra célula ou coluna. Esta é uma função de planilha interna no Excel. Portanto, ele pode ser usado como uma fórmula em uma planilha. Pode ser encontrado em Pesquisa e referências, na guia Fórmula, na faixa de opções. Está presente em todas as versões do MS Excel.
Sintaxe da função LOOKUP
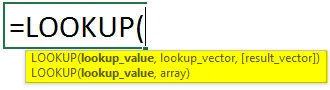
A sintaxe da função LOOKUP possui dois tipos:
- Vetor
= LOOKUP (valor de pesquisa, vetor de pesquisa, vetor de resultado)
- Valor da pesquisa: é o valor que queremos pesquisar em um intervalo ou matriz. Pode ser um texto, número, referência, valor lógico ou um nome.
- Vetor de pesquisa : é uma única linha ou coluna contendo dados classificados em ordem crescente.
Vetor de resultado: é uma única linha ou coluna com dados e o mesmo tamanho do vetor de pesquisa.
- Matriz
= LOOKUP (lookup_value, array)
- Lookup _value : para pesquisar um valor em uma matriz.
- Matriz : é o intervalo de células que contém várias linhas e colunas, nas quais você deseja pesquisar o valor da pesquisa.
A função Pesquisa pesquisa o valor da pesquisa no vetor Pesquisa e retorna o valor na mesma posição do vetor resultado. A função pode retornar o nome da string, numérico, dependendo do tipo de dados.
Esta função é usada para encontrar preços de produtos de uma tabela de dados, transações de meses / anos anteriores, encontrar marcas de alunos.
Como usar a função de pesquisa no Excel?
Agora, veremos como usar a função Pesquisa com a ajuda de vários exemplos. Você saberá como escrever a fórmula de pesquisa para encontrar os valores necessários para vários critérios.
Você pode fazer o download deste modelo do Excel da função LOOKUP aqui - Modelo do Excel da função LOOKUPFunção de Pesquisa do Excel - Exemplo # 1
Começando com um exemplo básico usando a forma vetorial da função de pesquisa.
Temos uma tabela de dados de amostra do vendedor e de seus produtos.

Agora, se quisermos descobrir os produtos vendidos pela Kim, escreveremos a fórmula de pesquisa como abaixo:

Pressione Enter para ver o resultado.
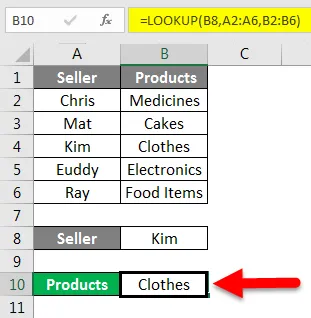
Descobrimos que Kim vende roupas.
Explicação da fórmula:
= Pesquisa (B2, A2: A6, B2: B6)
Aqui B8 (Kim) é o valor da pesquisa, pois queremos saber o produto vendido por ela.
A2: A6 é o vetor de pesquisa. Procuraremos o valor da pesquisa nesta coluna.
B2: B6 é o vetor de resultado. É a coluna de onde a função retornará o valor.
Como queríamos encontrar o produto vendido por Kim, primeiro a função pesquisará Kim no intervalo A2: A6 e, em seguida, retornará o valor na mesma posição de B2: B6.
Função de Pesquisa do Excel - Exemplo # 2
Temos s dados de amostra mostrando ID, itens e seu preço.

Suponha que desejamos descobrir o preço do ID A04. Para isso, escreveremos a fórmula abaixo:
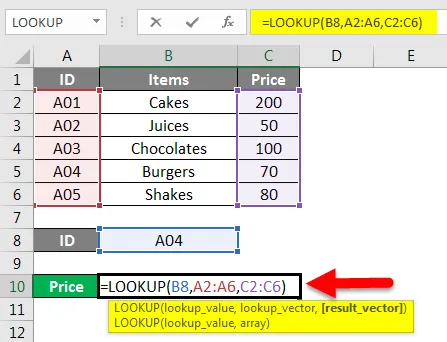
Pressione Enter para obter o resultado.
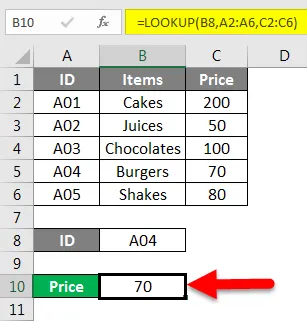
O preço do ID A04 é 70 .
Aqui, o valor da pesquisa era o ID A04, o vetor de pesquisa era A2: A6 e o vetor de resultado era C2: C6.
Para escrever uma fórmula correta, basta seguir a sintaxe que é solicitada quando você começa a escrever a fórmula.
Função de Pesquisa do Excel - Exemplo # 3
Aqui temos uma tabela de dados mostrando um produto, preço por unidade e quantidade.
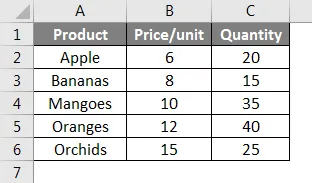
Como encontramos a quantidade de maçãs dessa tabela? Podemos escrever esta fórmula para isso:
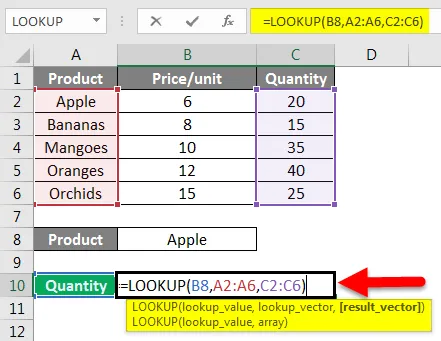
Pressione Enter para ver a quantidade de maçãs.
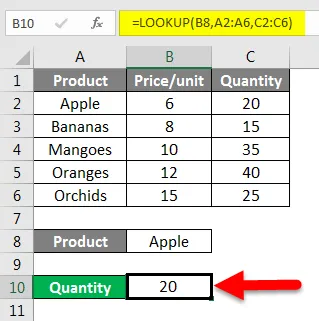
Da mesma forma, podemos descobrir as quantidades de outros produtos como a laranja.
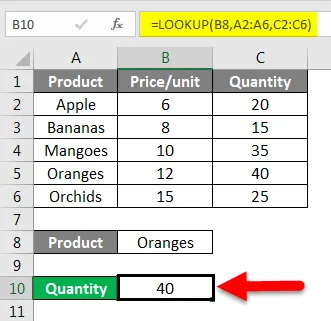
Portanto, com os exemplos acima, você desenvolverá um entendimento da fórmula de Pesquisa usando o formulário vetorial.
Agora vou mostrar um exemplo de matriz de pesquisa.
Função de Pesquisa do Excel - Exemplo # 4
Temos esses dados de amostra.

Agora, se queremos pesquisar o nome e obter o preço correspondente, como faríamos isso? Digamos que eu queira saber o preço dos produtos vendidos Doug.
Para isso, vou escrever a fórmula de pesquisa como abaixo:
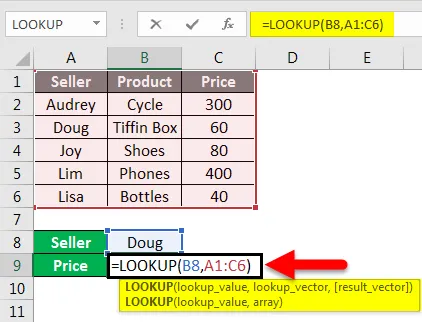
Pressione Enter para ver o resultado.
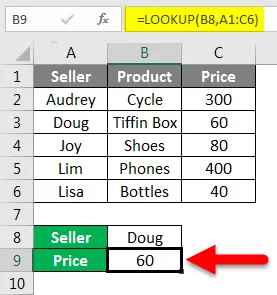
Explicação da fórmula:
= PESQUISA (B8, A1: C6)
Aqui theA10 é o valor da pesquisa. Como queríamos saber o preço do produto vendido pela Doug.
A matriz A1: A6 é o intervalo de células em que queremos pesquisar B8.
É assim que usamos a forma de matriz da função Pesquisa.
Função de Pesquisa do Excel - Exemplo # 5
Com a função Pesquisa, também podemos saber a última entrada para a última entrada em uma coluna não em branco de uma tabela de dados.
Tomando a tabela de dados acima, podemos descobrir como isso funciona.

A sintaxe é:
= Pesquisa (2, 1 / (coluna ””), coluna)
Para encontrar a última entrada, escreveremos a fórmula como mostrado abaixo:
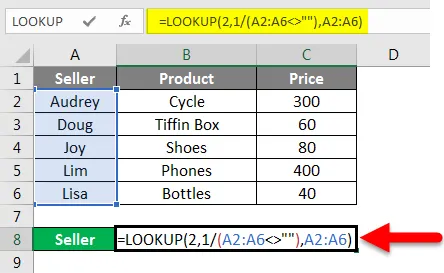
Pressione Enter para ver os resultados.
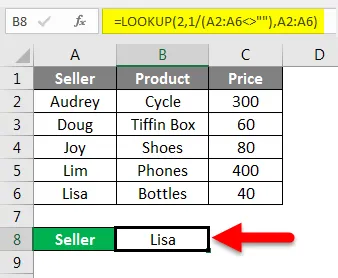
Da mesma forma, também podemos encontrar as últimas entradas das colunas Produto e Preço.
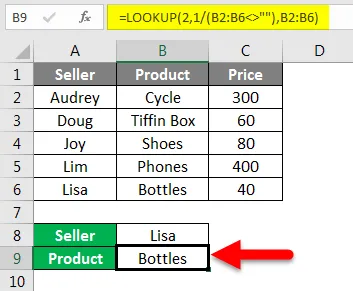
Agora a última entrada na coluna Preço.
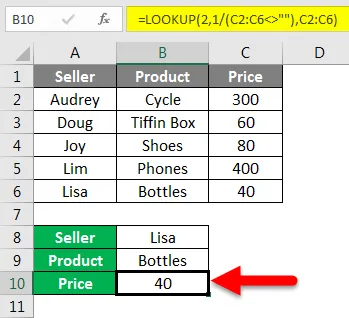
Função de Pesquisa do Excel - Exemplo # 6
Como no exemplo anterior, encontramos a última entrada em uma coluna usando a função Pesquisa. Também podemos encontrar a última entrada consecutiva.
Escreveremos a fórmula da mesma forma mostrada abaixo:
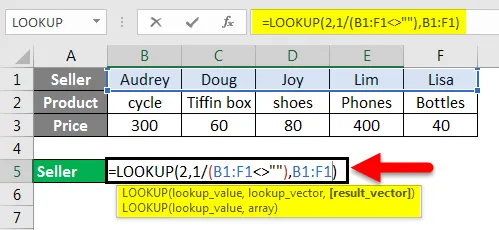
Pressione Enter.
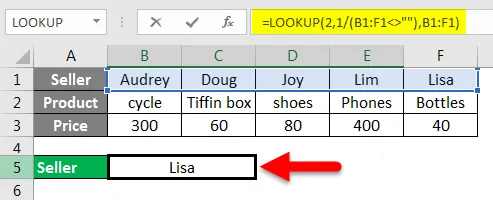
A sintaxe é:
= Pesquisa (2, 1 / (Linha ""), Linha)
Portanto, a última entrada na Linha do vendedor é Lisa.
Esses foram alguns dos exemplos mais usados da função Pesquisa no Excel.
Lembretes sobre a função de pesquisa no Excel
- No formato vetorial da função Pesquisa, os valores em Lookup_Vector devem estar em ordem crescente. Se os valores forem numéricos, devem ser classificados do menor para o maior e, se estiverem em forma de texto, devem ser classificados de A a Z.
- A função de pesquisa é uma função que diferencia maiúsculas de minúsculas.
- O Lookup_vector e Result_vector devem ser do mesmo tamanho.
- No caso de Array Lookup, se o número de colunas for maior que linhas, a função de pesquisa procurará o valor verticalmente.
- A função Lookup fornecerá N / A # Error se o valor lookup_ for menor que o menor valor no lookup_vector.
- O mesmo erro N / D # ocorre se o lookup_vector não estiver em ordem crescente.
- REF # Erro ocorre quando a referência de célula não existe ou a célula é excluída após a aplicação da fórmula.
Artigos recomendados
Este é um guia para a função LOOKUP no Excel. Aqui discutimos como usar a função LOOKUP para vários critérios no Excel, além de exemplos práticos e modelo de excel para download. Você também pode consultar nossos outros artigos sugeridos -
- Como usar a função FIND no Excel?
- Guia para a função SEARCH do Excel
- Como usar a função XOR do Excel?
- Função VLOOKUP no Excel com exemplos