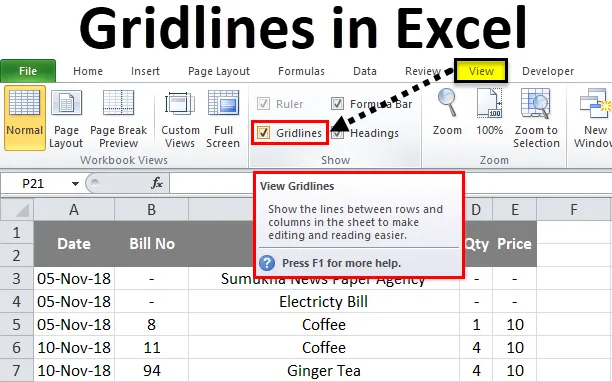
Linhas de grade do Excel (sumário)
- Linhas de grade no Excel
- Como adicionar e remover linhas de grade no excel?
Linhas de grade no Excel
No Microsoft Excel, as linhas de grade são usadas principalmente para exibir e imprimir os dados em linhas e colunas separadas. No Excel, se abrirmos uma nova pasta de trabalho, podemos ver que a planilha contém a cor cinza horizontal e vertical que separa linhas e colunas. Podemos visualizar ou ocultar as linhas de grade no Excel ativando ou desativando a linha de grade no menu Visualizar.
No Excel, as linhas da Grade fazem com que a planilha exiba os dados em linhas e colunas de maneira profissional, para que seja muito útil para o usuário final imprimir os dados específicos da área de impressão.
No Excel, podemos encontrar as linhas de grade no menu "VIEW" e também no menu "LAYOUT DE PÁGINA".
Linhas de grade no menu VIEW:
A opção para linhas de grade no Excel pode ser encontrada no menu Exibir, onde podemos adicionar ou remover as linhas de grade em uma planilha que é mostrada na captura de tela abaixo.
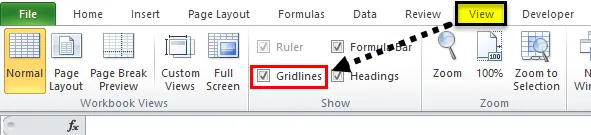
Linhas de grade no menu Layout da página:
No Microsoft Excel, podemos encontrar a opção de linhas de grade no menu de layout da página, onde podemos adicionar ou remover as linhas de grade em uma planilha enquanto imprimimos, o que é mostrado na captura de tela abaixo.
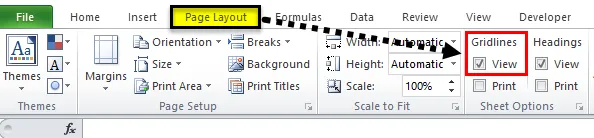
Como adicionar e remover linhas de grade no Excel?
Linhas de grade no Excel são muito simples e fáceis. Vamos entender o trabalho das linhas de grade no Excel com alguns exemplos.
Você pode fazer o download deste modelo de linhas de grade do Excel aqui - Modelo de linhas de grade do ExcelExemplo 1
Neste exemplo, veremos como adicionar e remover linhas de grade do Excel para a planilha específica. Se abrirmos uma nova pasta de trabalho, podemos observar que todas as planilhas conterão linhas de grade, como é mostrado abaixo.
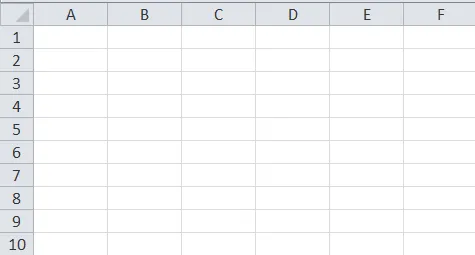
Podemos ver que a planilha inteira contém linhas cinza-claras que as separam como linha e colunas. Podemos editar e adicionar bordas grossas a essas linhas de grade ou podemos remover as linhas de grade desativando a opção de linhas de grade seguindo as etapas abaixo.
- Primeiro, selecione a folha em branco inteira. Vá para o menu Exibir, onde podemos encontrar a opção Linhas de grade. podemos ver que a marca de seleção foi ativada para a opção linhas de grade. Remova a marca de seleção das linhas de grade para que todas as linhas de grade da folha sejam removidas.
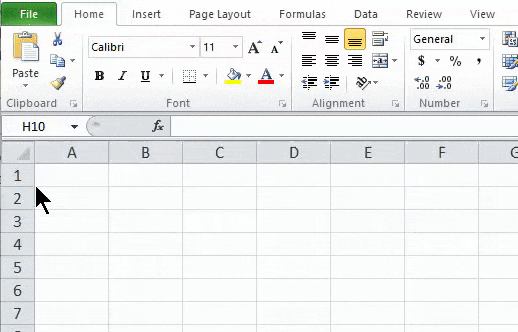
Resultado:
Na captura de tela abaixo, podemos ver que as linhas de grade foram removidas e aparecem como papel branco comum, onde é possível imprimir sem linhas de grade. De maneira semelhante, podemos recuperar as linhas de grade da folha, ativando a opção de linhas de grade no menu Exibir ou no menu Layout da página.
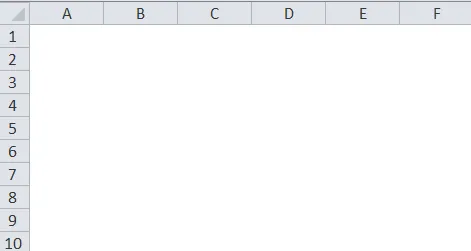
Exemplo 2
Adicionando linha de grade à planilha específica
Vamos considerar o exemplo abaixo, que mostra os dados de despesas que contêm linha e coluna, como mostrado abaixo.
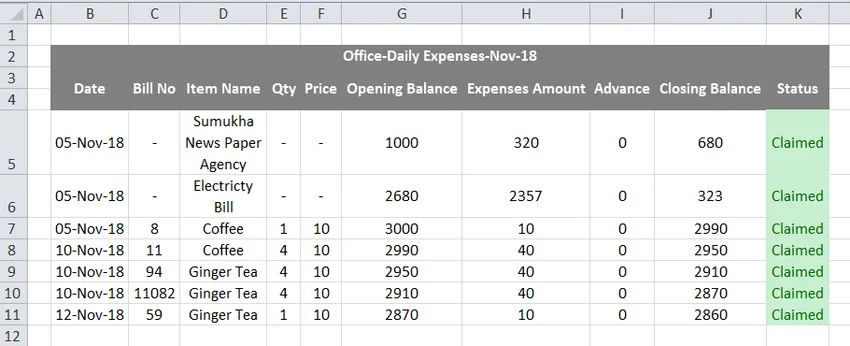
Na captura de tela acima, podemos ver que as linhas de grade separam a folha de despesas por linhas e colunas. Podemos adicionar ou remover as linhas de grade seguindo as etapas abaixo.
- Primeiro, selecione os dados.
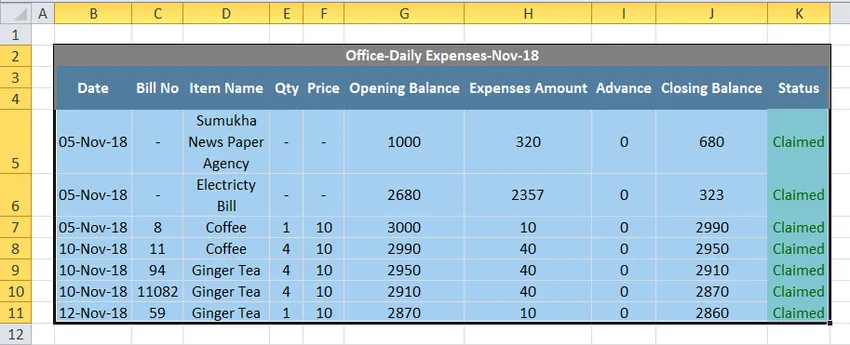
- Vá para o menu inicial e adicione uma borda à linha de grade, como mostrado abaixo.
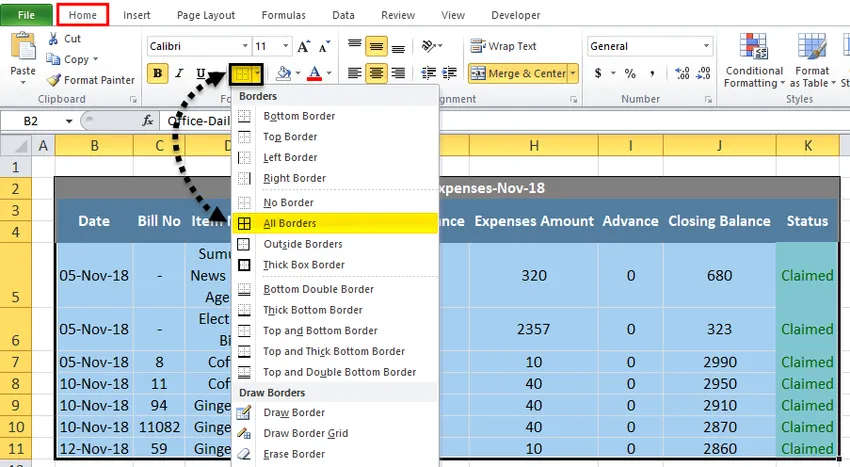
- Quando clicarmos nas bordas, os dados selecionados serão preenchidos com bordas, como mostrado abaixo

Agora podemos ver que os dados de despesas foram preenchidos com bordas, o que fornece uma boa visão, mas a folha externa contém linhas de grade. Podemos ocultar a parte externa das linhas de grade seguindo as etapas abaixo, como a seguir.
- Primeiro, selecione a folha inteira como mostrado abaixo.
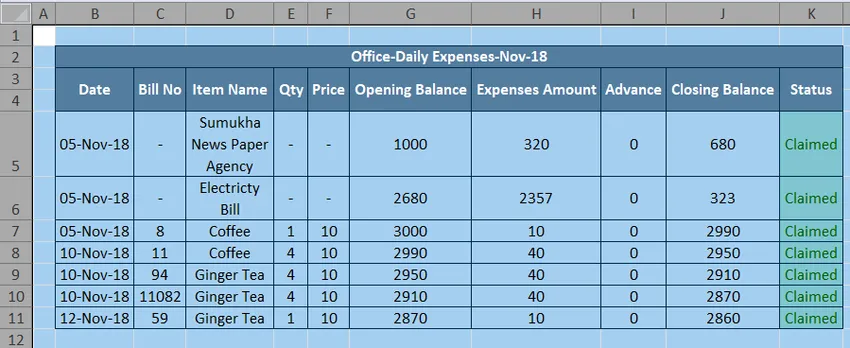
- Vá para o menu Exibir, onde podemos encontrar a opção de linhas de grade. Remova a marca de seleção da opção de linha de grade, como mostrado abaixo.
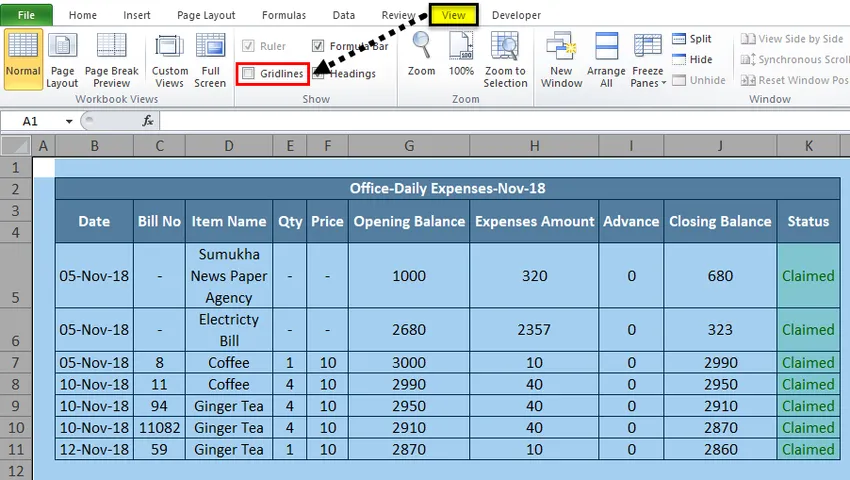
- Na captura de tela acima, podemos ver que a opção de linhas de grade foi desativada, o que remove a linha de grade da folha completa da parte externa, que é mostrada como a captura de tela no resultado abaixo.
Resultado:
Na captura de tela abaixo, podemos ver que a parte externa da planilha não possui linhas de grade e apenas a linha e coluna específicas possuem a borda das linhas de grade. Esse tipo de visão fará com que a planilha visualize os dados de maneira profissional.
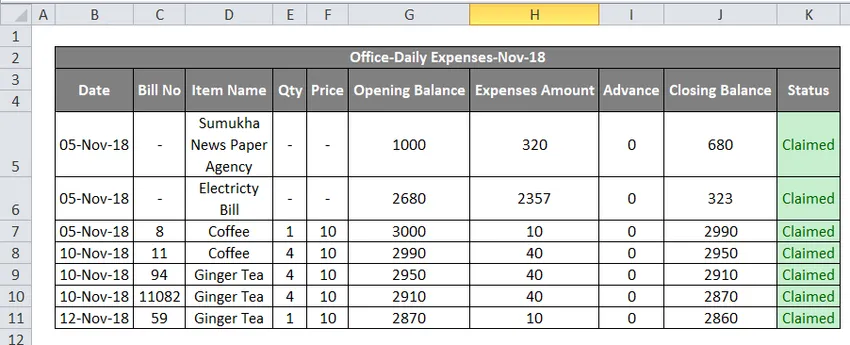
Exemplo 3
Adicionando cores às linhas de grade do Excel
Neste exemplo, veremos como adicionar cor às linhas de grade seguindo as etapas abaixo.
- Primeiro, abra uma nova pasta de trabalho. Obteremos uma folha com linhas de grade na cor cinza claro. Vá para o menu Início, onde podemos encontrar o grupo Borda em fonte, onde obteremos a lista de estilos de borda que é mostrada abaixo. Escolha a cor da linha na lista de bordas.
- Depois de clicar na cor da linha, obteremos a cor padrão e do tema para a seleção de cores, como mostrado abaixo.
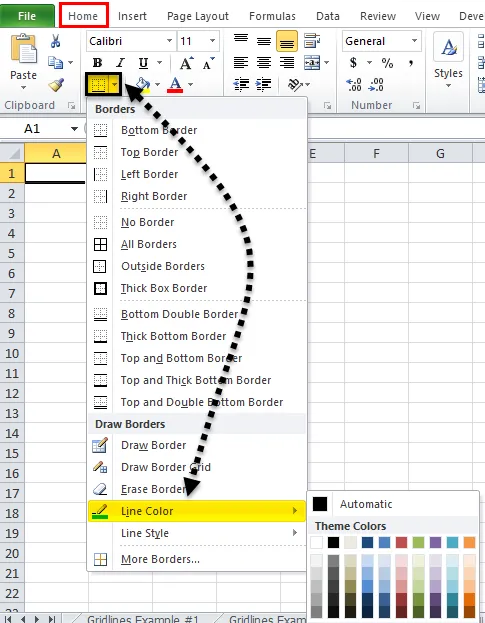
- Escolha a cor da linha específica, por exemplo, escolheremos a cor da linha como verde.
- Vá para a mesma opção de borda e clique em "Desenhar grade de borda", que é mostrada abaixo.
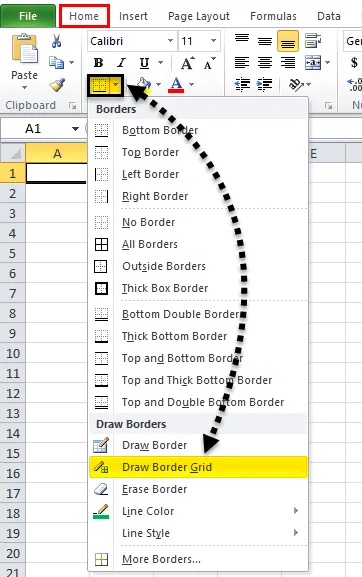
- Agora desenhe a grade da borda na área específica em que obteremos a borda da grade na cor verde selecionada.
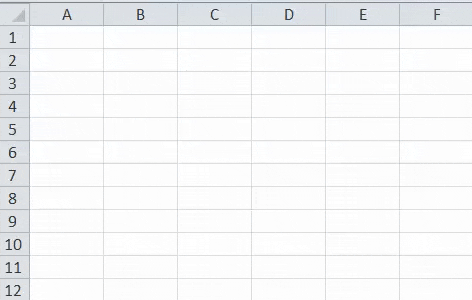
Resultado:
Na captura de tela abaixo, podemos ver que as linhas de grade foram preenchidas com a cor verde para as linhas e colunas específicas.
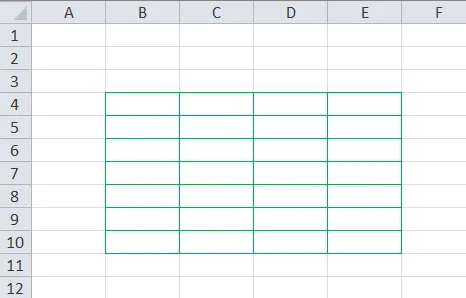
Exemplo 4
Imprimir linhas de grade no Excel
Neste exemplo, veremos como adicionar e remover linhas de retificação durante a impressão dos dados. Considere o exemplo abaixo, que mostra os dados de despesas mostrados abaixo.
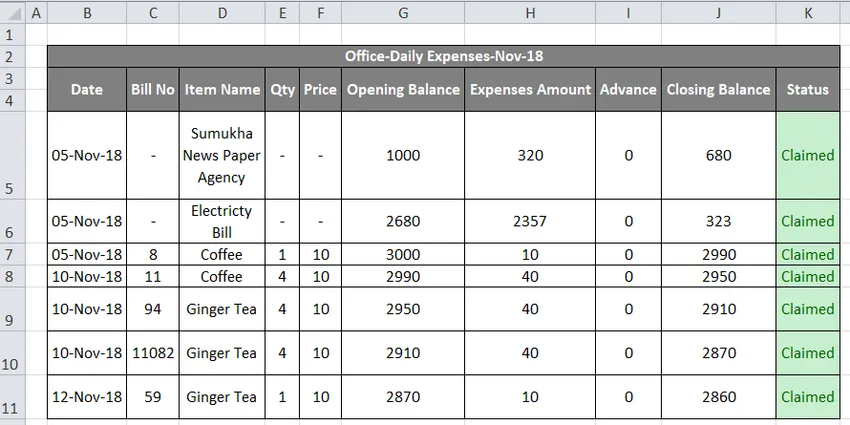
Agora podemos adicionar ou remover linhas de grade de impressão seguindo as etapas abaixo.
- Primeiro, selecione a planilha inteira. Vá para o layout da página. No layout da página, onde podemos ver as linhas de grade no grupo "Opção de folha"
- Habilite as linhas de grade marcando a opção de impressão que é mostrada na captura de tela abaixo.
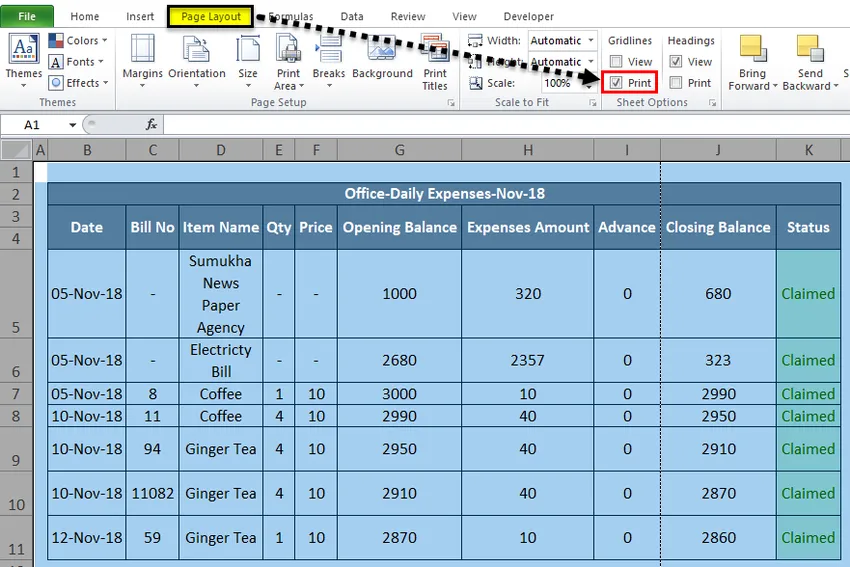
- Use CTRL + P ou vá para o menu Arquivo e imprima. Assim que imprimirmos, obteremos a caixa de diálogo de opções de impressão abaixo, mostrada abaixo.
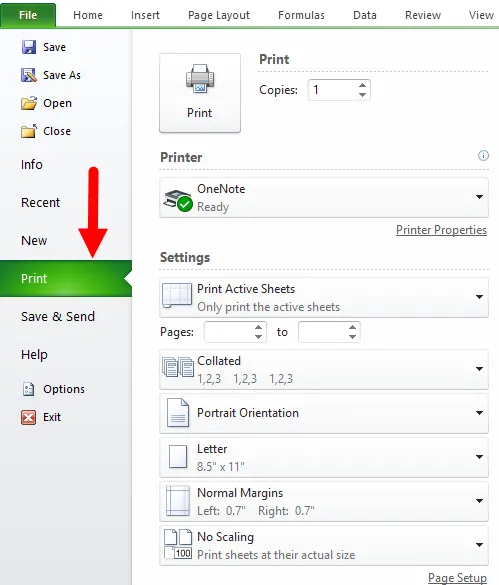
Na opção de impressão, podemos ver a visualização no lado direito, onde podemos ver as linhas de grade com linhas pontilhadas claras, destacadas abaixo.

- Pressione o botão de impressão para obter a impressão com linhas de grade e da mesma maneira que podemos ocultar as linhas de grade de impressão desativando-a ou removendo a marca de seleção da caixa de seleção.
Coisas para lembrar sobre linhas de grade no Excel
- No Excel, podemos remover as linhas de grade facilmente, basta remover a caixa de seleção no menu Visualizar.
- Linhas de grade no Excel podem ser adicionadas ou removidas usando o atalho de teclado ALT + W + V + G
Artigos recomendados
Este foi um guia para linhas de grade no Excel. Aqui discutimos como adicionar e remover linhas de grade do Excel, além de exemplos práticos e modelo de Excel para download. Você também pode consultar estes artigos sugeridos para saber mais -
- Como inserir várias linhas no Excel?
- Remover duplicatas no Excel
- Como remover linhas em branco no Excel?
- Remover espaços do Excel