
Gráfico de linhas do Excel (Sumário)
- Gráfico de linhas no Excel
- Como criar um gráfico de linhas no Excel?
Gráfico de linhas no Excel
Gráfico de linhas é um gráfico que mostra uma série de tendências de pontos conectadas pela linha reta no Excel. Gráfico de linhas é o formato de apresentação gráfica no Excel. Por gráfico de linhas, podemos traçar o gráfico para ver a tendência, o crescimento de qualquer produto etc.
O Gráfico de linhas pode ser acessado no menu Inserir, na seção Gráfico, no Excel.
Como criar um gráfico de linhas no Excel?
É muito simples e fácil de criar. Vamos agora ver como criar um gráfico de linhas no Excel com a ajuda de alguns exemplos.
Você pode fazer o download deste modelo do Excel do gráfico de linhas aqui - Modelo do Excel do gráfico de linhasExemplo 1
Aqui temos dados de vendas de alguns produtos vendidos em um mês aleatório. Tipo de produto é mencionado na coluna B e seus dados de vendas são mostrados na coluna C subsequente, conforme mostrado na captura de tela abaixo.

Vamos criar um gráfico de linhas nos dados mostrados acima. Para isso, primeiro selecione a tabela de dados e, em seguida, vá para o menu Inserir, em Gráficos, selecione Inserir gráfico de linhas, como mostrado abaixo.

Depois que clicarmos no ícone Inserir gráfico de linhas, como mostra a captura de tela acima, obteremos o menu suspenso de diferentes menus disponíveis abaixo. Como podemos ver abaixo, possui gráficos em 2D, 3D e mais linhas. Para aprender, escolha o primeiro gráfico de linhas básico, como mostrado na captura de tela abaixo.

Quando clicarmos no gráfico de linhas básico, como mostrado na captura de tela acima, obteremos o gráfico de linhas de Quantidade vendida, desenhado como abaixo.

Como podemos ver, existem mais algumas opções disponíveis no canto superior direito do gráfico de linhas do Excel, pelas quais podemos fazer mais algumas modificações. Vamos ver todas as opções disponíveis uma por uma.
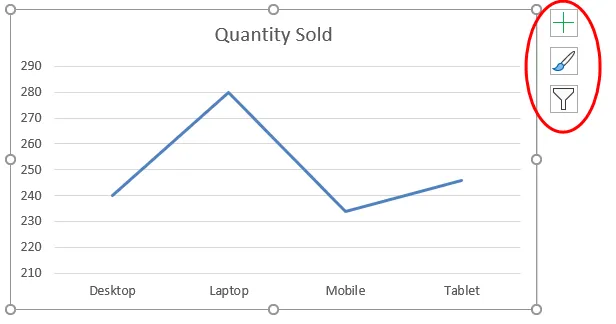
Primeiro, clique em uma cruz para ver mais opções. 
Assim que fizermos isso, obteremos elementos do gráfico, como mostrado abaixo. Aqui, já verificamos alguns dos elementos para uma explicação.
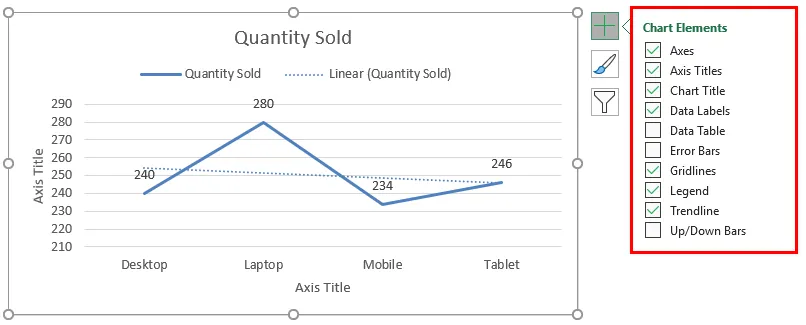
- Eixos: estes são os números mostrados no eixo Y. Representa o intervalo em que os dados podem se enquadrar.
- Título do eixo: título do eixo, conforme mencionado ao lado de Eixos e parte inferior dos tipos de produto no gráfico de linhas. Podemos escolher / escrever qualquer texto nesta caixa de título. Representa o tipo de dados.
- Título do gráfico: o título do gráfico é o cabeçalho de todo o gráfico. Aqui, é mencionado como "Quantidade vendida".
- Rótulos de dados: esses são os pontos de referência no gráfico, onde os pontos do gráfico de linhas são apontados. A conexão de etiquetas de dados cria gráficos de linhas no Excel. Aqui, esses são 240, 280, 234 e 246.
- Tabela de dados : Tabela de dados é a tabela que possui dados usados na criação de um gráfico de linhas.
- Barras de erro: mostra o tipo de erro e a quantidade de erro que os dados apresentam. Estes são erro padrão, desvio padrão e porcentagem principalmente.
- Linhas de grade: as linhas finas horizontais mostradas no gráfico acima são linhas de grade. Primário Menor Vertical / Horizontal, Principal Principal Vertical / Horizontal são os tipos de linhas de grade.
- Legendas: Diferentes linhas de cores, diferentes tipos de linhas apresentam dados diferentes. Estes são chamados Legends.
- Linha de tendência: mostra a tendência dos dados. Aqui é mostrado por uma linha pontilhada.
Agora, vamos ver o estilo do gráfico, que possui o ícone como mostrado na captura de tela abaixo. Depois que clicarmos nele, obteremos diferentes tipos de estilos listados e suportados para os dados selecionados e para o Gráfico de linhas. Esses estilos podem mudar se escolhermos outro tipo de gráfico.

Se clicarmos na guia Cor, circulada na captura de tela abaixo, veremos os diferentes padrões de cores usados se tivermos mais dados de uma linha para mostrar. Isso torna o gráfico mais atraente.
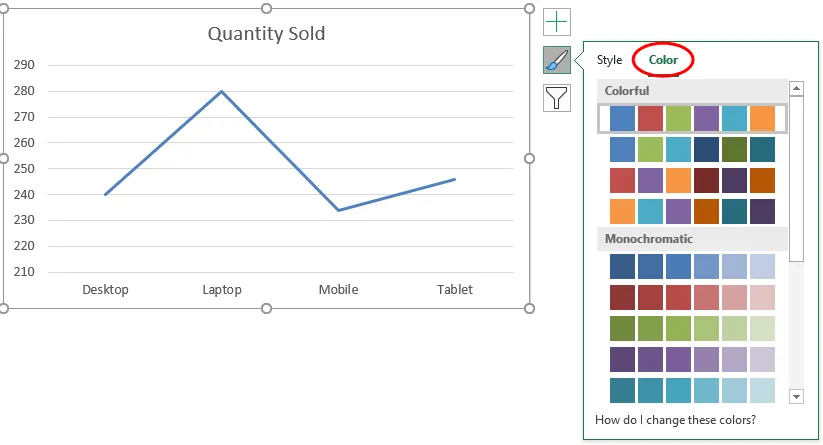
Então temos filtros de gráfico . Isso é usado para filtrar os dados no próprio gráfico. Podemos escolher uma ou mais categorias para obter a tendência dos dados. Como podemos selecionar abaixo, escolhemos Laptop e Celular no produto para obter a tendência dos dados.
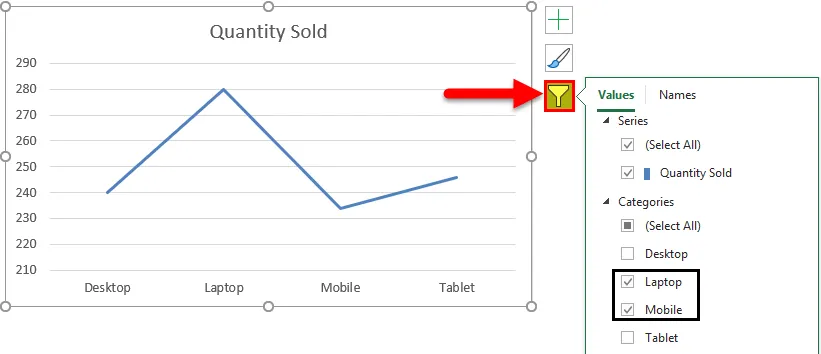
E o mesmo está sendo refletido no gráfico de linhas também.
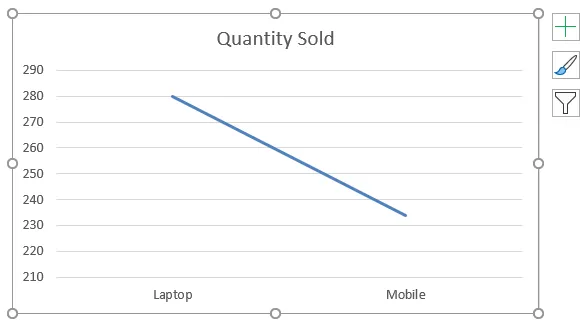
Exemplo 2
Vamos ver mais um exemplo dos gráficos de linhas. Agora considere os dois conjuntos de dados de uma tabela, como mostrado abaixo.
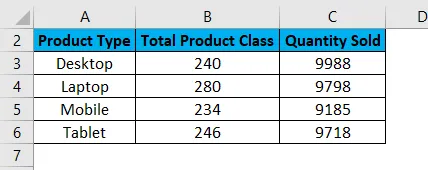
Primeiro, selecione a tabela de dados e vá para o menu Inserir e clique em Gráficos recomendados, como mostrado abaixo. Este é outro método de criação de gráficos de linhas no Excel.
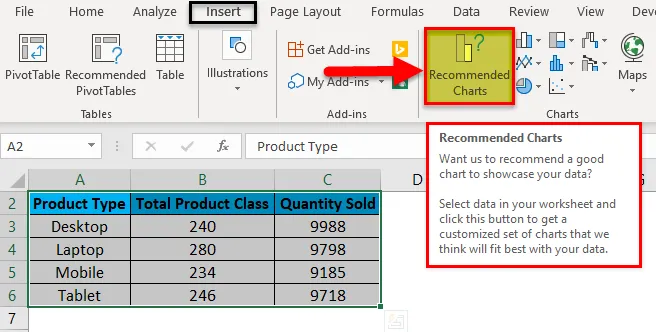
Depois de clicar nele, obteremos os gráficos possíveis que podem ser feitos pelos dados selecionados no momento. Se o gráfico recomendado não tiver o Gráfico de linhas, clique na guia Todos os gráficos, como mostrado abaixo.

Agora, na guia Todo o gráfico, selecione Gráfico de linhas. Aqui também, obteremos o possível tipo de gráfico de linhas que pode ser criado pelo conjunto de dados atual no excel. Selecione um tipo e clique em OK, como mostrado abaixo.

Depois disso, obteremos o Gráfico de linhas, como mostrado abaixo, que denominamos Tendência de vendas .
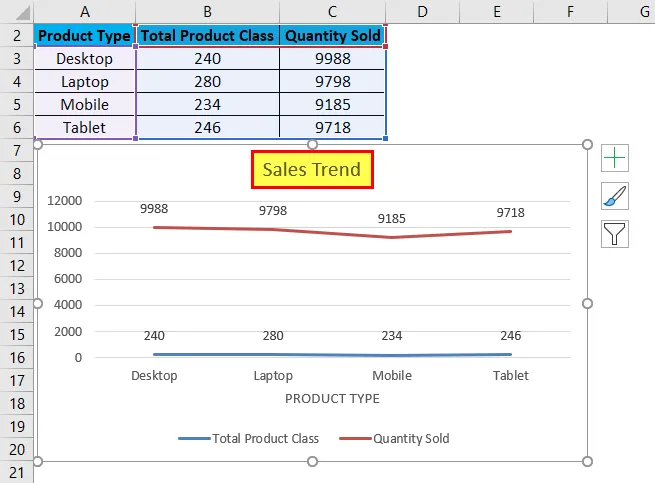
Podemos decorar os dados conforme discutido no primeiro exemplo. Além disso, há mais maneiras de selecionar diferentes modelos e estilos. Para isso, selecione o gráfico primeiro. Após a seleção, a guia do menu Design e formato torna-se ativa, como mostrado abaixo. A partir desses, selecione o menu Design e, em seguida, selecione esse estilo de gráfico adequado e adequado. Aqui, selecionamos um slide de cor preta para ter uma aparência mais elegante.
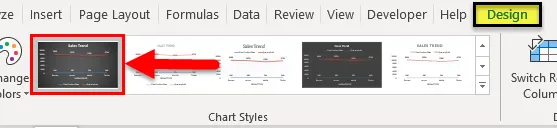
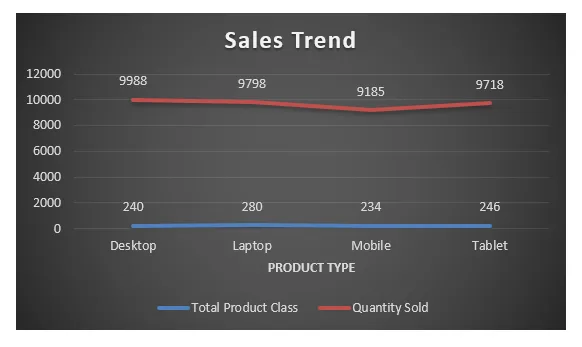
Profissionais do gráfico de linhas no Excel
- Dá uma ótima projeção de tendência.
- Também podemos ver a porcentagem de erro, pela qual a precisão dos dados pode ser determinada.
Contras do gráfico de linhas no Excel
- Pode ser usado apenas para projeção de tendência, somente projeções de dados de pulso.
Lembretes sobre o gráfico de linhas no Excel
- Gráfico de linhas com uma combinação de gráfico de colunas fornece a melhor visualização no Excel.
- Sempre ative os rótulos de dados, para que as contagens possam ser vistas facilmente. Isso ajuda muito na apresentação.
Artigos recomendados
Este foi um guia para o Gráfico de linhas no Excel. Aqui discutimos como criar um gráfico de linhas no Excel, juntamente com exemplos do Excel e um modelo do Excel para download. Você também pode consultar estes artigos sugeridos -
- Apresente seus dados no Excel Bubble Chart
- Como criar um gráfico de histograma do Excel
- Diretrizes para preparar o gráfico de colunas
- Adicionando gráfico de pizza no Excel