Aprenda as dicas e truques essenciais que você pode usar com a Ferramenta Recortar para acelerar seu fluxo de trabalho ao cortar imagens no Photoshop!
Você aprenderá atalhos de teclado que economizam tempo, algumas maneiras de personalizar a Ferramenta de corte e até mesmo como usar a Ferramenta de corte para adicionar rapidamente uma borda à sua imagem! Se você é novo no Photoshop e não tem certeza de como cortar imagens, verifique o meu tutorial anterior, onde abordarei o básico.
Vou usar o Photoshop CC, mas tudo aqui é totalmente compatível com o Photoshop CS6. Vamos começar!
Aqui está a imagem que vou usar. Eu baixei este do Adobe Stock:

A imagem original. Crédito da foto: Adobe Stock.
Os atalhos de teclado da Ferramenta de corte
Vamos começar com os atalhos de teclado da Crop Tool.
Como selecionar a ferramenta Recortar
Para selecionar a ferramenta Cortar, em vez de pegá-la na barra de ferramentas, basta tocar na letra C no teclado.

Pressione "C" para selecionar a ferramenta Recortar.
Como bloquear a proporção da borda de corte
Ao redimensionar a borda de corte, você pode bloquear a proporção mantendo pressionada a tecla Shift enquanto arrasta uma alça de canto.
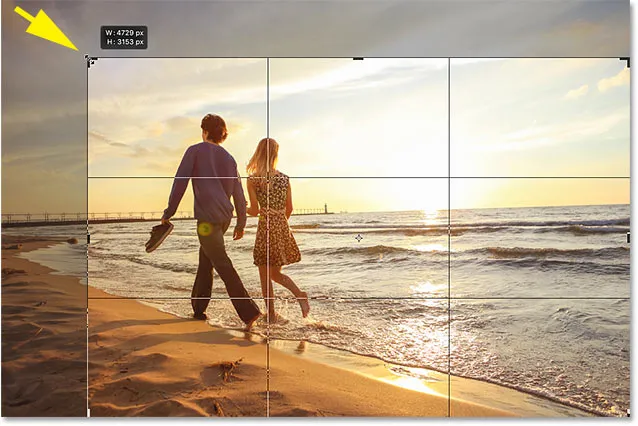
Shift + arraste uma alça de canto para bloquear a proporção.
Como redimensionar a borda do recorte do centro
Para redimensionar a borda do centro, mantenha pressionada a tecla Alt (Win) / Option (Mac) enquanto arrasta uma alça.
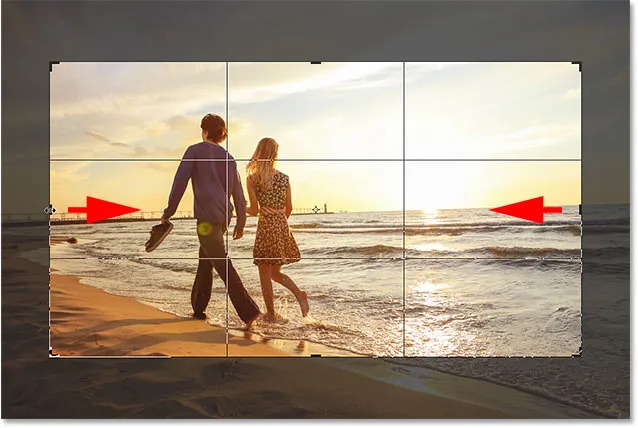
Alt (Win) / Option (Mac) + arraste uma alça para redimensionar a borda do centro.
Como bloquear a proporção e redimensionar do centro
E para bloquear a proporção e redimensionar a borda do centro, mantenha pressionadas as teclas Shift + Alt (Win) / Shift + Option (Mac) e arraste um dos cantos.
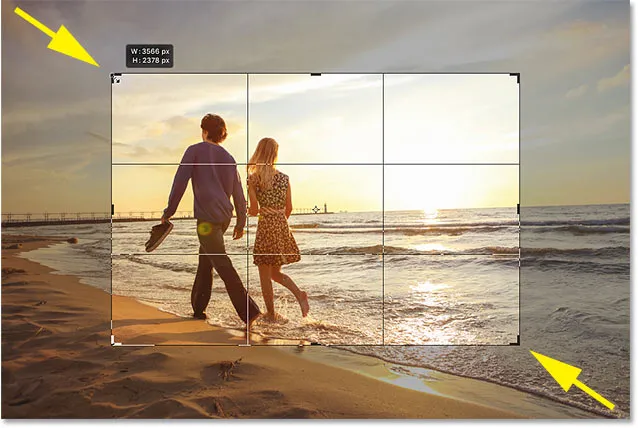
Shift + Alt (Win) / Option (Mac) + arraste uma alça de canto para bloquear a proporção e redimensionar a partir do centro.
Como trocar a orientação da borda de corte
Para trocar a orientação da borda de corte entre retrato e paisagem, pressione a letra X.
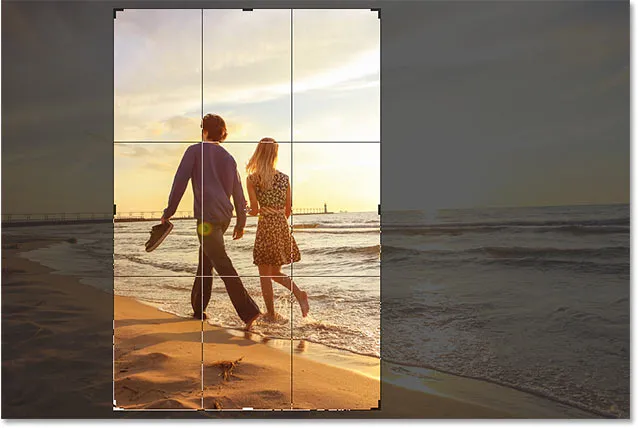
Toque em "X" para trocar a orientação.
Mostrar ou ocultar a área cortada
Se você deseja ocultar a área fora da borda do recorte para ter uma noção melhor da aparência da versão recortada, pressione H.
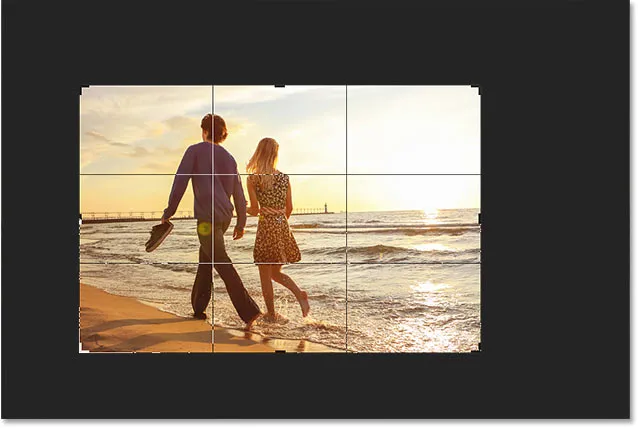
Pressione "H" para ocultar a área fora da borda do recorte.
Em seguida, pressione H novamente para recuperar a área cortada.

Pressione "H" novamente para mostrar a área cortada.
Como mover a borda de corte, não a imagem
Por padrão, quando clicamos e arrastamos dentro da borda de corte, movemos a imagem dentro dela enquanto a borda permanece no lugar. Para mover a borda, não a imagem, você pode alternar para o "Modo Clássico" pressionando a letra P. Em seguida, arraste para mover a borda dentro da imagem. Pressione P novamente para retornar ao modo padrão.
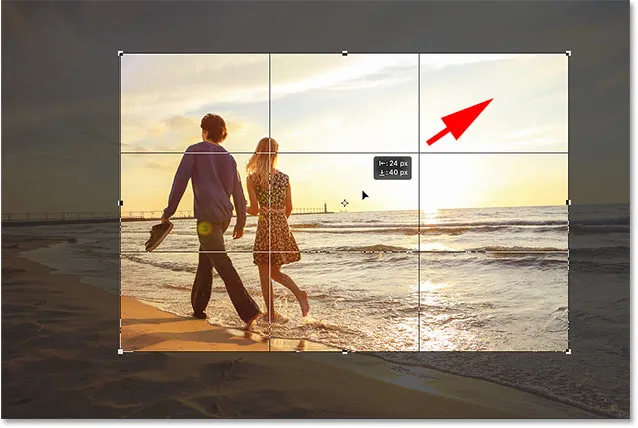
Pressione "P" para ativar e desativar o Modo Clássico.
Temporariamente selecione a ferramenta Endireitar
Se você precisar endireitar sua imagem, poderá acessar temporariamente a Ferramenta Endireitar, mantendo pressionada a tecla Ctrl (Win) / Command (Mac) enquanto a Ferramenta Cortar estiver ativa.
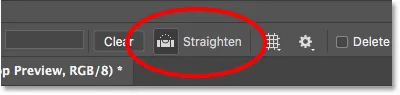
Mantenha pressionada a tecla Ctrl (Win) / Command (Mac) para acessar temporariamente a Ferramenta Endireitar.
Arraste sobre algo que deve ser reto, vertical ou horizontalmente, e solte o botão do mouse para girar a imagem.
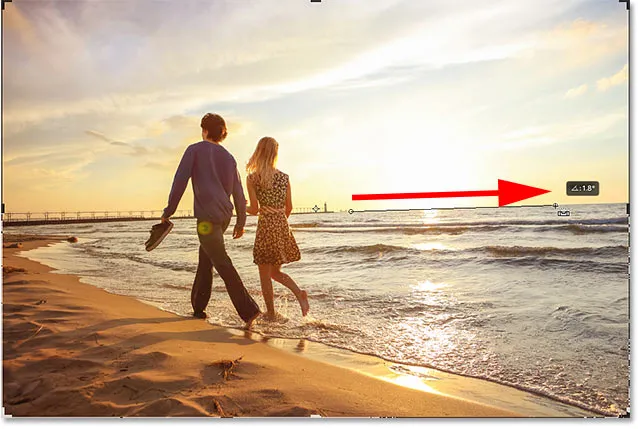
Arrastando a linha do horizonte com a Ferramenta Endireitar.
Depois de corrigir a imagem, solte a tecla Ctrl (Win) / Command (Mac) para voltar à Ferramenta de corte.

Solte Ctrl (Win) / Command (Mac) para retornar à Ferramenta Recortar.
Cancelar a colheita
Para cancelar o corte, pressione a tecla Esc no teclado.

Cancele o corte para retornar à imagem original.
Percorra as sobreposições de culturas
Vejamos algumas dicas para usar com a sobreposição de recorte que aparece dentro da borda. Por padrão, o Photoshop exibe a sobreposição Regra dos terços, que pode ajudar com a nossa composição.
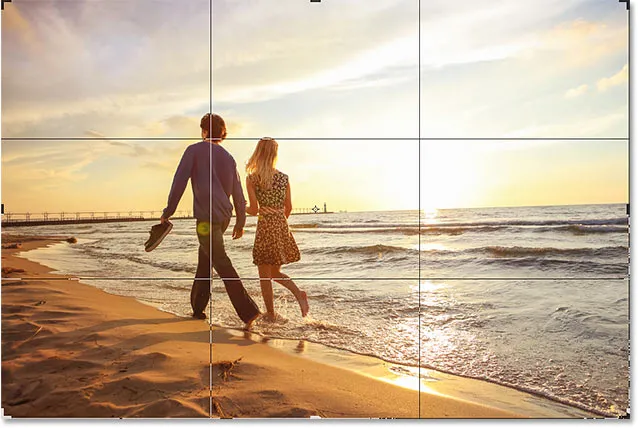
A sobreposição Regra dos terços é exibida por padrão.
Mas se você clicar no ícone Overlay na barra de opções:

Clicando no ícone Overlay.
Você verá que existem outras sobreposições que podemos escolher:
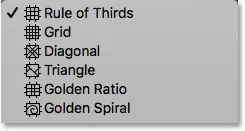
O Photoshop inclui 6 sobreposições de corte diferentes.
Para alternar rapidamente entre eles a partir do teclado, pressione a letra O.

Toque em "O" para percorrer as sobreposições de corte.
Mostrando e ocultando a sobreposição de corte
Também por padrão, o Photoshop exibe a sobreposição o tempo todo, mesmo quando você não está redimensionando a borda de corte. Mas se você clicar no ícone Overlay na barra de opções:

Clicando no ícone Overlay.
Você encontrará algumas outras opções para escolher. Se você escolher Mostrar automaticamente sobreposição, o Photoshop só exibirá a sobreposição enquanto você estiver redimensionando a borda, o que facilita a visualização da imagem. E escolher Nunca mostrar sobreposição impede que a sobreposição apareça. Para voltar ao modo padrão, escolha Sempre mostrar sobreposição na lista:
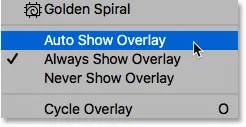
As opções de exibição da sobreposição.
Cortar a imagem
Para cortar a imagem, pressione Enter (Win) / Return (Mac) no teclado. Ou clique duas vezes dentro da borda do recorte.

Pressione Enter (Win) / Return (Mac) para confirmar a colheita.
Desfazer a colheita
E se você precisar desfazer o corte, pressione Ctrl + Z (Win) / Command + Z (Mac).

Pressione Ctrl + Z (Win) / Command + Z (Mac) para desfazer o corte.
Como adicionar mais espaço de tela com a ferramenta Cortar
Por fim, a Ferramenta de corte não serve apenas para cortar imagens. Também pode ser usado para adicionar mais espaço na tela ao redor da imagem, oferecendo uma maneira fácil de adicionar uma borda.
Se olharmos no painel Camadas, veremos minha imagem na camada Fundo:
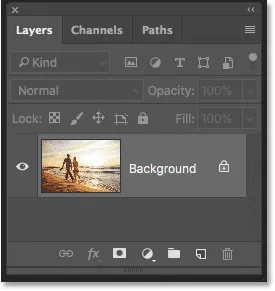
O painel Camadas.
Etapa 1: duplicar a camada de plano de fundo
Para manter a borda separada da imagem, é recomendável duplicar a imagem primeiro. Para fazer isso no teclado, pressione Ctrl + J (Win) / Command + J (Mac). Uma cópia da imagem aparece acima do original:
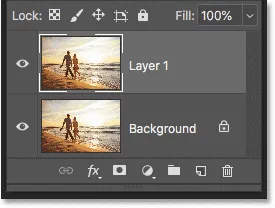
Pressione Ctrl + J (Win) / Command + J (Mac) para duplicar a imagem.
Etapa 2: defina a cor do plano de fundo
O Photoshop preencherá o novo espaço da tela com a cor de fundo atual, que por padrão é branca :
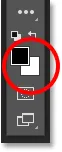
A amostra de cor de fundo na barra de ferramentas.
Etapa 3: selecione a ferramenta Recortar
Selecione a ferramenta Cortar, na barra de ferramentas ou pressionando a letra C :

Pressione "C" para selecionar a ferramenta Recortar.
Etapa 4: ativar "Excluir pixels cortados"
E na Barra de opções, verifique se a opção Excluir pixels cortados está ativada:

Verifique se a opção "Excluir pixels cortados" está marcada.
Etapa 5: arraste as alças de corte para longe da imagem
Em seguida, arraste as alças para longe da imagem para adicionar mais espaço à tela. Mantenha a tecla Alt (Win) / Option (Mac) pressionada enquanto arrasta para redimensionar a tela do centro. Ao fazer isso, você verá o Photoshop preenchendo o espaço extra com a cor de fundo:
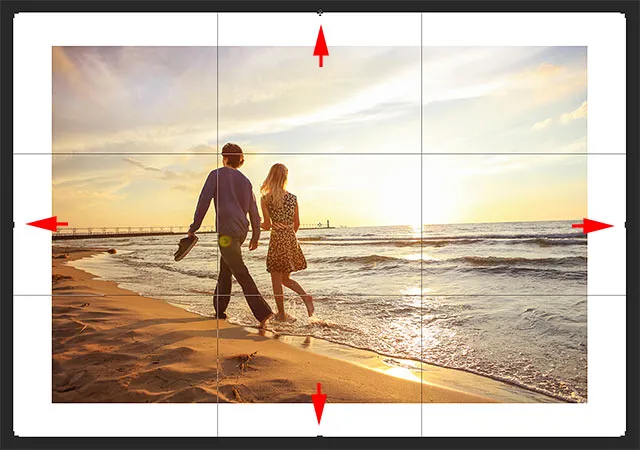
Arraste as alças de corte para adicionar mais espaço de tela à volta da imagem.
Etapa 6: Cortar a imagem
Para aceitá-lo, pressione Enter (Win) / Return (Mac):

A ferramenta Recortar facilita a adição de uma borda ao redor da sua imagem.
E aí temos que! Essas são algumas dicas e truques que você pode usar ao cortar imagens com a ferramenta Crop no Photoshop! Na próxima lição deste capítulo, mostrarei como usar a Perspective Crop Tool do Photoshop para cortar imagens e corrigir problemas de perspectiva comuns ao mesmo tempo!
Ou confira qualquer uma das outras lições deste capítulo:
- 01. Como cortar imagens no Photoshop CC
- 02. Como girar e endireitar imagens
- 03. Como aumentar o tamanho da tela com a Ferramenta Recortar
- 04. Dicas e truques da Crop Crop
- 05. Usando a ferramenta Perspective Crop
- 06. Cortar e redimensionar fotos para combinar com o tamanho do quadro
- 07. Como usar o Crop com reconhecimento de conteúdo
- 08. Como cortar fotos em um círculo
Para mais capítulos e para os nossos tutoriais mais recentes, visite nossa seção Noções básicas do Photoshop!