Se é verdade que duas cabeças pensam melhor que uma, também é verdade que duas vistas da mesma imagem são melhores que uma, especialmente quando se trata de edição de fotos Neste tutorial, veremos como nos dar duas vistas diferentes de a mesma imagem, abrindo-a em duas janelas de documentos separadas, cada uma ajustada para um nível de zoom diferente, facilitando muito a avaliação do efeito que nossas edições estão tendo na imagem geral. Isso é realmente mais uma dica do Photoshop do que uma técnica de edição de fotos real, mas é incrivelmente útil e me vejo usando-a com tanta frequência que realmente merece ser incluída em nossos outros tutoriais de edição de fotos .
Você já se aproximou de uma área específica de uma foto, talvez brilhe os olhos de alguém ou embranquece os dentes, ou pode estar observando uma imagem em busca de pequenas manchas na pele ou marcas de poeira em uma foto antiga e você ' está tendo problemas para avaliar a eficácia das suas edições porque você está muito perto da imagem? Não seria ótimo se você pudesse ver a foto inteira enquanto trabalha, não importando o zoom que está? Claro, você sempre pode aumentar o zoom para fazer algumas edições, diminuir o zoom para 100% do tamanho da visualização para avaliar os resultados, aumentar o zoom para fazer mais algumas edições, diminuir o zoom, alternar entre si, mas quem quiser para fazer isso, especialmente quando há uma maneira muito melhor e mais fácil! Basta abrir a mesma imagem em uma segunda janela do documento!
Aqui está uma foto que atualmente tenho aberto no Photoshop. Estou usando o Photoshop CS4 aqui, mas esta dica funciona com qualquer versão:
 A imagem original é aberta no Photoshop.
A imagem original é aberta no Photoshop.
Digamos que eu quis trabalhar nos olhos da mulher, iluminando-os ou mudando de cor. Precisarei aumentar o zoom nos olhos dela, então pegarei a Ferramenta Zoom na paleta Ferramentas e arrasto uma seleção retangular ao redor dos olhos. Quando solto o botão do mouse, o Photoshop amplia a área que selecionei:
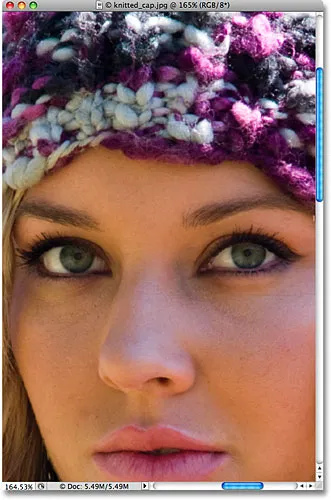 Arraste uma seleção com a ferramenta Zoom ao redor da área em que você precisa aumentar o zoom.
Arraste uma seleção com a ferramenta Zoom ao redor da área em que você precisa aumentar o zoom.
O problema é que ainda gostaria de ver o restante da foto enquanto estou trabalhando para ter uma noção melhor de como as alterações que estão fazendo estão afetando a imagem geral. Como mencionei, eu poderia aumentar e diminuir o zoom enquanto trabalhava, mas uma solução muito melhor seria abrir uma segunda visualização da imagem em uma janela de documento separada. Para fazer isso, basta ir até o menu Janela na parte superior da tela e escolher Organizar . Você verá uma opção chamada Nova janela, seguida pelo nome da imagem que você abriu no momento. No meu caso, o nome da minha imagem é "knitted_cap.jpg.webp", portanto, minha opção aparece como "Nova janela para knitted_cap.jpg.webp":
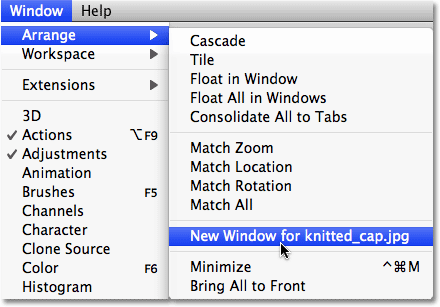 Vá para Janela> Organizar> Nova janela para (insira o nome da sua imagem aqui).
Vá para Janela> Organizar> Nova janela para (insira o nome da sua imagem aqui).
Isso abre exatamente a mesma imagem em uma segunda janela do documento. Se você estiver trabalhando no Photoshop CS4 como eu estou aqui, o comportamento padrão do Photoshop CS4 é abrir novas janelas como uma série de documentos com guias . Vá para a nova barra de aplicativos na parte superior da tela, clique no ícone Organizar documentos e, em seguida, clique no layout do documento 2 Up duas colunas:
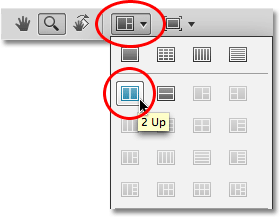 No Photoshop CS4, selecione o layout de duas colunas "2 em 1" na opção Organizar documentos.
No Photoshop CS4, selecione o layout de duas colunas "2 em 1" na opção Organizar documentos.
No Photoshop CS3 e versões anteriores, escolher "Janela> Organizar> Nova janela para (nome da sua imagem)" abre a imagem em uma segunda janela de documento flutuante. Para colocar as janelas do documento lado a lado, basta clicar na área da guia na parte superior das janelas do documento e arrastá-las para a posição. Ou, vá para o menu Janela, escolha Organizar e escolha Lado a lado verticalmente :
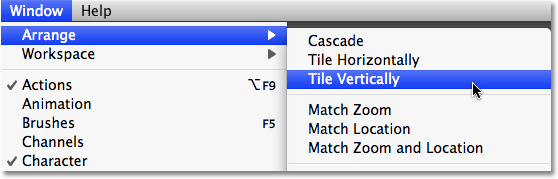 No Photoshop CS3 ou anterior, vá para Janela> Organizar> Lado a lado verticalmente.
No Photoshop CS3 ou anterior, vá para Janela> Organizar> Lado a lado verticalmente.
Qualquer que seja a versão do Photoshop que você esteja usando, agora você deve ver as duas janelas do documento lado a lado mostrando exatamente a mesma imagem. A única diferença é que as duas janelas estão definidas para um nível de zoom diferente:
 Duas visualizações em dois níveis de zoom diferentes da mesma foto.
Duas visualizações em dois níveis de zoom diferentes da mesma foto.
Muitas pessoas são induzidas aqui a pensar que acabaram de abrir uma segunda cópia da imagem, mas na verdade temos a mesma imagem aparecendo nas duas janelas de documentos . Demos a nós mesmos duas visualizações separadas da mesma imagem, mas é a mesma imagem nas duas janelas do documento. Se você pensar em como seus olhos funcionam, cada olho vê um objeto de um ângulo diferente, mas ambos estão vendo o mesmo objeto. Com nossas janelas de documentos, cada uma delas mostra uma visão diferente da imagem, mas é a mesma imagem nas duas janelas.
Como as duas janelas mostram a mesma foto, qualquer coisa que você faça em uma delas será refletida instantaneamente na outra. Como um exemplo rápido, desaturarei a imagem acessando o menu Imagem, escolhendo Ajustes e, em seguida, Desaturando :
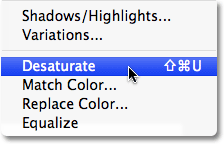 A dessaturação da imagem é uma maneira rápida de converter uma foto em preto e branco, embora certamente não seja a melhor.
A dessaturação da imagem é uma maneira rápida de converter uma foto em preto e branco, embora certamente não seja a melhor.
Isso remove instantaneamente todas as cores da imagem, deixando-me uma foto em preto e branco. Observe que, independentemente da janela do documento que eu selecionei, as duas janelas estão mostrando a versão desaturada, e é porque ambas estão mostrando exatamente a mesma foto:
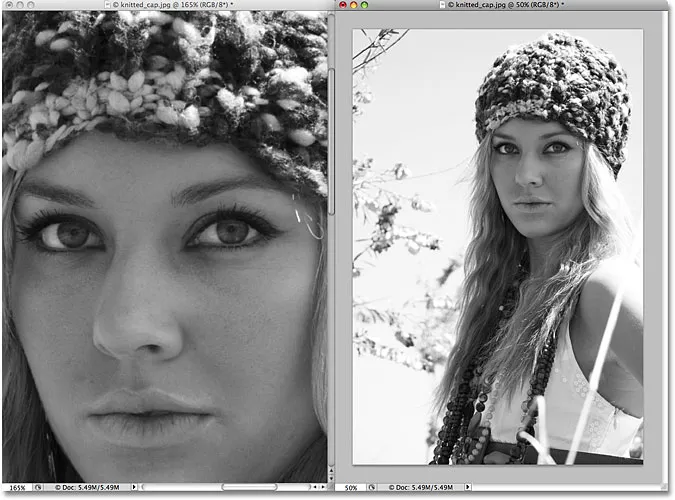 Tudo o que você faz em uma janela do documento aparece instantaneamente na outra.
Tudo o que você faz em uma janela do documento aparece instantaneamente na outra.
Apenas por diversão, vou pegar o Pincel do histórico do Photoshop na paleta Ferramentas (também era possível pressionar a letra Y no teclado para selecioná-lo com o atalho):
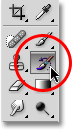 Selecionando o Pincel do histórico na paleta Ferramentas.
Selecionando o Pincel do histórico na paleta Ferramentas.
O Pincel do histórico é como a versão do Photoshop de uma máquina do tempo, permitindo pintar novamente os estados do histórico anterior na imagem. Por exemplo, posso restaurar a cor original do boné da mulher pintando sobre ele com o Pincel do Histórico. Selecionarei a janela do documento à esquerda (a vista ampliada) e começarei a pintar sobre a tampa dela com o pincel. Embora eu esteja pintando na janela de documento à esquerda, ambas as janelas estão mostrando os resultados do que estou fazendo:
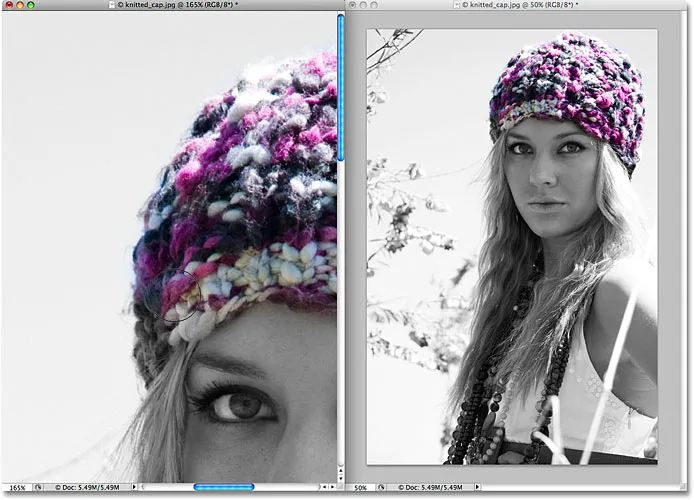 O Pincel do histórico pinta os estados do histórico anterior na imagem.
O Pincel do histórico pinta os estados do histórico anterior na imagem.
Espero que agora você tenha uma noção do quão útil esse modo de visualização dupla pode ser ao editar imagens, e o bom é que ele não requer uma configuração cara de monitor duplo. Simplesmente abra a imagem em uma segunda janela do documento, faça todo o trabalho de edição na janela original, amplie e faça o pan conforme necessário e deixe a segunda janela definida nos modos de exibição Pixels reais ou Ajustar à tela, os quais podem ser acessado no menu Exibir na parte superior da tela. Confira nosso tutorial completo de Zoom e panorâmica no Photoshop, na seção Noções básicas do Photoshop, para obter mais informações sobre como navegar pelas imagens no Photoshop.
E aí temos que! É assim que se oferece duas visualizações separadas ao editar uma imagem no Photoshop! Confira nossa seção de retoque de fotos para obter mais tutoriais de edição de imagens do Photoshop!