
Botão Inserir do Excel (Sumário)
- Introdução ao botão Inserir do Excel
- Como inserir um botão no Excel?
Introdução ao botão Inserir do Excel
As macros VBA são o nível mais avançado do excel e todos sabemos disso também. Neste artigo, escreveremos uma macro simples e como atribuir um botão a essa macro para executar a qualquer momento.
Como inserir um botão no Excel?
No Excel, podemos inserir botões de acordo com nossas necessidades. podemos usar um botão de controle de formulário ou botão de comando para executar uma determinada ação quando clicamos nele. Ambos são conhecidos como um botão de pressão que pode ser configurado para automatizar a impressão de planilhas, a filtragem de dados ou o cálculo de números.
Vamos ver alguns dos exemplos de como inserir um botão no Excel.
Você pode baixar este botão Inserir do Excel aqui - Botão Inserir do ExcelExemplo # 1 - Inserir números de série usando macro de registro
Antes de prosseguir e aprender sobre a codificação de macro, deixe-me ensinar a opção de registro de macro no Excel. A macro de registro simplesmente registra todas as atividades que você realiza na planilha do Excel.
Etapa 1: Vá para a guia Desenvolvedor e clique em Gravar macro.
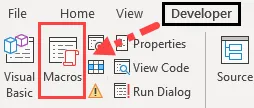
Etapa 2: Agora, você solicitará o nome da sua macro. Dê um nome à sua macro de gravação.
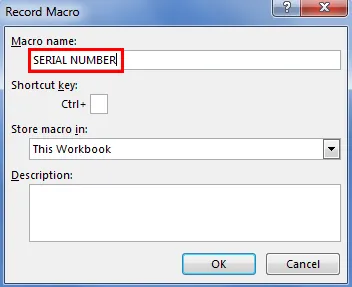
Etapa 3: Clique em OK para iniciar a gravação.
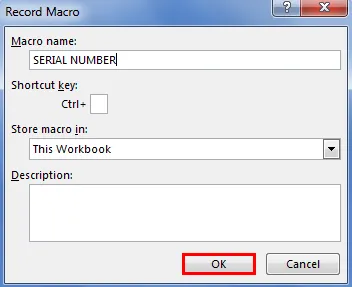
Etapa 4: selecione a célula A1 e digite o número de série 1.
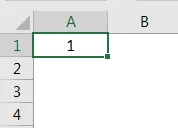
Etapa 5: Digite 2 na célula A2 e arraste até a 10ª linha.
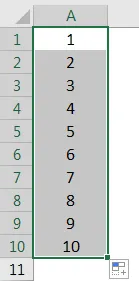
Etapa 6: Agora pare a gravação na guia Desenvolvedor.
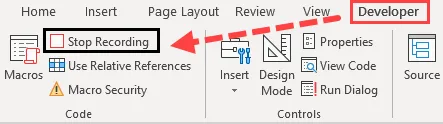
Etapa 7: Agora clique no Visual Basic para ver o que o Excel registrou.
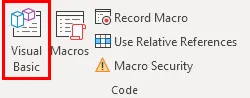
Etapa 8: Abaixo está o registro da macro.
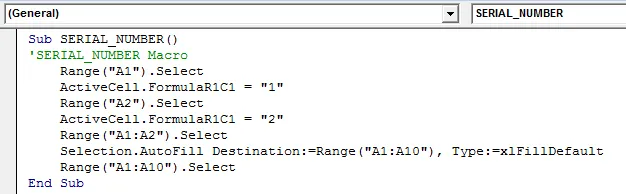
Primeiro, selecionamos a célula A1, ou seja, Range (“A1”). Agora a célula A1 se torna uma célula ativa. Na célula ativa, digitamos o número "1" e, em seguida, selecionamos a célula A2, ou seja, Intervalo ("B2").
Assim, registrou todas as coisas que fizemos na planilha.
Etapa 9: agora podemos inserir números de série de 1 a 10 de A1 a A10 a qualquer momento.
Exemplo # 2 - Atribuir macro a um botão
Criamos uma macro e denominamos SerialNumber. Não podemos voltar à macro e executar o tempo todo. Em vez disso, podemos atribuir um botão a essa macro para que possamos acessá-la com apenas um clique do mouse.
Etapa 1: Vá para a guia Desenvolvedor e clique no botão Inserir.
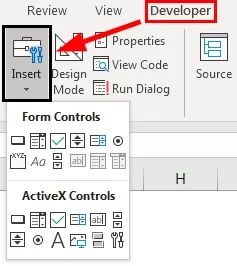
Etapa 2: selecione a primeira opção chamada Botão em Controles de formulário e desenhe na planilha.
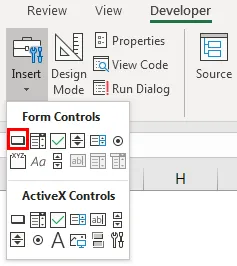
Etapa 3: assim que você desenhar, solicitará que você atribua uma macro a este botão.
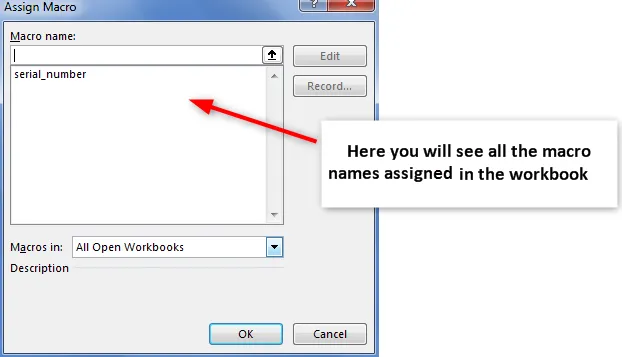
Etapa 4: selecione o nome da macro a atribuir a este botão.
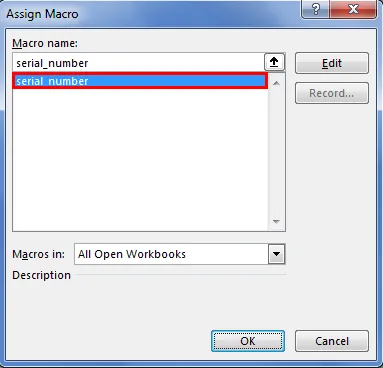
Etapa 5: clique em OK para concluir. Agora a macro está atribuída ao botão. Você pode clicar neste botão para executar uma macro e inserir números de série.
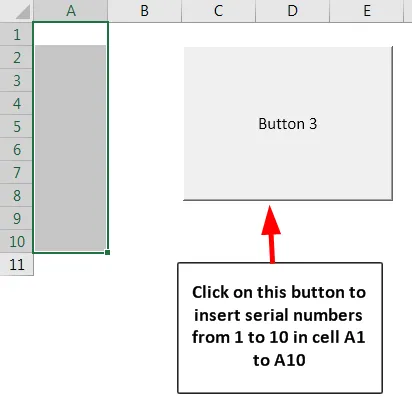
Exemplo # 3 - Atribuir macro a uma forma
Vimos como atribuir macro a um botão na guia Desenvolvedor. Você sabe o que não é obrigatório usar o botão Inserir para atribuir macro. Em vez disso, podemos usar nossa própria forma para atribuir macro. Siga as etapas abaixo para atribuir uma macro à sua própria forma.
Etapa 1: Vá para Inserir.

Etapa 2: Sob as ilustrações, temos que ir para Formas.
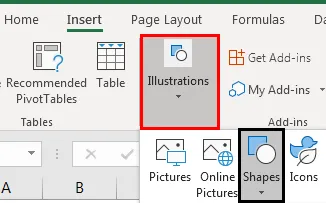
Etapa 3: clique no menu suspenso e selecione a forma que deseja ter. Após selecionar, desenhe isso na sua planilha.

Etapa 4: agora você pode alterar a cor e a exibição da forma conforme seu desejo na guia Formato.
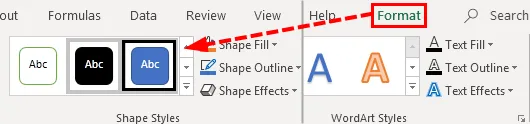
Etapa 5: clique com o botão direito do mouse na forma e selecione Atribuir Macro.
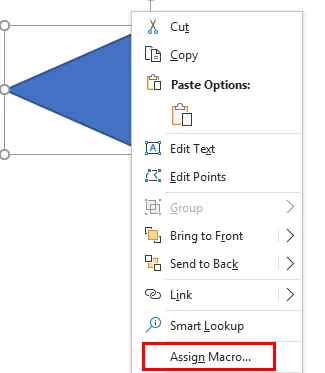
Etapa 6: Agora veremos a janela de atribuição de macro, como vimos no processo de macro de botões. Selecione a macro que você deseja atribuir e clique em OK.
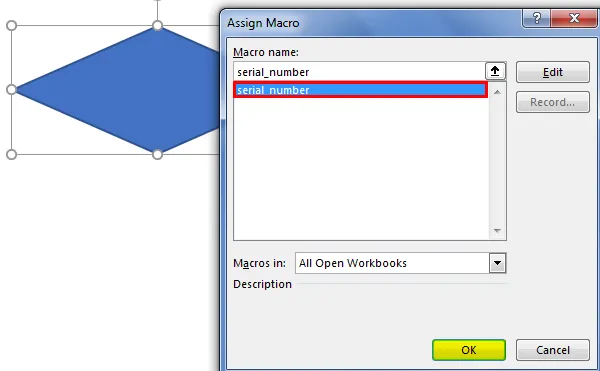
Etapa 7: Agora, novamente, clique com o botão direito do mouse na forma e selecione Editar texto.

Etapa 8: agora dê um nome adequado à forma que seja compreensível para os usuários.
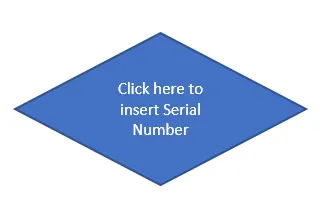
Agora podemos usar este botão para inserir números de série.

Exemplo # 4 - Outras opções no botão Inserir no Excel
Agora veremos outras opções disponíveis no botão INSERIR. Podemos criar uma lista de verificação usando o botão Opção. Considere esta lista de tarefas abaixo, por exemplo.

Etapa 1: Vá para a guia Desenvolvedor> Inserir> Botão de opção.
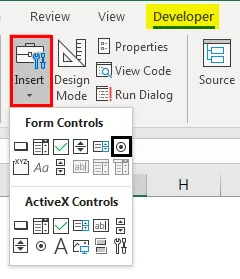
Etapa 2: desenhe o botão de opções na célula C2.
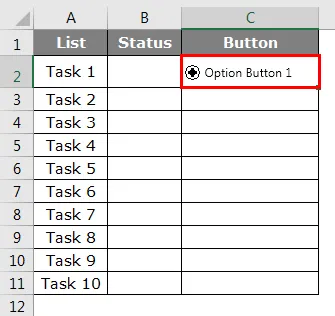
Etapa 3: Clique com o botão direito do mouse no botão Opções e selecione Controle de formato.

Etapa 4: Na janela Controle de formato, vá para a guia Controle.
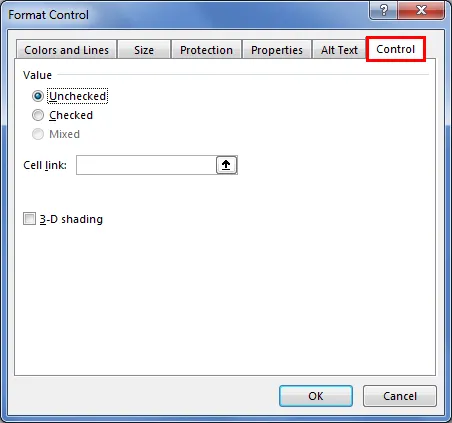
Etapa 5: em Cell Link, forneça um link para a célula D2.

Etapa 6: clique em OK. Agora clique no botão Option, podemos ver o número 1 na célula D2.

Etapa 7: Clique com o botão direito do mouse e exclua o texto, mantenha apenas o botão de opção simples e ajuste-o no meio da célula.
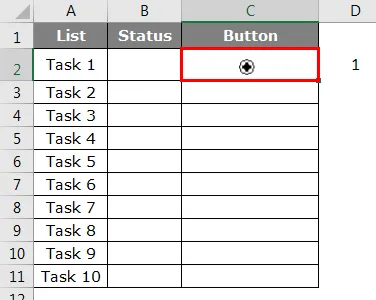
Etapa 8: Repita a mesma tarefa para todas as células. Mude a célula de acordo. Sempre que o botão é clicado na respectiva linha, as células no valor da coluna D serão alteradas de zero 1.
Coisas para lembrar
- Não é obrigatório atribuir uma macro ao botão Inserir, pois também podemos usar formas.
- Podemos criar qualquer tipo de forma para atribuir um botão de macro.
- Também podemos criar teclas de atalho para executar uma macro em vez de um botão.
- Como usar uma lista de verificação, consulte nossos artigos anteriores.
- Se você deseja ativar a guia desenvolver, consulte nossos artigos anteriores sobre como ativar a guia Desenvolvedor.
Artigos recomendados
Este é um guia para o botão Inserir do Excel. Aqui discutimos Como inserir um botão no Excel, juntamente com exemplos e modelo de excel para download. Você também pode consultar os seguintes artigos para saber mais -
- Como inserir comentário no Excel?
- Tutoriais sobre quebra de página de inserção do Excel
- Guia para o Excel Inserir várias linhas
- Inserir nova planilha no Excel