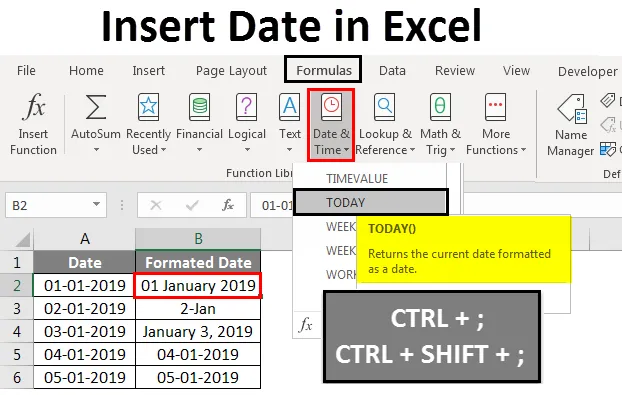
Data de inserção do Excel (sumário)
- Inserir data no Excel
- Como inserir data no Excel?
Inserir data no Excel
No Microsoft Excel, podemos inserir a data de várias maneiras, usando a fórmula da função interna ou inserindo a data manualmente como 01/02/2019 ou 01-fev-19 ou 01-fev ou 01-fev ou 01 de fevereiro de 2019 Essas funções de data são normalmente usadas na análise contábil e financeira para fluxos de caixa.
No Excel, para inserir a data, temos uma função interna chamada HOJE (), que inserirá a data exata de hoje e essa função fornecerá a data atualizada sempre que abrirmos a pasta de trabalho. Também podemos usar a função interna NOW (), que insere data e hora atuais, e essa função também será atualizada quando abrirmos a pasta de trabalho várias vezes.
Como inserir?
A função interna HOJE é categorizada em Função DATA / HORA na guia Fórmula.
Também podemos usar formas alternativas para inserir a data no excel usando a tecla de atalho do teclado listada abaixo.
- CTRL +; (Ponto e vírgula) que inserirá a data atual.

Para inserir a data e hora atuais, podemos usar a tecla de atalho abaixo da seguinte maneira.
- CTRL +; e depois CTRL + SHIFT +; que nos dará a data e hora atuais.
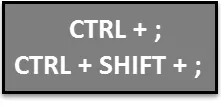
Vamos entender como inserir data no Excel por diferentes métodos, juntamente com alguns exemplos.
Inserir data no Excel - Exemplo # 1
Inserir data automaticamente no Excel usando a função HOJE:
Você pode baixar este modelo de inserção de data do Excel aqui - modelo de inserção de data do ExcelNeste exemplo, veremos como inserir a data automaticamente usando a função interna HOJE, seguindo as etapas abaixo, como a seguir
Etapa 1 - Abra uma nova pasta de trabalho.
Etapa 2 - Vá para a guia Fórmulas .
Etapa 3 - Selecione a DATA E HORA para obter a lista de funções, como mostrado abaixo.
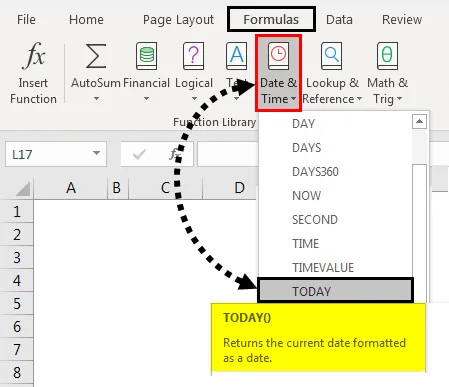
Etapa 4 - Selecione a função HOJE
Etapa 5 - Depois de clicar na função hoje, obteremos a caixa de diálogo Argumentos de Função . Depois clique em OK.
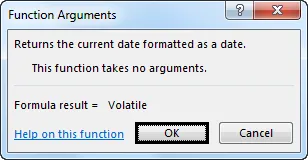
O Excel inserirá os dados atuais, como mostrado abaixo.

Etapa 6 - Podemos digitar a função diretamente como HOJE e pressionar a tecla Enter para obter a data atual na planilha que é mostrada abaixo.

Como alternativa, também podemos usar a tecla de atalho para inserir a data como CTRL +;

Inserir data no Excel - Exemplo # 2
Inserir data automaticamente no Excel usando a função NOW:
Neste exemplo, veremos como usar a função NOW para inserir data no excel, seguindo as etapas abaixo.
Etapa 1 - Primeiro, abra uma nova planilha.
Etapa 2 - Digite = NOW () função na planilha. Em seguida, pressione a tecla Enter para obter a data e hora atuais, como mostrado abaixo.

Etapa 3 - Podemos formatar a data e a hora clicando com o botão direito do mouse nas células para obter a opção de formatar células, mostrada abaixo.
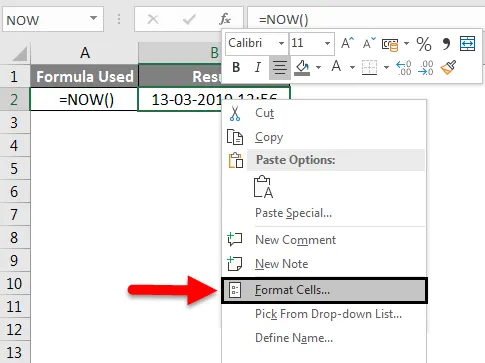
Passo 4 - Depois de clicar em Formatar células, obteremos a caixa de diálogo abaixo. Em seguida, escolha o formato desejado que precisamos exibir aqui neste exemplo.
Escolheremos o formato da data da segunda opção, ou seja, Data / Mês / Ano, conforme mostrado abaixo.

Etapa 5 - Clique em OK para obter a data no formato desejado, como mostrado abaixo.
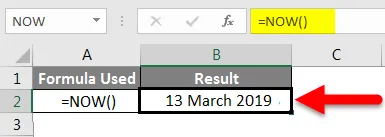
Inserir data no Excel - Exemplo # 3
Inserir manualmente a data no Excel:
Neste exemplo, aprenderemos como inserir a data manualmente com o exemplo abaixo
No Excel, se inserirmos os dados normais por padrão, o Excel converterá o número em formato de data; em casos raros, se importarmos a planilha de outras fontes, o Excel não reconhecerá o formato. Nesse caso, precisamos inserir a data manualmente e alterá-la para o formato da data.
Siga as etapas abaixo para inserir a data
Etapa 1 - Abra uma nova pasta de trabalho.
Etapa 2 - Insira as várias datas manualmente como 01-01-19, 01-02-19, 03-03-19, como mostrado abaixo.

Etapa 3 - Podemos alterar o formato da data selecionando a opção de formato mostrada abaixo.
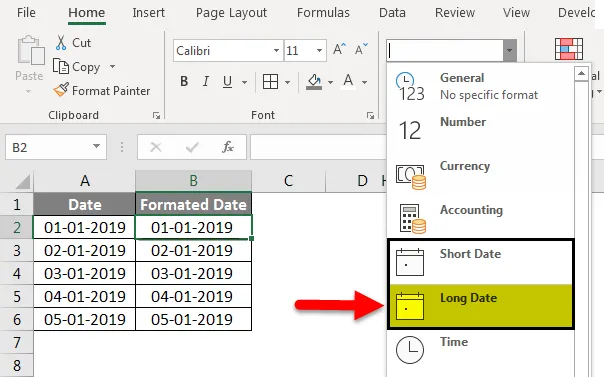
Na captura de tela acima, podemos ver o formato da data como Data curta e Data longa .
Etapa 4 - Clique na Data Longa para obter a data no formato desejado, como mostrado abaixo.
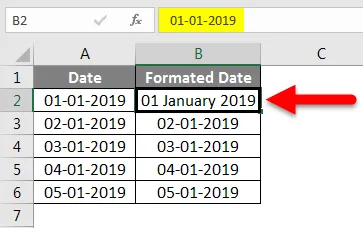
Podemos inserir a data em vários formatos, formatando a data da seguinte forma
Etapa 5 - Clique na célula B3 e clique com o botão direito na célula para obter a opção de formatar células, que é mostrada abaixo.
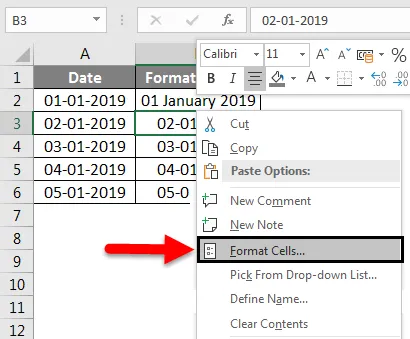
Etapa 6 - Clique nas células de formatação para obter a caixa de diálogo de opção de formatação mostrada abaixo.
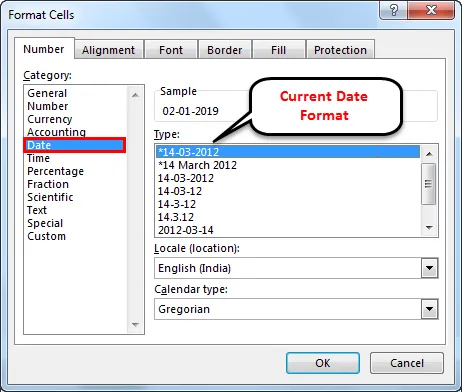
Na opção de formato acima, por padrão, o excel mostrará a marca * (Asterisk), o que significa que o formato da data atual
Etapa 7 - Selecione o outro formato de data como 14 de março, o que significa Data-Mês, que é mostrado abaixo.

Etapa 8 - Agora clique em OK para obter a data desejada como segue.
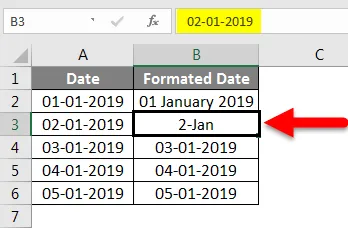
Também podemos alterar a terceira data em um formato de data diferente, aplicando a opção de formatação acima, onde selecionamos a opção abaixo como Mês, Data, Ano.

Etapa 9 - Clique em OK para obter a saída final mostrada abaixo.
Na captura de tela abaixo, inserimos a data em um formato diferente usando a opção de formatação.

Inserir data no Excel - Exemplo # 4
Inserir datas automaticamente, arrastando as células:
No Excel, podemos simplesmente inserir a data e arrastar a célula automaticamente seguindo as etapas abaixo.
Etapa 1 - Abra uma nova pasta de trabalho e digite a data como 01-Jan-19, que é mostrada abaixo.
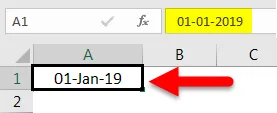
Etapa 2 - Agora arraste as células para baixo usando o mouse, como mostrado abaixo.

Depois de arrastar o mouse, o Excel exibirá a data de incremento automático na célula abaixo.
Etapa 3 - Arraste as células até 05-Jan-19, como mostrado abaixo.
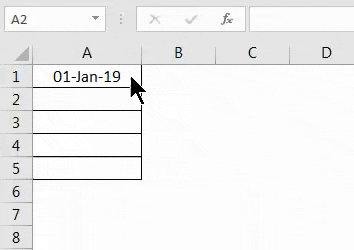
Para inserir a data, basta arrastar as células e podemos notar que existe um símbolo de sinal + (Mais) que permite preencher automaticamente a data.
Depois de clicar no símbolo +, obteremos as opções abaixo, como Dias de preenchimento. Preencher Dias da Semana, Preencher Meses, Preencher Anos.

Etapa 4 - Agora basta clicar na opção Preencher anos para que o Excel insira os anos automaticamente, como mostrado abaixo.

Agora podemos ver a diferença de que o preenchimento automático mudou a data, incrementando apenas os anos e mantendo-os toda a data como um número comum.
Coisas para lembrar
- Temos que ter muito cuidado se usarmos a função interna TODAY no excel, porque a função today sempre retornará a data atual, por exemplo, se aplicarmos a função today no relatório ontem e se você tentar abrir o mesmo relatório, não obtém a data de ontem e a função hoje atualiza apenas a data atual.
- Podemos inserir a data usando as opções de preenchimento automático, mas certifique-se de inserir as datas corretas no excel, pois o preenchimento automático alterará a data da célula inteira.
Artigos recomendados
Este foi um guia para inserir data no Excel. Aqui discutimos a inserção de data no Excel e como inserir data usando diferentes métodos no Excel, além de exemplos práticos e modelo do Excel para download. Você também pode consultar nossos outros artigos sugeridos -
- Função DATEDIF no Excel
- Aprenda sobre a função HOJE no Excel
- Como usar a função de mês do Excel?
- Fórmula para o dia da semana no Excel