
Como instalar o JMeter?
O JMeter é um software desenvolvido usando Java e é completamente um aplicativo Java desenvolvido pela Apache Software Foundation para teste de carga, teste de desempenho de aplicativos Web, o tempo de resposta de um site. Basicamente, usaremos o JMeter para testes de desempenho e carga de um aplicativo da Web usando carga pesada e enviando mais solicitações para o aplicativo da Web. O JMeter foi desenvolvido inicialmente para testes de aplicativos da web e aplicativos de FTP. Podemos usar o aplicativo JMeter para testes funcionais de banco de dados. O aplicativo JMeter é usado para simular o desempenho ou o carregamento de um aplicativo, como cenários em tempo real. Vamos dar uma olhada em como instalar o JMeter no Windows, conforme abaixo.
Etapas para instalar o JMeter no Windows
as etapas para a instalação do JMeter são as seguintes:
Etapa 1: para instalar o JMeter no Windows, primeiro precisamos instalar o JDK (Java Development Kit) mais recente no site https://www.oracle.com/technetwork/java/javase/downloads/index.html e encontrar o JRE e JDK link da versão 8 e clique no download.
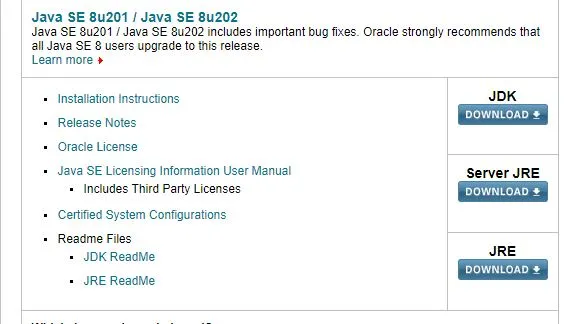
Etapa 2: depois disso, aceite os termos de serviço do usuário e selecione o sistema operacional apropriado para o download, aqui selecionamos as janelas abaixo
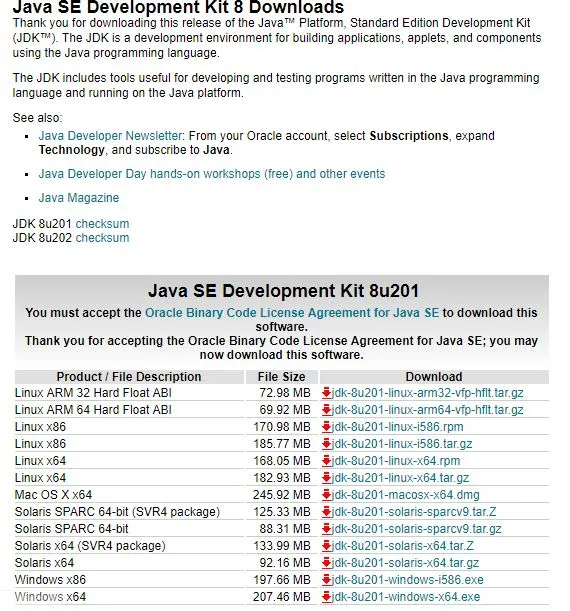
Etapa 3: Salve o executável e, uma vez concluído o download do executável, clique duas vezes no executável para instalar o JDK em nosso sistema, conforme abaixo:
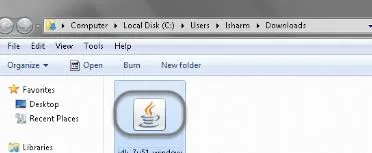
Etapa 4: Agora clique em executar para executar o instalador mais tarde, clique em Avançar para prosseguir com a instalação e você terá opções, deixe como está e clique em Avançar e depois pede o local para salvar o código / arquivos-fonte Java. Podemos fornecer o local desejado e clicar em Avançar e a instalação será concluída conforme abaixo:

Etapa 5: Depois que a configuração acima for concluída, mais uma caixa de diálogo aparecerá e selecione Fechar nela. Instalamos com sucesso o JDK e o JRE em nosso sistema e podemos instalar o JMeter agora
Etapa 6: para instalar o JMeter no sistema operacional Windows, precisamos do arquivo jmeter.bat para iniciar o JMeter no Windows e o jmeter.sh para almoçar o JMeter no MAC e Linux.
Etapa 7: Agora baixe o JMeter no site oficial https://jmeter.apache.org/download_jmeter.cgi e baixe a versão mais recente do JMeter dos binários, selecionando a versão zip como abaixo
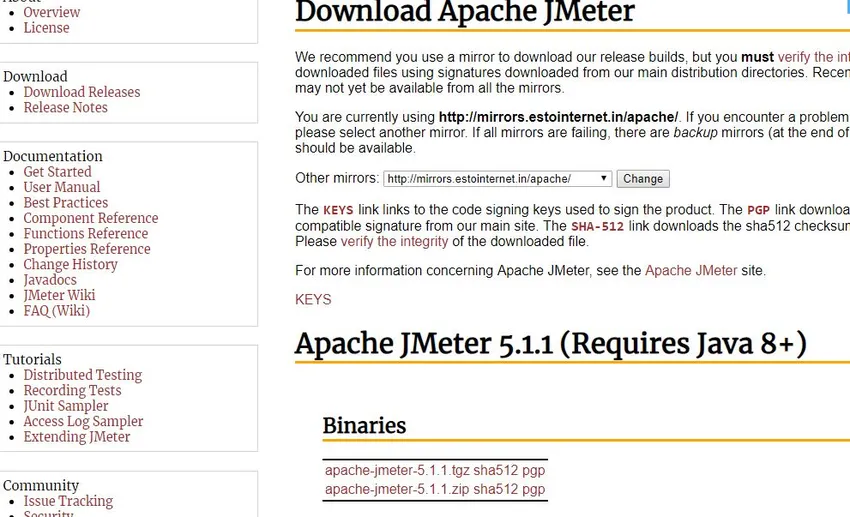
Etapa 8: Agora clique em apache-jmeter-5.1.1.zip sha512 pgp e ele será baixado. Depois que o download estiver concluído, navegue até a pasta em que o download ocorreu e, em seguida, localize o arquivo zip e descompacte o arquivo em uma pasta e veremos o conteúdo abaixo:
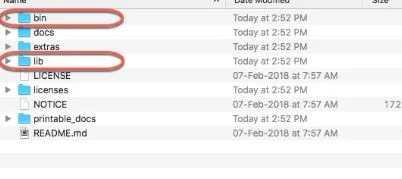
Etapa 9: A pasta bin contém arquivos como modelos, arquivos .sh, .bat e .jar, necessários para iniciar o aplicativo JMeter e a pasta lib contém todas as bibliotecas e arquivos jar necessários para o aplicativo JMeter, conforme discutimos acima, em jmeter.bat é necessário para a plataforma Windows, enquanto o JMeter.sh é necessário para plataformas Linux e Mac.
Etapa 10: Fizemos o download do aplicativo com sucesso e agora iniciaremos o aplicativo acessando o local dos arquivos e binários do JMeter, conforme abaixo: Usuário / dasu / apache-JMeter-5.0 / bin / JMeter.sh e execute o script .sh vamos observar abaixo a mensagem ou processo

Etapa 11: Agora o Apache JMeter começará a carregar o aplicativo e será visto como abaixo
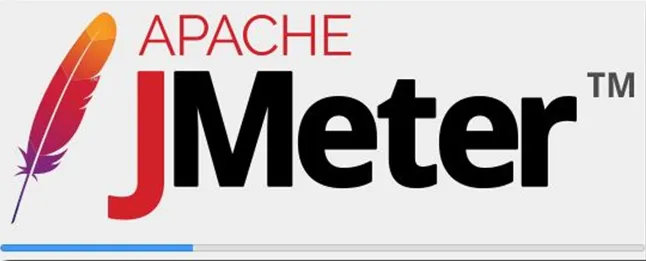
Etapa 12: Depois que o JMeter for carregado com sucesso, veremos a abertura dos modos da GUI e da linha de comando, conforme abaixo

Etapa 13: Instalamos e executamos com êxito o aplicativo JMeter e se queremos verificar qual versão do Java está instalada em nosso sistema, precisamos abrir o console da linha de comandos no windows pressionando windows + r e, em seguida, digite cmd. Um terminal será aberto e, em seguida, digite java –version como abaixo

Etapa 14: os arquivos binários do JMeter e a pasta de outros arquivos terão as seguintes pastas, como abaixo:
- Backups: esta pasta armazenará o backup para projetos JMeter e podemos editá-los no JMeter.
- Lixeira: Esta pasta contém arquivos executáveis, arquivos necessários para a configuração para simular carga e desempenho e modificar as configurações do JMeter, etc.
Etapa 15: O aplicativo JMeter possui uma pasta chamada docs, que terá informações e documentos no formato HTML que precisamos coletar e algumas ferramentas extras estão disponíveis, usadas para comparar gráficos das tarefas do JMeter. A pasta Lib terá todos os arquivos Java JAR necessários para o aplicativo JMeter, enquanto printable_docs, que terá documentação e outras informações.
Etapa 16: Podemos ver acima o tema JMeter, que é escuro e agradável para os usuários usarem o aplicativo JMeter.
Etapa 17: Podemos atualizar o JMeter existente para o JMeter disponível mais recente, seguindo as etapas abaixo:
precisamos fazer o download do JMeter mais recente, descompacte-o na nova pasta e não na pasta existente e repita as etapas acima, conforme descrito.
Etapa 18: Se queremos excluir o JMeter do nosso sistema, é muito fácil, pois precisamos apenas selecionar a pasta apache-jmeter-xx em que xx é o número da versão e excluir essa pasta específica. Excluímos com êxito o aplicativo JMeter.
Etapa 19: Se não for possível colocar o JMeter em funcionamento, precisamos verificar se o JRE e o JDK estão configurados para corrigir versões nas variáveis de ambiente como JAVA_HOME, se não estiver correto, será necessário adicionar o caminho do bin JRE e JDK ao arquivo JAVA_HOME e salve o ambiente.
Etapa 20: Agora podemos iniciar o aplicativo JMeter e ele será iniciado com sucesso, conforme discutimos acima.
Etapa 21: Usando o JMeter, podemos executar e carregar os testes criando um plano de teste, onde mencionaremos todas as etapas da tarefa que precisamos executar com comentários apropriados, para que o JMeter simule todas essas ações durante a execução de nosso trabalho.
Etapa 22: Da mesma forma, podemos instalar o JMeter no ambiente Linux e MAC baixando o arquivo .sh e seguindo o procedimento restante da mesma forma que o ambiente do Windows, e também poderemos instalar o JMeter nesses ambientes.
Conclusão: Instale o JMeter
Finalmente, é uma visão geral da instalação do JMeter, problemas que podemos encontrar, como atualizar e excluí-lo em todas as plataformas. Espero que você tenha um bom entendimento e seja capaz de instalar o aplicativo JMeter com êxito em suas máquinas nas plataformas Windows, Linux, MAC e solucionar todos os problemas.
Artigos recomendados
Este foi um guia para Como instalar o JMeter ?. Aqui discutimos as etapas necessárias para instalar o JMeter no sistema Windows. Você também pode consultar nossos outros artigos sugeridos para saber mais -
- Etapas para instalar o .NET?
- Como instalar o Java 8?
- Guia para instalar o PostgreSQL?
- Como instalar o Apache?
- JRE vs JVM | As 8 principais diferenças com (infográficos)