Não deixe a Mãe Natureza deixá-lo no frio com sua fotografia de inverno. Aprenda a adicionar sua própria neve caindo às suas fotos com este fácil de criar efeito de neve do Photoshop! Um tutorial passo a passo para o Photoshop CC e versões anteriores.
O inverno é minha estação favorita. Mas a fotografia de inverno pode ser um desafio, e não apenas porque o frio causa estragos nas baterias da câmera (e nos ouvidos). Nada contribui para a beleza de uma paisagem de inverno como a queda de neve, mas como você fotografa a neve se não está nevando?
Felizmente, o Photoshop facilita a criação de neve caindo realista e a adiciona às suas fotos, mesmo que não estivesse nevando quando você as fotografou. Tudo o que é necessário para fazer neve no Photoshop é um par de filtros e camadas de ajuste. Vamos ver como isso funciona!
Aqui está a imagem que vou usar (foto da garota na floresta de inverno da Shutterstock):

A foto original.
E aqui está como será o efeito de neve do Photoshop quando terminarmos:

O resultado final.
Vamos começar!
Como adicionar neve caindo no Photoshop
Neste tutorial, estou usando o Photoshop CC, mas todas as etapas são compatíveis com o Photoshop CS6.
Etapa 1: adicione uma nova camada em branco chamada "Snow"
Se olharmos no painel Camadas, vemos a imagem original na camada Plano de fundo. Vamos começar a criar nosso efeito de neve adicionando uma nova camada em branco acima da imagem. Pressione e mantenha pressionada a tecla Alt (Win) / Option (Mac) no teclado e clique no ícone Nova camada na parte inferior do painel Camadas:
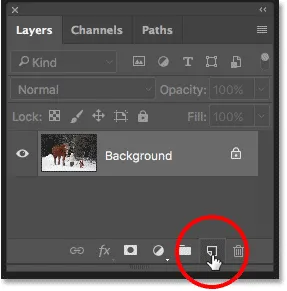
Segure Alt (Win) / Option (Mac) e clique no ícone Nova camada.
A tecla Alt / Option diz ao Photoshop para abrir a caixa de diálogo Nova camada, onde podemos nomear a nova camada antes que ela seja adicionada. Nomeie a camada "Snow" e clique em OK para fechar a caixa de diálogo:
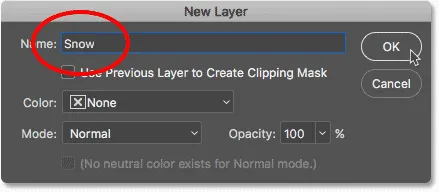
Nomeando a nova camada "Snow".
O Photoshop adiciona nossa nova camada "Snow" acima da camada Background:
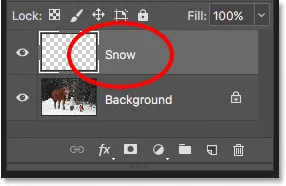
A nova camada em branco "Neve" é adicionada.
Etapa 2: preencher a nova camada com preto
Preencha a nova camada de preto, indo até o menu Editar na barra de menus na parte superior da tela e escolhendo Preenchimento :
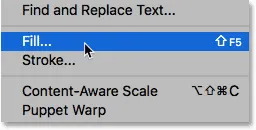
Indo para Editar> Preencher.
Na caixa de diálogo Preenchimento, defina a opção Conteúdo na parte superior como Preto e clique em OK:
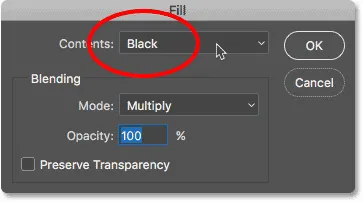
As opções de preenchimento.
O Photoshop preenche a camada "Neve" com preto. E como a camada "Neve" está acima da camada Plano de fundo, o preto oculta temporariamente nossa foto:

O documento agora está cheio de preto.
Etapa 3: aplicar o filtro Adicionar ruído
Para criar a neve que cai, usaremos o filtro Add Noise do Photoshop. Vá para o menu Filtro na barra de menus, escolha Ruído e, em seguida, escolha Adicionar ruído :
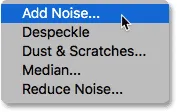
Indo para Filter> Noise> Add Noise.
Isso abre a caixa de diálogo Adicionar ruído. O filtro Adicionar ruído adiciona vários pontos aleatórios (ruído) à camada. Esses pontos se tornarão nossos flocos de neve. Defina o valor da quantidade para 25% . Na seção Distribuição, escolha Gaussian . Em seguida, verifique se Monocromático na parte inferior está selecionado, o que limitará a cor do ruído a apenas preto e branco. Clique em OK para fechar a caixa de diálogo:
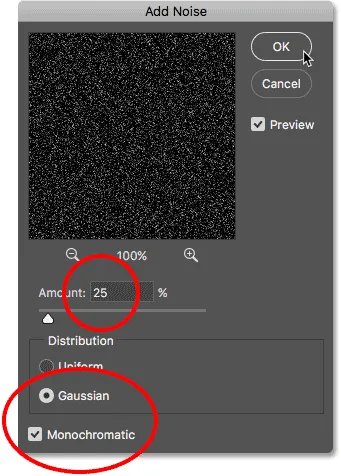
As opções de filtro Adicionar ruído.
O Photoshop enche a camada "Neve" de ruído. O barulho parece um pouco fraco, mas vamos clarificá-lo em um momento:
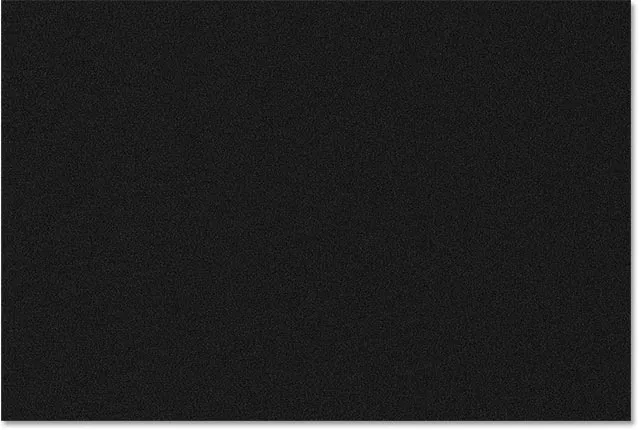
A camada "Neve" após preenchê-la com ruído.
Etapa 4: aumentar o tamanho do ruído
Além de fracos demais, os pontos também são pequenos demais. Vamos aumentá-los usando o comando Escala do Photoshop. Vá para o menu Editar na barra de menus, escolha Transformar e escolha Escala :

Indo para Editar> Transformar> Escala.
Na barra de opções, clique no ícone pequeno link entre os valores de largura ( W ) e altura ( H ). Isso vinculará Largura e Altura para que a alteração de uma mude automaticamente a outra:
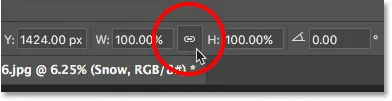
Vinculando Largura e Altura.
Altere o valor da largura para 400% . O Photoshop define a Altura como 400% para corresponder:
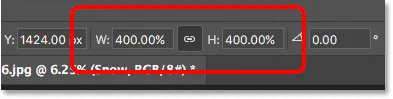
Alterando a largura e a altura para 400%.
Clique na marca de seleção na barra de opções para aceitá-la:
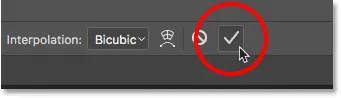
Clicando na marca de seleção.
Com os pontos agora muito maiores, eles começam a parecer mais neve:
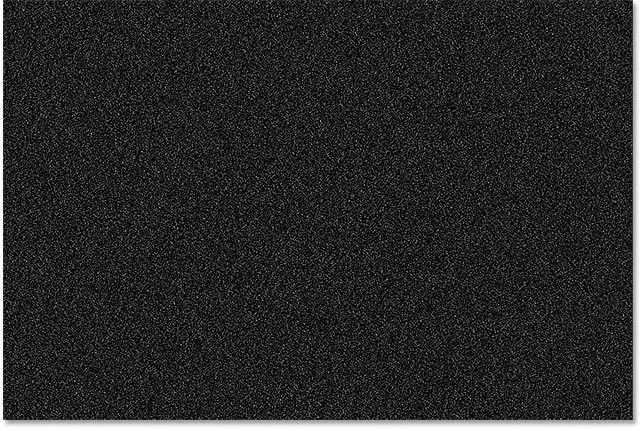
O barulho depois de aumentá-lo em 400%.
Etapa 5: Alterar o modo de mesclagem de camadas para a tela
Outro problema com o ruído é que ele está bloqueando completamente nossa foto. Para corrigir isso, altere o modo de mesclagem da camada Snow de Normal (a configuração padrão) para Screen :
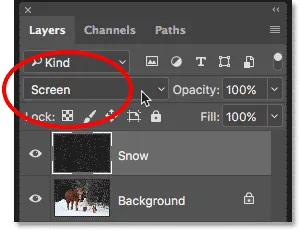
Alterando o modo de mesclagem da camada "Snow" para Screen.
O modo de mesclagem de tela oculta todas as áreas de preto na camada, deixando apenas o ruído branco visível:

O resultado após alterar o modo de mesclagem da camada "Snow" para Screen.
Etapa 6: aplicar o filtro Motion Blur
Para fazer com que a neve pareça estar caindo, e não congelada no tempo, adicionaremos um pouco de movimento a ela. Para isso, usaremos o filtro Motion Blur do Photoshop. Vá para o menu Filtro, escolha Desfoque e escolha Desfoque de movimento :

Indo para Filter> Blur> Motion Blur.
Isso abre a caixa de diálogo Desfoque de movimento. Primeiro, defina o ângulo na direção em que deseja que a neve caia. Você pode inserir um valor diretamente ou girar o dial. Vou definir o ângulo para -65 ° para que a neve caia do canto superior esquerdo. A opção Distância controla quanto movimento é aplicado. Definir uma distância muito alta fará com que a neve pareça mais com a chuva; portanto, use um valor baixo entre 8 a 12 pixels, dependendo do tamanho da sua imagem. Clique em OK quando terminar de fechar a caixa de diálogo:
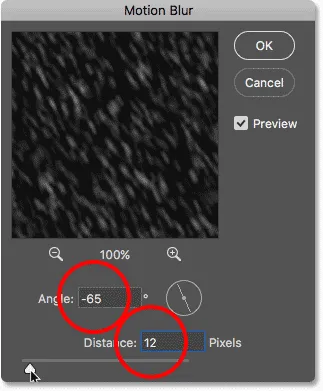
Adicionando movimento e direção à neve.
Aqui está o efeito após a aplicação do filtro Motion Blur. Aumentei o zoom em uma área para facilitar a visualização da neve:

A neve agora parece mais como se estivesse caindo.
Etapa 7: adicionar uma camada de ajuste de níveis
Em seguida, reduziremos a quantidade de neve e a iluminaremos ao mesmo tempo, usando uma camada de ajuste de níveis. Clique no ícone Nova camada de preenchimento ou ajuste na parte inferior do painel Camadas:
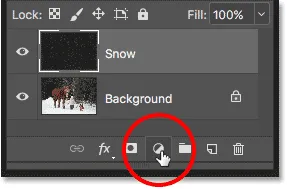
Clique no ícone Nova camada de preenchimento ou ajuste.
Escolha Níveis para adicionar uma camada de ajuste de Níveis acima da camada "Neve":
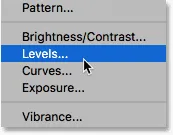
Escolhendo uma camada de ajuste de Níveis.
Etapa 8: criar uma máscara de recorte
Precisamos da camada de ajuste de Níveis para afetar apenas a camada "Neve", não a imagem original. Para fazer isso, criaremos uma máscara de recorte. Clique no ícone de menu no canto superior direito do painel Camadas:
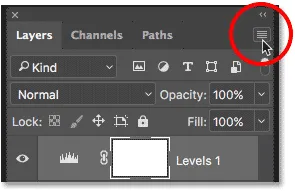
Clique no ícone de menu do painel Camadas.
Escolha Criar máscara de recorte na lista:

Criando a máscara de recorte.
Isso prende a camada de ajuste na camada diretamente abaixo dela, de modo que somente a camada "Neve" será afetada:
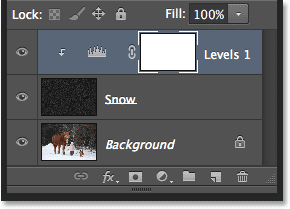
A camada de ajuste de níveis agora está cortada na camada "Neve".
Relacionado: Como usar máscaras de recorte no Photoshop
Etapa 9: Arraste os controles deslizantes de ponto preto e ponto branco
As opções e os controles da camada de ajuste Níveis aparecem no painel Propriedades do Photoshop. No centro do painel está o histograma, um gráfico mostrando o intervalo tonal atual da imagem (ou, neste caso, da camada "Neve"). Se você olhar diretamente abaixo do histograma, encontrará três controles deslizantes. Há um controle deslizante de ponto preto na extremidade esquerda, um controle de ponto branco na extremidade direita e um controle de meio- tom (o controle cinza) no meio. Você pode ignorar o controle deslizante de tons médios cinza. Tudo o que precisamos são os preto e branco:
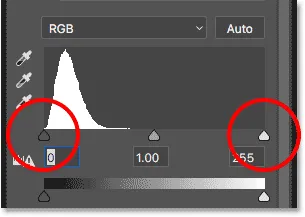
Os controles deslizantes preto (esquerdo) e branco (direito) abaixo do histograma.
Para reduzir a quantidade de neve, clique no controle deslizante preto e comece a arrastá-lo para a direita. Fique de olho na sua imagem enquanto arrasta e verá as áreas mais escuras da neve se tornando ainda mais escuras e eventualmente desaparecendo completamente. Em seguida, para iluminar a neve restante e aumentar o contraste geral, clique no controle deslizante branco e comece a arrastá-lo para a esquerda. Quanto mais você arrasta, mais brilhante fica a neve. Você pode ir e voltar com os dois controles deslizantes para ajustar os resultados:
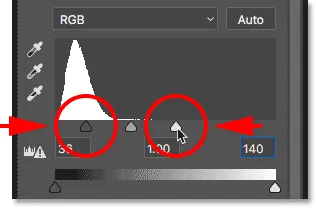
Arrastando os controles deslizantes de ponto preto e ponto branco.
Aqui está o meu efeito de neve depois de arrastar os controles deslizantes. Agora há menos neve do que havia antes, e a neve restante é mais brilhante:

O efeito após reduzir e clarear a neve.
Etapa 10: duplicar as camadas de "neve" e níveis
Vamos adicionar um pouco de profundidade ao nosso efeito de neve do Photoshop, criando uma segunda camada de neve, desta vez com flocos de neve maiores, para que pareçam estar mais próximos da câmera. Para fazer isso, precisamos fazer uma cópia da camada "Snow" e da camada de ajuste de níveis acima dela. A camada de ajuste já está selecionada no painel Camadas. Para selecionar a camada "Snow" também, pressione e mantenha pressionada a tecla Shift no teclado e clique na camada "Snow". As duas camadas agora estão destacadas:
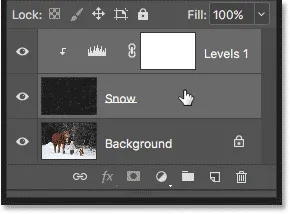
Segure Shift e clique na camada "Neve" para selecionar as duas camadas.
Clique e arraste as duas camadas para baixo no ícone Nova camada, na parte inferior do painel Camadas:
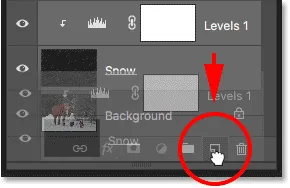
Arrastando as duas camadas de uma vez para o ícone Nova camada.
Solte o botão do mouse e o Photoshop adiciona uma cópia das duas camadas acima dos originais. As cópias têm a palavra "cópia" em seus nomes:
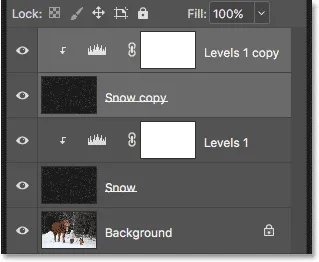
Uma cópia das camadas "Neve" e Níveis aparece acima dos originais.
Etapa 11: Selecione a camada "Snow copy"
Clique na camada "Cópia da neve" para selecioná-la. Isso também desmarcará a camada de ajuste acima dela:
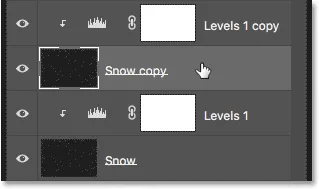
Selecionando a camada "Cópia da neve".
Etapa 12: Gire a camada 180 °
Vamos rotacionar a camada "Cópia da neve" para que esses novos flocos de neve aumentem a quantidade de neve na foto, não apenas sobre os originais. Vá para o menu Editar, escolha Transformar e escolha Girar 180 ° :
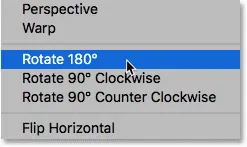
Indo para Editar> Transformar> Girar 180 °.
Com a camada girada, os flocos de neve copiados ainda estão caindo no mesmo ângulo que os originais. Mas como eles são espaçados de maneira diferente, agora temos o dobro de neve do que antes:

O efeito de neve após a rotação da camada.
Etapa 13: aplicar o filtro de cristalização
Precisamos tornar esses novos flocos de neve maiores que os originais. Poderíamos apenas escalar a camada novamente, mas vamos tentar algo diferente. Desta vez, usaremos o filtro Crystallize do Photoshop. Vá para o menu Filtro, escolha Pixelate e, em seguida, escolha Cristalizar :
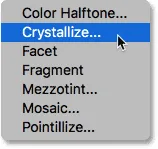
Indo para Filter> Pixelate> Crystallize.
Isso abre a caixa de diálogo Cristalizar. O filtro Cristalizar divide uma imagem em pequenas seções, ou "células", de cores. Ajustamos o tamanho das células com a opção Tamanho da célula na parte inferior da caixa de diálogo. Um valor de 10 a 20 geralmente funciona bem para esse efeito. Como minha imagem é bastante grande, irei com o valor mais alto de 20. Clique em OK para fechar a caixa de diálogo:
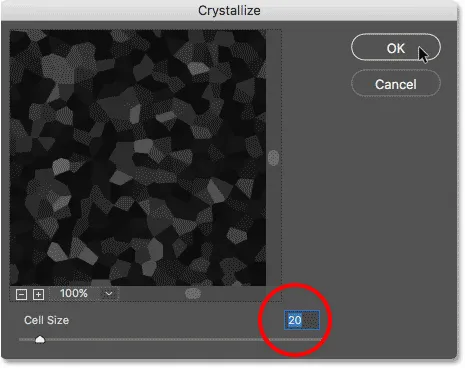
Definir o valor do tamanho da célula na caixa de diálogo Cristalizar.
O Photoshop pode precisar de alguns instantes para concluir o efeito, mas quando terminar, os novos flocos de neve parecerão maiores que os originais:

O efeito de neve após a aplicação do filtro Cristalizar.
Etapa 14: aplicar o filtro Motion Blur
Para adicionar movimento aos flocos de neve maiores, volte ao menu Filtro, escolha Desfoque e, mais uma vez, escolha Desfoque de movimento :

Voltando a Filter> Blur> Motion Blur.
Na caixa de diálogo Desfoque de movimento, deixe o ângulo definido com o mesmo valor da última vez. Porém, como esses novos flocos de neve são maiores que os originais, aumente o valor da Distância para algo entre 16 e 20 pixels, novamente dependendo do tamanho da sua imagem. Clique em OK quando terminar:
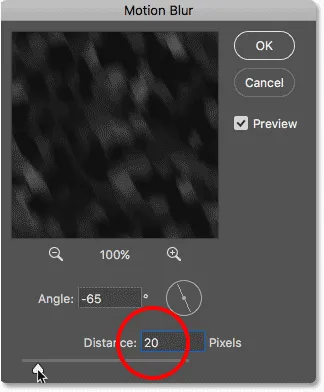
Usando um valor de distância um pouco maior desta vez.
Aqui está o efeito com o motion blur aplicado aos flocos de neve maiores:

Melhor chegar em casa logo, a neve realmente aumentou nos últimos minutos.
Etapa 15: Reajuste os controles deslizantes dos níveis
Por fim, para ajustar a aparência dos flocos de neve maiores, clique na camada de ajuste "Níveis 1 cópia" acima da camada "Cópia da neve" para selecioná-la. Para certificar-se de selecionar a camada em si, não sua máscara de camada, clique no pequeno ícone do histograma:
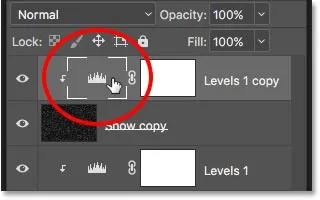
Clique no histograma para selecionar a camada de ajuste "Níveis 1 cópia".
Assim como antes, os controles para a camada de ajuste aparecem no painel Propriedades . Arraste os controles deslizantes de ponto preto e branco para a esquerda ou direita para fazer os ajustes necessários. Reduza a quantidade de neve com o controle deslizante preto e aumente o brilho com o controle deslizante branco. Desta vez, estamos afetando apenas os flocos de neve maiores na camada "Cópia da neve". Os originais (na camada "Neve" original) não são afetados:
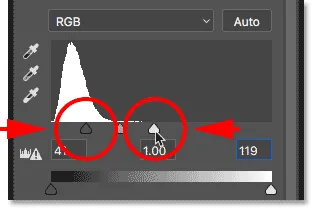
Somente a camada "Cópia da neve" é afetada dessa vez pelos controles deslizantes.
E com isso, terminamos! Aqui, após o ajuste fino dos flocos de neve maiores, está o resultado final do "efeito de neve do Photoshop":

O efeito final da neve do Photoshop.
E aí temos que! É assim que você adiciona facilmente neve a uma foto com o Photoshop! Você sabia que as mesmas etapas básicas para adicionar neve também podem ser usadas para criar outros efeitos do Photoshop? Aprenda como adicionar chuva facilmente a uma foto ou até mesmo adicionar estrelas aos seus céus noturnos com o Photoshop! Ou visite nossa seção Efeitos de foto para obter mais tutoriais sobre efeitos do Photoshop!