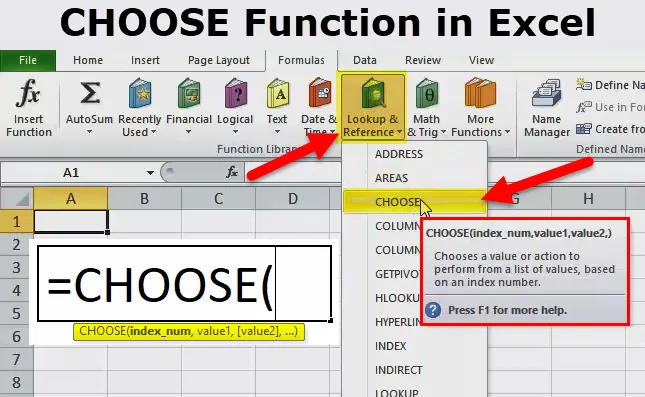
ESCOLHER Função no Excel (Sumário)
- ESCOLHER Função no Excel
- ESCOLHER Fórmula no Excel
- Como usar a função CHOOSE no Excel?
ESCOLHER Função no Excel
A função CHOOSE no excel é usada para obter um valor de uma lista de dados com base na posição selecionada.
ESCOLHER Fórmula no Excel
Abaixo está a fórmula ESCOLHER no Excel:
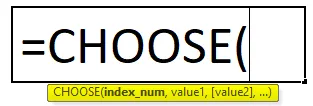
A fórmula CHOOSE possui os seguintes argumentos:
- Index_num = A posição de um valor pelo qual estamos procurando. Sempre será um número entre 1 e 254.
- Valor 1 = O primeiro valor / lista da qual escolher.
- Valor 2 (opcional) = O segundo valor / lista da qual escolher.
Na função de escolha, o parâmetro Values pode ser as referências de célula ou o intervalo de células. Se Index_num for 1, ele retornará o Valor 1.
Explicação da função CHOOSE no excel
Quando procuramos um valor correspondente ao número do índice, ou estamos aplicando a função Vlookup, percebemos que precisamos escolher os dados do lado esquerdo. Como a função Vlookup funciona no lado direito do valor da pesquisa.
Esses problemas podem ser resolvidos usando a função CHOOSE no excel. Aqui discutiremos alguns exemplos para resolver os problemas acima.
O que é a função CHOOSE no Excel?
A função de escolha no excel é muito fácil de usar. A função CHOOSE fornece o valor da lista fornecida de acordo com o índice ou posição especificada.
Como usar a função CHOOSE no Excel?
Vamos dar algumas funções CHOOSE nos exemplos do Excel, antes de usar a pasta de trabalho Escolher função:
Você pode fazer o download deste modelo do Excel da função ESCOLHA aqui - Modelo do Excel da função ESCOLHERExemplo 1
Vamos supor, temos fileiras de 1 a 4 e frutas laranja, maçã, melancia e banana. Agora, no resultado, queremos a classificação 1, deve ser laranja, a classificação 2 deve ser a Apple e assim por diante.
Para esse problema, usaremos a função de escolha.
- Clique na guia Fórmulas.
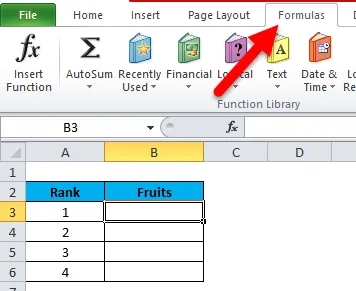
- Em seguida, clique em pesquisa e referência e selecione ESCOLHER Função.
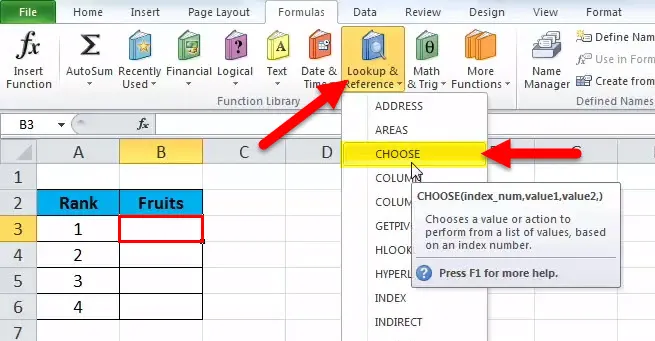
- Na célula B3, escrevemos = escolha então colchete aberto e clique na função de inserção. Ele abrirá uma caixa de diálogo de argumentos de função conforme a captura de tela abaixo.
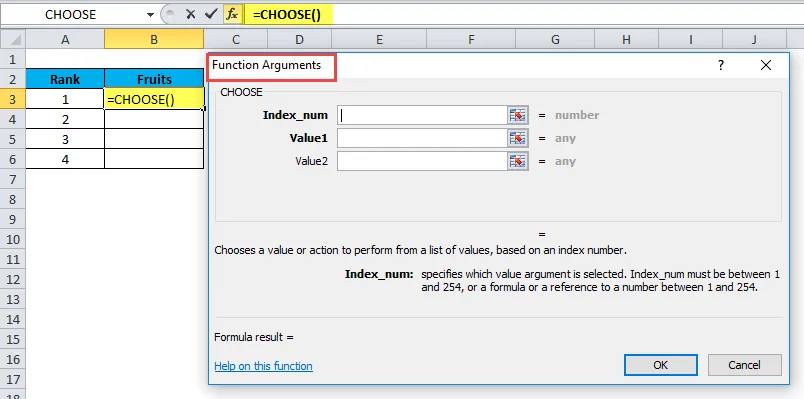
- Em Index_num - selecione a célula A3 para a qual estamos buscando valor.
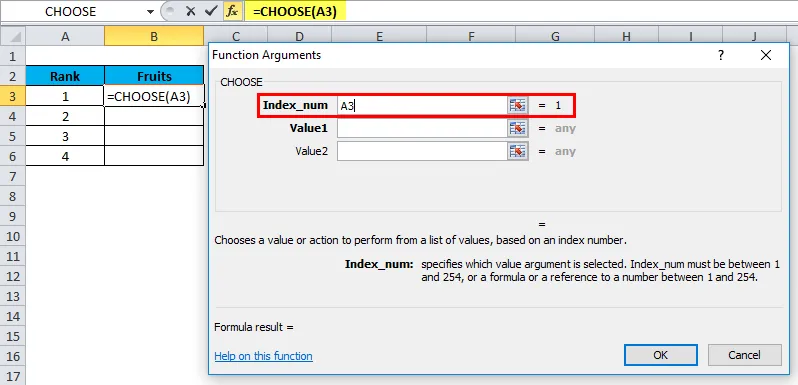
- No Valor 1 - Passe o primeiro valor da lista, ou seja, Nome da fruta Laranja. Ele assume automaticamente o parâmetro como texto entre aspas duplas.
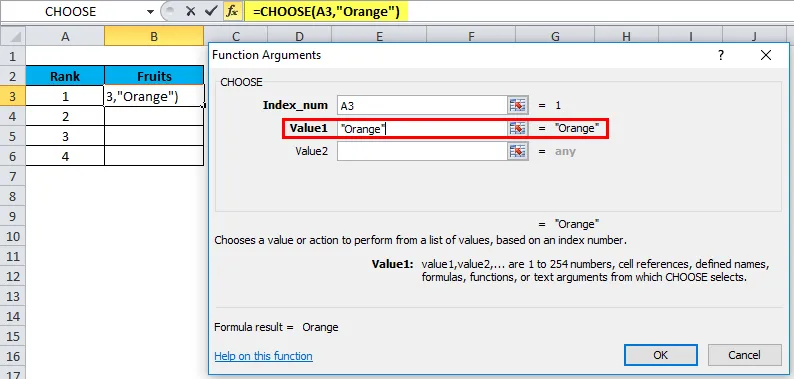
- No Valor 2 - Passe Nome da segunda fruta Apple.
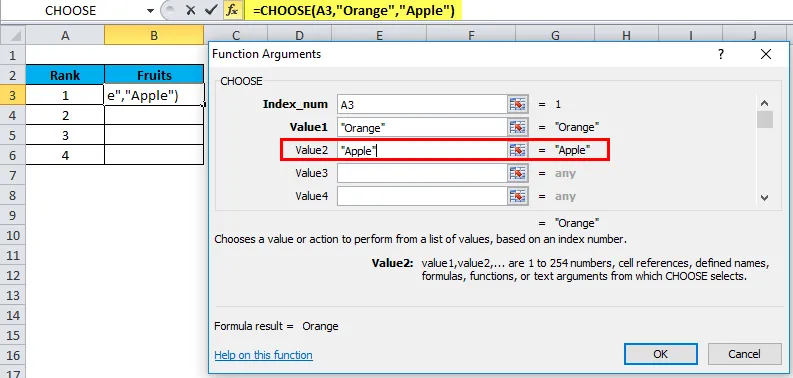
- No Valor 3 - Passe Nome da terceira fruta Water Melon.
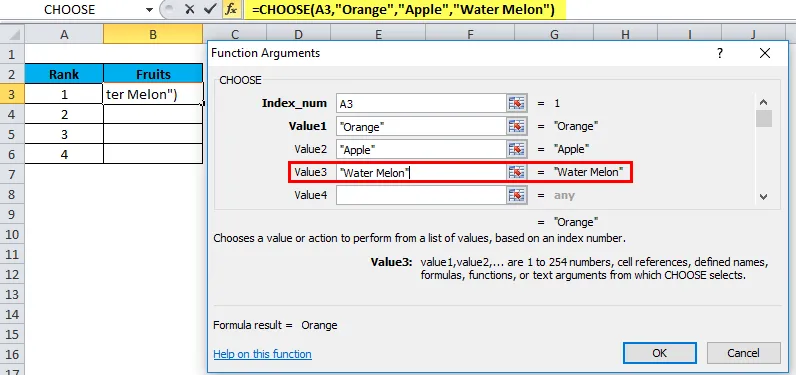
- No Valor 4 - Passe o quarto nome da fruta Banana.
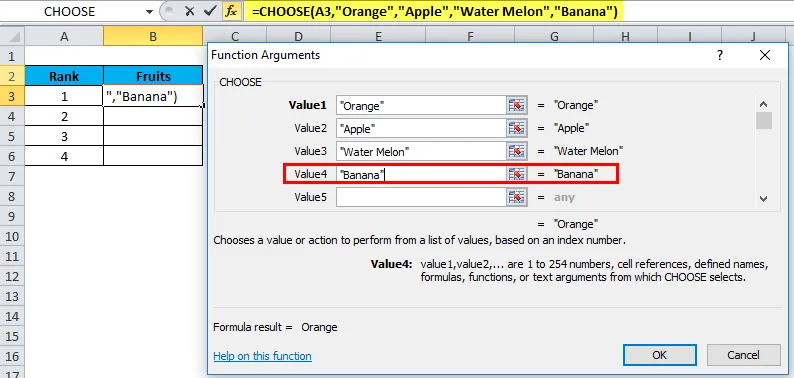
- Clique em ok.
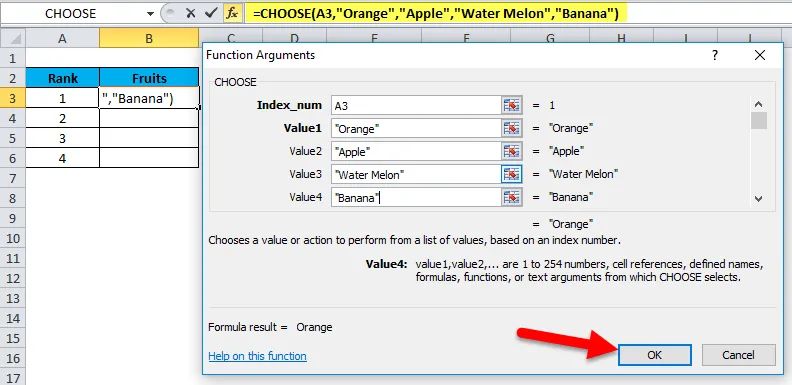
Ele dará o resultado abaixo:
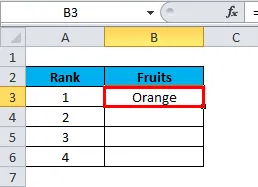
Arraste e solte o valor de B3 para B6 e ele produzirá os resultados abaixo:
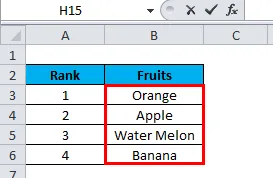
Exemplo 2
Suponha que você tenha a lista abaixo e queira escolher o valor existente na 3ª posição da lista abaixo:
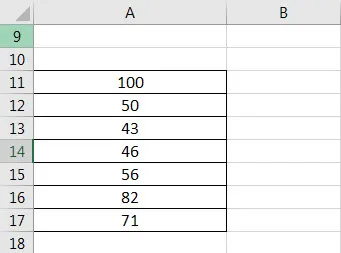
Agora, você pode usar a fórmula = ESCOLHER (3, A11, A12, A13, A14, A15, A16, A17)
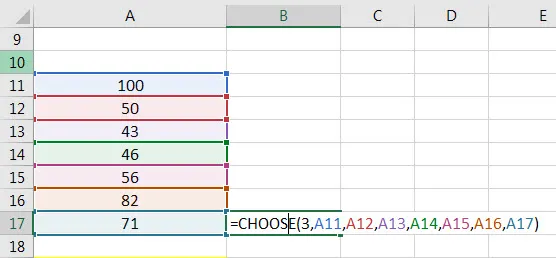
O resultado é 43.
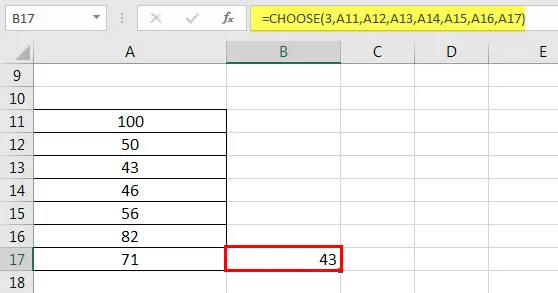
Exemplo 3
Também podemos passar o intervalo no lugar dos valores. Veja abaixo o exemplo:
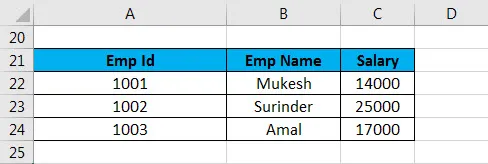
= ESCOLHA (3, A22: A24, B22: B24, C22: C24) - adotamos o primeiro argumento como 3, porque queremos ver o total de salários, que é a terceira coluna nos dados acima. Os dados acima são os dados de um funcionário da empresa. Agora queremos ver a soma do salário dado pela empresa. Aqui vamos usar a função de seleção com a função de soma.
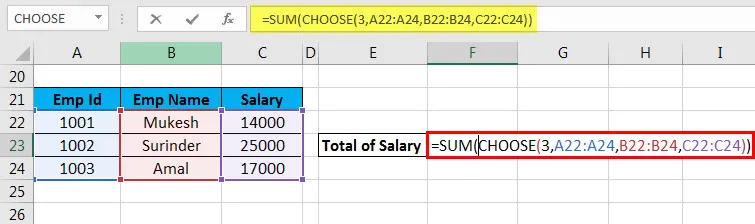

O 3º index_num escolherá o valor do 3º intervalo. Se passarmos o 2º como index_num, ele escolherá o valor do 2º intervalo.
Exemplo 4
Estamos tomando um exemplo de funcionário da empresa XYZ.
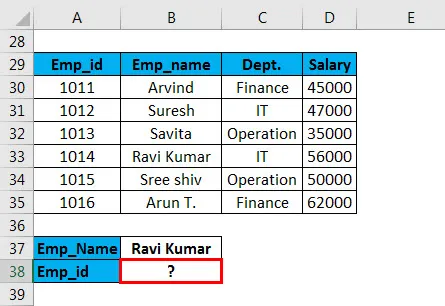
No exemplo acima, queremos escolher o Emp_id correspondente ao Emp_name. Aqui aplicaremos a função Vlookup juntamente com a função CHOOSE. A sintaxe é:
= VLOOKUP (G30, ESCOLHA ((1, 2, 3, 4), $ B $ 30: $ B $ 35, $ C $ 30: $ C $ 35, $ D $ 30: $ D $ 35, $ A $ 30: $ A $ 35), 4, FALSO)

Aqui estamos passando uma matriz no lugar do primeiro argumento na função CHOOSE. O índice 1 indica a coluna B, o índice 2 indica a coluna C, o índice 3 indica a coluna D e o índice 4 indica a coluna A.
O resultado é:
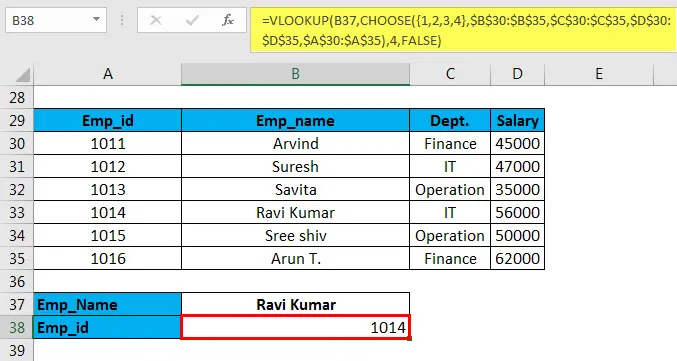
Esse método também é chamado de fórmula de pesquisa esquerda com função de pesquisa.
Artigos recomendados
Este foi um guia para ESCOLHER a função no Excel. Aqui discutimos a fórmula CHOOSE no Excel e como usar a função CHOOSE no Excel, juntamente com exemplos práticos e modelo para Excel para download. Você também pode consultar nossos outros artigos sugeridos -
- Melhores exemplos de função FV no Excel
- RENDIMIR Função Excel com Exemplos
- Uso diferente da programação Excel VBA
- Função CONTADOR do MS Excel