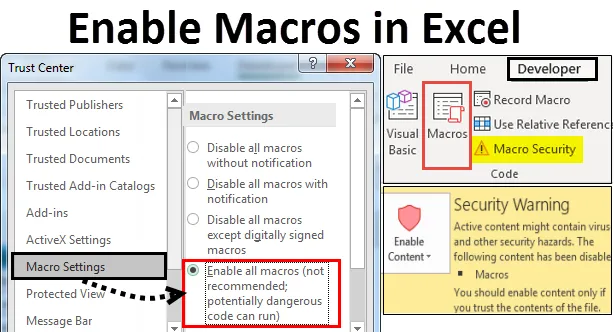
Macros de ativação do Excel (sumário)
- Habilitar macros no Excel
- Como abrir e executar a caixa de diálogo de configuração de macro no Excel?
- Habilitar macros na barra de mensagens
- Habilitar macros no Excel por meio da configuração Macro na Central de Confiabilidade
- Mesmo se todas as macros estiverem desativadas
Habilitar macros no Excel
No MS-Excel, frequentemente fazemos as mesmas tarefas várias vezes. Para facilitar nossa tarefa e economizar tempo, usamos a função macros no Excel. Macros no Excel é uma série de comandos que podem ser usados para gravar, automatizar e executar as tarefas repetitivas quantas vezes você desejar. Depois de criar macros no Excel, podemos editar e fazer pequenas alterações na maneira como ela funciona.
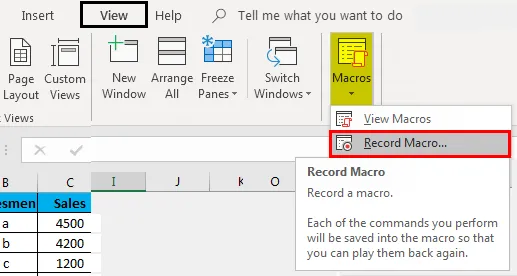
O que é a habilitação de macros no Excel? Excel
A ativação de macros significa que qualquer arquivo poderá executar códigos de macros no seu computador, o que é potencialmente perigoso do ponto de vista da segurança, dependendo dos níveis de segurança definidos no seu programa e nos computadores.
Como abrir e executar a caixa de diálogo de configuração de macros no Excel?
- Habilite macros na barra de mensagens.
- Habilite macros no Excel através da configuração de macros, na Central de Confiabilidade.
- Mesmo se todas as macros estiverem desativadas.
Vamos elaborar e entender os pontos acima.
Você pode fazer o download deste modelo Ativar macros no Excel aqui - Ativar macros no modelo do Excel1. Habilite macros na barra de mensagens
- Para usar esse método específico, primeiro, precisamos ver se a guia do desenvolvedor foi adicionada. Se for adicionado, podemos começar diretamente na guia do desenvolvedor.
- Caso contrário, primeiro adicione a guia Desenvolvedor na faixa de opções e, em seguida, inicie.
- Vá para a guia Arquivo -> Clique em Opções
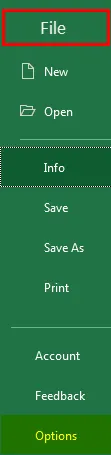
Ou
- Clique com o botão direito do mouse, em qualquer lugar da faixa de opções.
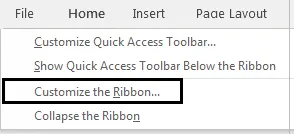
- Uma lista pop-up será exibida. Na lista pop-up, escolha Personalizar faixa de opções
- A caixa de diálogo Opções do Excel será exibida. Clique na faixa de opções Personalizar no menu do painel esquerdo da caixa de diálogo Opções do Excel .
- No lado direito do painel, Personalizar tela da faixa de opções Clique em Desenvolvedor em Guias principais, clique no botão OK. Isso adicionará a guia Desenvolvedor na faixa de opções do Excel.
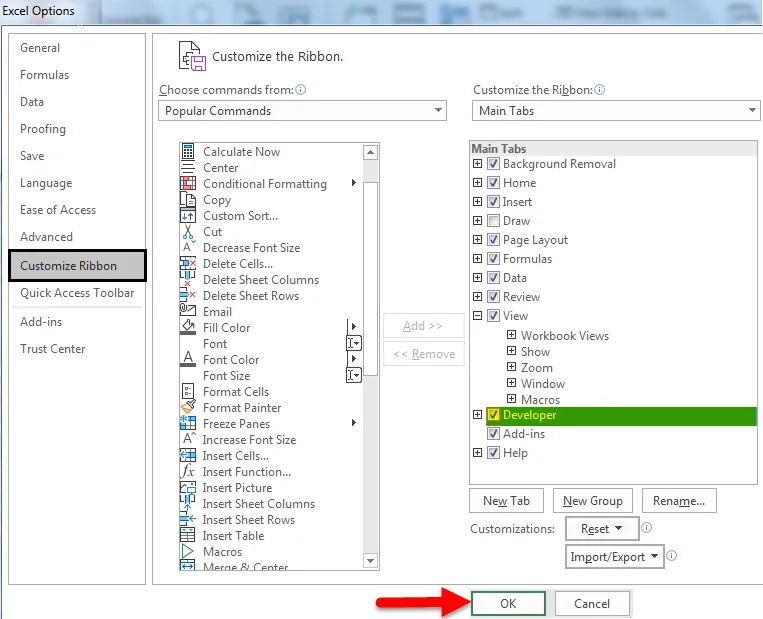
- Clique na guia Desenvolvedor -> Vá para a opção Segurança de macro no grupo de códigos.

- A tela da central de confiança será exibida. Clique nas configurações de macro no painel esquerdo. Para habilitar macros, selecione o botão de opção correspondente à opção Habilitar todas as macros (não recomendado; código potencialmente perigoso pode ser executado) na seção Configurações de macro .
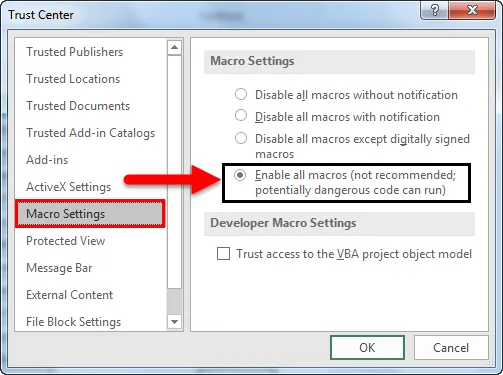
- Quando o documento do Excel é reaberto, que contém macros e Desativado, todas as macros com notificação são selecionadas, uma Barra de Mensagens amarela com um ícone de escudo e o botão Ativar Conteúdo aparecem na parte superior da planilha do Excel.
- Pressione o botão Ativar conteúdo, onde as macros são de fontes confiáveis.
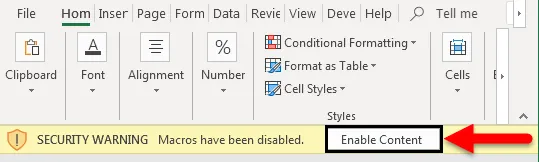
- Assim, o arquivo se torna um documento confiável e a mensagem de aviso de segurança desaparece.
- Uma mensagem de aviso de segurança será exibida no caso de macros desativadas .
- Para verificar o mesmo, vá para a guia Arquivo -> Clique em Informações . No lado direito, encontrará Aviso de segurança em Informações sobre ativar macros no Excel
- Mas se o arquivo estiver ativado, nenhuma opção aparecerá na opção Informações .
Macros desativadas no Excel:

Macros ativadas no Excel:
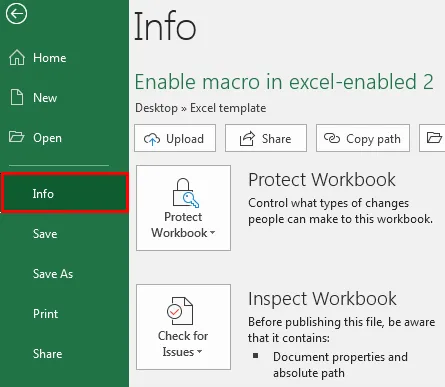
2. Habilite macros no Excel através de Configurações de macros, na Central de Confiabilidade
Etapas a seguir se as configurações de macros não estiverem funcionando:
Por padrão, as macros permanecem desabilitadas no MS Excel. Para habilitar macros no Excel, consulte as seguintes etapas:
- Vá para o menu Arquivo na faixa de opções do Excel. Na exibição dos bastidores, em Ajuda, clique em Opções -> a caixa de diálogo Opções do Excel será exibida.
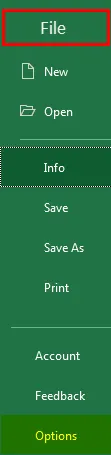
- Clique na Central de Confiabilidade no menu do painel esquerdo da caixa de diálogo Opções do Excel .
- A tela Central de Confiabilidade é exibida no painel direito da caixa de diálogo Opções do Excel .
- Clique em Configurações da Central de Confiabilidade…
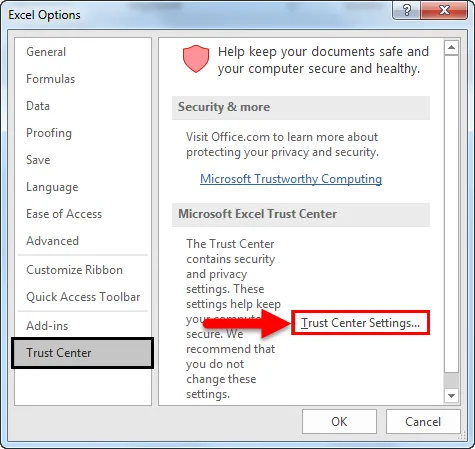
- A caixa de diálogo Central de Confiabilidade será exibida.
- Clique nas Configurações de macro no painel esquerdo da caixa de diálogo Central de Confiabilidade .
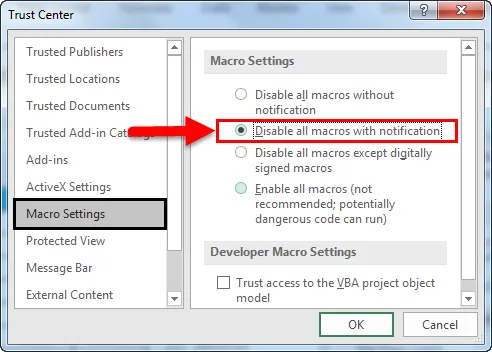
- As opções de Configurações de macro são apresentadas no painel direito com 2 seções, a saber, Configurações de macro e Configurações de macros do desenvolvedor .
- Na seção Configurações de macro, o botão de opção Desativar todas as macros com notificação permanece selecionado por padrão.
- A caixa de seleção correspondente ao acesso Confiar ao modelo de objeto do VBA na seção Configurações de Macros do Desenvolvedor permanece desmarcada por padrão.
- Para ativar macros, selecione o botão de opção correspondente à opção Ativar todas as macros (não recomendado; código potencialmente perigoso pode ser executado) na seção Configurações de macros . Além disso, marque a caixa de seleção correspondente ao Acesso confiável ao modelo de objeto do VBA em Configurações de macros do desenvolvedor .
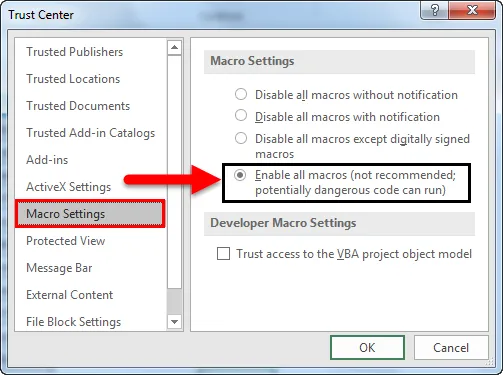
As configurações acima habilitarão as macros por padrão no Excel, no entanto, exporão o computador a vulnerabilidades.
3. Como executar macros quando todas as configurações de macros estão desativadas?
É possível executar macros mesmo quando a opção Desativar todas as macros sem notificação estiver ativada. Isso é possível como parte do Excel 2007-2013. Nesse caso, podemos executar arquivos habilitados para macros em locais confiáveis pelo Excel.
A seguir estão as etapas a serem seguidas para adicionar locais à zona confiável.
No Excel, clique em Ir para Arquivo . Clique em Opções .
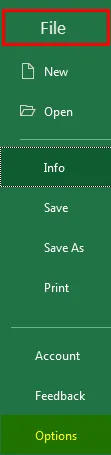
- A caixa de diálogo Opções do Excel é exibida. Clique na opção Central de Confiabilidade no painel esquerdo da caixa de diálogo Opções do Excel.
- A tela no painel direito da caixa de diálogo Opções do Excel mostra a tela da Central de Confiabilidade . Clique no botão Configurações da Central de Confiabilidade… na seção Central de Confiabilidade do Microsoft Excel .
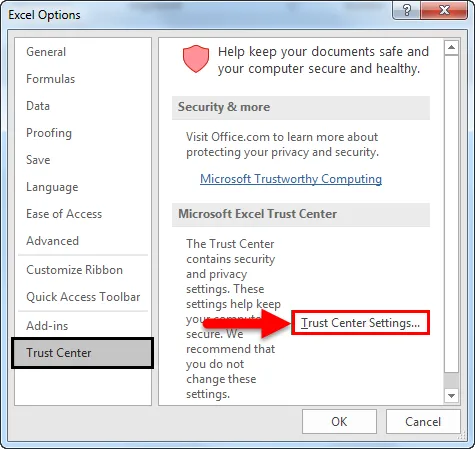
- A caixa de diálogo Central de Confiabilidade é exibida. Clique na opção Locais de Confiança no painel esquerdo da caixa de diálogo Central de Confiabilidade . A tela no painel direito da caixa de diálogo Central de Confiabilidade mostra a tela Locais de Confiança . Em Locais de Confiança, a lista de locais confiáveis é vista. Você pode adicionar novos locais ou pastas.
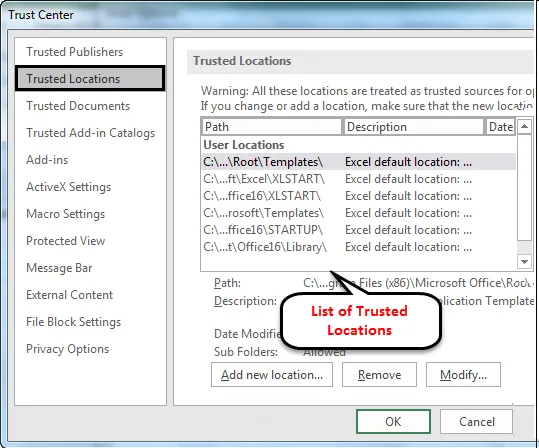
A seguir, são locais confiáveis, por padrão, para as macros serem executadas.
- Arquivos de programa (x86) \ Microsoft Office \ Templates \
- AppData \ Roaming \ Microsoft \ Excel \ XLSTART \
- Arquivos de programa (x86) \ Microsoft Office \ Office14 \ XLSTART \
- AppData \ Roaming \ Microsoft \ Templates \
- Arquivos de programa (x86) \ Microsoft Office \ Office14 \ STARTUP \
- C: \ Arquivos de programas (x86) \ Microsoft Office \ Office14 \ Library \
Pode-se adicionar, remover ou modificar locais confiáveis na tela Locais confiáveis .
Conclusão
- As macros são usadas para facilitar a tarefa repetitiva e complicada quantas vezes forem necessárias.
- A ativação de macros no Excel pode ser feita através do número de métodos. Escolha aquele conforme sua conveniência.
- O benefício de ativar as macros é que ele expõe o computador à possibilidade de executar códigos maliciosos em potencial que possam residir nas macros.
Artigos recomendados
Este foi um guia para ativar macros no Excel. Aqui discutimos como habilitar e desabilitar macros no Excel através de diferentes métodos, juntamente com exemplos práticos e modelo do Excel para download. Você também pode consultar nossos outros artigos sugeridos -
- Como gravar macro no Excel?
- Ativar função VBA no Excel
- Como desmembrar células no Excel?
- Como proteger a pasta de trabalho do Excel?